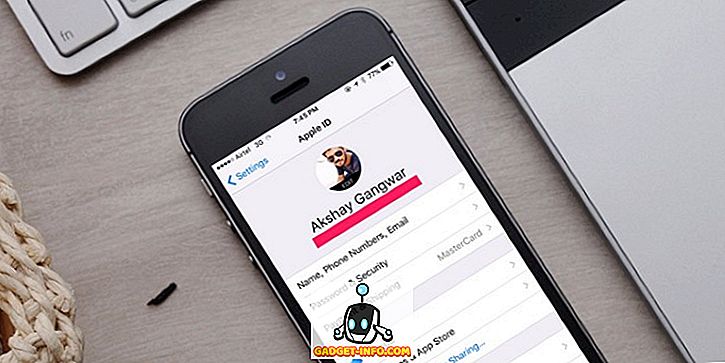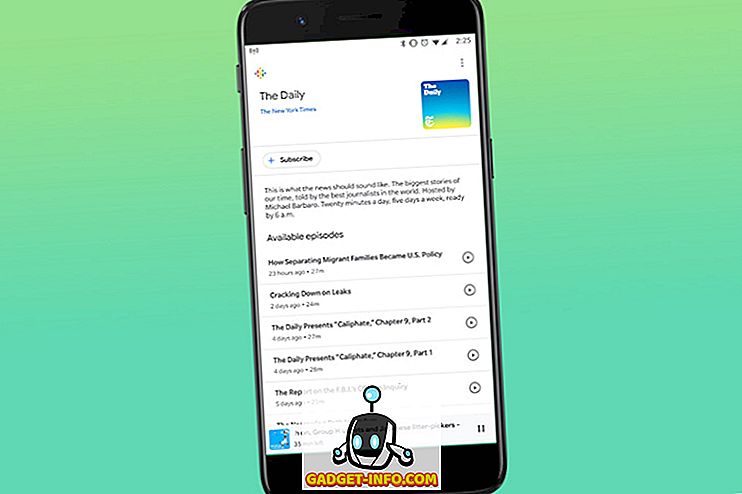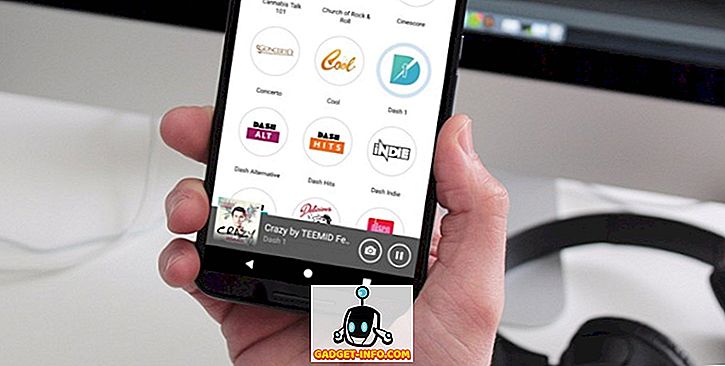Windows, rovnako ako každý iný operačný systém, je náchylný na chyby a niekedy je to trochu na hojnej strane. Vzhľadom na to, že operačný systém dozrieval v priebehu rokov, počet bežných chýb sa znížil, no bohužiaľ sa začali objavovať nové. Jedna veľmi špecifická chyba, ktorú vidíme v systéme Windows 10 a ktorá bola spustená systémom Windows 8 a 8.1, je 100% chyba použitia disku. Účinne to, čo robí, je zmenšenie využitia vášho pevného disku na plný výkon, čo spôsobí, že všetko spomalí na prehliadanie a veľmi frustrovaný koncový používateľ. Našťastie existuje oprava a v tomto príspevku budeme diskutovať o tom, ako môžete opraviť 100% chybu používania disku v systéme Windows 10 a nižšie.
Poznámka : Na účely tohto článku budeme konkrétne diskutovať o systéme Windows 10, hoci riešenia sa môžu vzťahovať aj na predchádzajúce verzie systému Windows.
Čo spôsobuje 100% chybu používania disku
Zatiaľ čo za tým môžu byť rôzne dôvody, všeobecne je táto chyba spôsobená niektorými službami Windows ako sú Superfetch, Prefetch, BITS a Windows Search. Aj keď sú tieto faktory obvyklými podozrivými, nie sú jedinými; môže existovať celý rad ďalších, vrátane malware, Flash a dokonca aj naozaj starý a pomalý pevný disk.
Určenie, či máte 100% chybu pri používaní disku
Určenie, že skutočne čelíte tejto chybe, je ľahké, ale napriek tomu dôležité, pretože nechcete ísť okolo robiť zmeny na vašom počítači za nič.
Zatiaľ čo pomalosť vášho počítača bude pomerne dobrým indikátorom (spolu s neustálym rozsvietením na pevnom disku), problém môžete overiť vytiahnutím správcu úloh v systéme Windows 10 (jednoducho stlačte tlačidlo Štart a začnite písať správcu úloh alebo stlačte klávesy CTRL + Shift + Esc). Na karte Procesy sa stĺpec Disk zobrazí, ak existuje chyba, 100%. ak nie, uvidíte niečo podobné ako obrázok obrazovky nižšie.

Oprava chyby 100% používania disku
Za predpokladu, že váš počítač trpí týmto problémom, postupujte takto:
1. Vykonajte vírusovú kontrolu počítača Windows 10
Môže sa to zdať ako všeobecná rada zdravého rozumu, avšak v tomto prípade je dôležité, aby ste túto žalobu vykonali ako prvú nápravu. Mnohokrát môže byť vinníkom infekcia škodlivým softvérom a môžete urobiť všetko, čo chcete, problém sa neodstráni. Lepšie sa ubezpečte vopred v tomto prípade. Na tento účel môžete používať akýkoľvek dobrý antivírusový softvér.
2. Zakážte službu Windows 10 Superfetch
Služba Superfetch je jednou z tých služieb systému Windows, ktoré budú vždy mať potenciál poskytnúť užívateľom skúsenosti s bitterstopou. Predpokladom pre systém Superfetch je, že systém Windows sa naučí z vašich zvykov používania a "hádať", ktoré aplikácie / služby, ktoré s najväčšou pravdepodobnosťou budete používať ďalej. Na základe tejto predpovede operačný systém OS cache tieto aplikácie a programy do pamäte RAM, takže sa budú načítavať rýchlejšie. Teoreticky je to fantastický koncept, ale ak nie ste robot, ktorý je naprogramovaný na sledovanie konkrétnej rutiny, predpovede Superfetchu budú z času na čas chýbať. A pretože služba je zaneprázdnená tým, že ťahá všetky predpokladané súbory aplikácií a dáta z pevného disku, dostanete 100% chybu používania disku.
Zakázanie funkcie Superfetch je rovnako ako vypnutie inej služby Windows. V vyhľadávaní systému Windows 10 zadajte Služby a otvorte dialógové okno Služby. V rámci tohto vyhľadajte službu Superfetch a kliknutím pravým tlačidlom kliknite na položku Vlastnosti . Tu službu Zastaviť a v štarte Uvedenie do prevádzky sa uistite, že sa jedná o Disabled . Stlačte OK a reštartujte počítač so systémom Windows 10 na správne opatrenie.

3. Zakázať službu inteligentného prenosu pozadia (BITS)
Služba BITS je ďalšou službou Windows 10, ktorá má byť užitočná, ale môže sa ukázať ako naopak. Myšlienkou BITS je, že keď počítač sedí v nečinnosti, môže byť šírka pásma použitá pre Windows Update, Windows Defender a podobne. Zatiaľ čo to spravidla funguje na novších počítačoch, starší hardvér môže skutočne trpieť, zatiaľ čo BITS sa pokúša rozlúštiť, keď je počítač skutočne nečinný.
Zakázanie funkcie BITS bude rovnako ako vypnutie služby Superfetch, s výnimkou toho, že v tomto prípade úplne nespustíte spustenie . namiesto toho sa rozhodnete pre manuálne .

4. Vypnite vyhľadávanie systému Windows
Toto je jedno z tých "riešení", ktoré by som vo všeobecnosti neodporúčal, ak to nie je absolútne nevyhnutné . Už dlhší čas má systém Windows veľmi robustnú funkciu vyhľadávania, ktorá indexuje všetko na vašom počítači, čo uľahčuje vyhľadávanie súborov a všetkého ďalšieho obsahu. Zatiaľ čo táto funkcia je skvelá, jedna skôr pretrvávajúca chyba bola "vyhľadávacia slučka", kde systém s operačným systémom Windows nekonečne re-indexuje súbory a priečinky znovu a znovu. Jeden rýchly spôsob, ako zistiť, či je to príčinou 100% využitia disku, je veľmi nízka spotreba CPU a pamäte v Správcovi úloh na strane 100% využitia disku.
Vŕtačka je znova rovnaká: nájdite službu Vyhľadávanie vo Windows v službách, kliknite pravým tlačidlom na položku Vlastnosti a zastavte službu pri vypnutí spustenia. Ak to bol vinník, uvidíte okamžitý vplyv.

5. Zakážte Windows 10 Prefetch
Systém Windows 10 tiež spája úhľadnú funkciu, ktorá dopĺňa funkciu Superfetch: Prefetch. Zatiaľ čo aplikácia Superfetch ukladá údaje do pamäte RAM na základe inteligentného hádania, funkcia Prefetch funguje pri spustení týchto aplikácií. Prefetch v podstate zaznamenáva informácie o súboroch, ktoré používa ktorákoľvek daná aplikácia, a potom tieto súbory stiahne do pamäte RAM, aby sa zlepšili doby načítania aplikácií.
Pretože je tu opäť inteligentné hádanie operačného systému, je pravdepodobné, že Prefetcher bude chýbať. A to je. A keď to robí, deaktivácia zostáva vašou logickou voľbou. Služba Prefetch však nie je vašou štandardnou službou systému Windows a vyladenie vyžaduje vykonanie zmien v registri systému Windows, a preto odporúčame toto riešenie len ako posledné .
Ak chcete otvoriť Editor databázy Registry, do vyhľadávacieho panela systému Windows 10 zadajte príkaz regedit a stlačte kláves Enter. V stromovom priečinku priečinka prejdite na nasledujúce miesto
HKEY_LOCAL_MACHINE \ SYSTEM \ CurrentControlSet \ Control \ Správca relácie \ Správa pamäte \ PrefetchParameters

V pravom bočnom paneli sa zobrazí položka EnablePrefetcher . Dvakrát kliknite na ňu a zmeňte hodnotu DWORD z 3 (predvolené) na 0, aby ste úplne deaktivovali službu. Môžete tiež vložiť hodnotu 1 ako hodnotu DWORD, ktorá bude mať čiastočne povolený Prefetcher, ale bude vypnutá pre zavádzacie súbory.

Upozorňujeme, že budete musieť reštartovať počítač, aby sa všetky tieto zmeny prejavili.
6. Spustite CheckDisk
CheckDisk je jedným z najstarších nástrojov príkazového riadku, ktoré sú k dispozícii používateľom systému Windows a ten, ktorý je zvyčajne užitočný. Bude to užitočné, ak sa vyskytne problém s fyzickým pevným diskom, stromom priečinkov alebo s akoukoľvek inou povahou s inštaláciou systému Windows. Najlepším prístupom k spusteniu systému CheckDisk je to, keď sa váš systém reštartuje, takže budete musieť skutočne na to naplánovať. Našťastie, to je pomerne jednoduché.
Spustite vylepšený príkazový riadok (zadajte príkaz cmd do vyhľadávacieho panela systému Windows 10, kliknite pravým tlačidlom myši a zvoľte "Spustiť ako správca" ) a spustite nasledujúci príkaz:
chkdsk / f '/ r C:
kde C: bude nahradené akýmkoľvek písmenom jednotky, ktoré ste priradili vašej inštalácii systému Windows. Zobrazí sa správa v príkazovom riadku, ktorá vás požiada, aby ste potvrdili, či chcete spustiť systém CheckDisk pri ďalšom reštarte systému . Potvrďte znak Y a reštartujte počítač. Kontrolný disk môže chvíľu trvať, ale môže byť veľmi užitočný nielen pre 100% chybu používania disku, ale aj pre iné problémy.
7. Zakázať Windows Tipy
To nám nedávalo zmysel, ale mnohí ľudia oznámili, že to urobil trik pre nich. Systém Windows 10 ponúka z času na čas tipy o operačnom systéme a zdá sa, že ich vypnutie zrejme pomohlo zmierniť 100% chybu používania disku pre rôzne osoby. Zaznamenávame to tu, pretože nebudete strácať veľa pri vypínaní týchto tipov a je to celkom jednoduché. Stačí prejsť na položku Nastavenia, potom na položku Systém a potom na položku Oznámenie a akcie . Zakázať v tomto zozname zobrazenie tipov o systéme Windows a voila!

Keď všetko ostatné zlyhá ... a inak, taky
Zatiaľ čo toto uzatvára náš zoznam návrhov na opravu 100% chyby používania disku, existuje ešte jedna vec, ktorú by sme odporučili, či máte túto chybu alebo nie: inováciu na SSD. Sú to budúcnosť a z nejakého dôvodu; tradičné pevné disky nemôžu jednoducho konkurovať výkonu SSD. Sú rýchle zlé, sú oveľa spoľahlivejšie, máte omnoho menej pravdepodobné, že sa s SSD chystáte čeliť chybám pri používaní disku a urobia to všetko celkom príjemne. Investujte do SSD a zistíte, že to stojí za každú desiatku, ktorú ste strávili.
No, to je všetko z našej strany a dúfame, že vyššie uvedené spôsoby vám pomohli opraviť 100% chybu používania disku na vašom počítači so systémom Windows. Dajte nám vedieť, ak máte nejaké pochybnosti v časti komentárov nižšie.