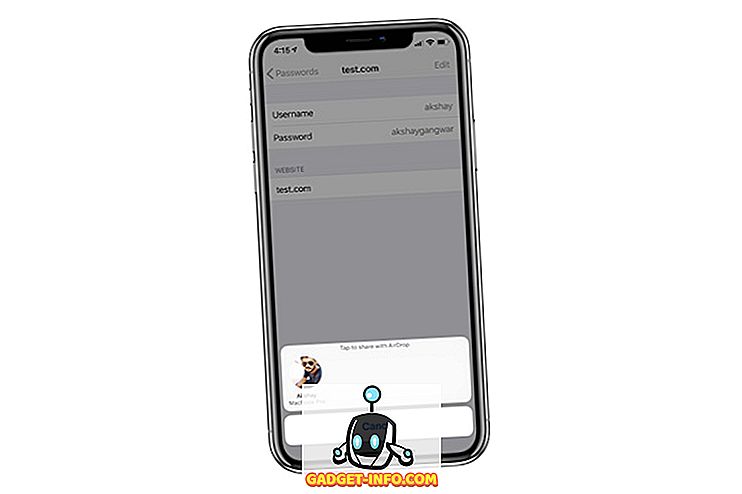Ak ste sa niekedy pokúsili o prenos súborov medzi počítačom so systémom Windows a jedným systémom Mac OS X, je pravdepodobné, že ste narazili na problémy vznikajúce v dôsledku formátov NTFS a FAT. Systém Windows štandardne uprednostňuje používanie formátov NTFS na diskoch, a ak máte vo Windows nainštalované externé pevné disky a disky s perom, pravdepodobne ste ich naformátovali pomocou systému NTFS.
To všetko je dobré a dobré vo vesmíre Windows, ale prepnite sa na Mac a všimnete si, ako OS X dokáže prečítať tieto NTFS formátované disky, ale nepíš im nič. To je jeden z najväčších problémov pri kompatibilite medzi platformami pre externé ukladanie dát medzi systémami Windows a OS X.
Čo môžeme urobiť
Najčastejšie riešenie, ktoré budete počuť, je formátovanie jednotiek v systéme FAT . Aj keď to funguje, poskytneme vám dva dôvody, prečo to možno nebudete chcieť:
- Váš disk môže už obsahovať cenné dáta, ktoré sa stratia, ak ich naformátujete do FAT.
- Možno budete musieť preniesť súbory väčšie ako 4 GB na disk a FAT to neumožňuje.
Tak, ako preklenúť túto očividnú medzeru medzi systémom Windows a OS X?
Dnes skúmame možné riešenia tohto problému. Predtým, ako môžete pochopiť, čo robiť, musíte pochopiť, čo to je, že sa pokúšate opraviť. Malé pozadie je v poriadku:
NTFS a FAT sú dva z najbežnejšie používaných súborových systémov na formátovanie diskov. Sú to skratky pre tabuľku Nové technologické súbory a tabuľku priraďovania súborov . Tieto formáty upravujú, ako disky zariaďujú údaje.
Použitie FAT môže skutočne opraviť väčšinu vašich problémov pri používaní rovnakého externého úložného priestoru medzi systémom Windows a Mac, avšak existuje presvedčenie, že súbory väčšie ako 4 GB nemôžu byť uložené vo vnútri diskov naformátovaných pomocou FAT.
Ako povoliť funkcie zápisu NTFS na OS X
OS X nativne podporuje možnosti čítania diskov vo formáte NTFS. To znamená, že môžete nahrať súbory z formátu NTFS s OS X na čítanie súborov. Nemôžete však prenášať súbory z počítača Mac na daný disk.
Takže ste vyskakovaní? Nebojte sa, máme opravu a my vám to vysvetlíme. Ako sa ukazuje, existujú dve možné riešenia tohto problému.
1. Žiadosti tretích strán
Samozrejme, že ste neboli prvý, kto sa stretol s týmito obmedzeniami, takže riešitelia problémov vyšli s riešeniami vo forme aplikácií tretích strán. Prichádzajú v platených aj voľných variáciách, ale skôr, než prejdete na bezplatnú sekciu, upozorňujeme, že bezplatná služba je oveľa viac tvrdej práce a vo všeobecnosti nie je taká spoľahlivá ako platené.
Platené aplikácie
Úžasní ľudia v spoločnosti Paragon Software Group a Tuxera vytvorili nástroje, ktoré premosťujú medzeru NTFS medzi systémami Windows a OS X.
Všetko, čo musíte s týmito aplikáciami robiť, je sťahovanie (a inštalácia, samozrejme.) A všetci ste si nastavili. No, skoro. Potrebujete reštartovať počítač, aby sa zmeny prejavili, a potom môžete voľne čítať / zapisovať na diskoch NTFS bez akýchkoľvek problémov.
"Paragon NTFS pre Mac" má cenu 19, 95 dolárov a má desaťdennú skúšku, ak si chcete byť istí, že to funguje pre vás.
"Tuxera NTFS pre Mac" je ocenený za 31 dolárov a má 15-dňovú skúšobnú verziu.
Obe tieto aplikácie majú dodatočnú funkčnosť, ktorá vám umožňuje formátovať disk pomocou NTFS alebo vytvárať oddiely. Snažili sme sa o ponuku spoločnosti Paragon a stojí za to.
Upozorňujeme tiež, že ak používate jednotku Seagate, spoločnosť Seagate ponúka bezplatnú licenciu na softvér "Paragon NTFS for Mac" s obmedzením, že funguje iba s jednotkami Seagate alebo s jednotkami, ktoré vyrába spoločnosť Seagate. Mohol by som ju použiť s externým HD telefónom Samsung, ktorý bol vyrobený firmou Seagate.
Pozrite sa na softvér Paragon a Tuxera pre jednoduché a bezproblémové používanie systému NTFS na vašom počítači Mac.

Aplikácie zadarmo
"Osxfuse" je open source aplikácia hosťovaná na GitHub, ktorá tiež umožňuje používateľom zapisovať na disky NTFS na Mac. Proces je zdĺhavý a neodporúča sa, ak sa vám nepodarí používať Terminál alebo reštartovať Mac do režimu obnovy.
Napriek tomu sme tu načrtli kroky.
1. Stiahnite si osxfuse a nainštalujte ho.
2. Stiahnite si Homebrew (správca balíkov príkazového riadka pre Mac), ak ho už nemáte.
3. Otvorte Terminal a zadajte nasledujúci príkaz:
brew install homebrew/fuse/ntfs-3g
4. Teraz musíte zakázať ochranu integrity systému (SIP alebo "rootless"). Ak to chcete urobiť, musíte sa znova spustiť do režimu obnovy.
- Vypnite Mac a stlačte Command + R, kým ho znovu spustite. Spustí sa systém Mac v prostredí obnovenia.
5. Spustite terminál a zadajte nasledujúci príkaz:
csrutil disable
- Táto funkcia zakáže ochranu systému integrity na počítači Mac.
- Reštartujte systém Mac štandardne.
6. Otvorte Terminal a zadajte nasledujúce príkazy:
sudo mv /sbin/mount_ntfs /sbin/mount_ntfs.original
sudo ln -s /usr/local/sbin/mount_ntfs /sbin/mount_ntfs
7. Potom znova povolíte ochranu integrity systému .
- Reštartujte systém Mac na obnovenie.
8. Spustite terminál a zadajte nasledujúci príkaz: csrutil enable
- To umožní ochranu systému integrity na počítači Mac.
9. Reštartujte Mac.
10. Systémy NTFS by teraz mali fungovať na počítači Mac.

Ok, to bolo veľa práce. Najmä vzhľadom na to, ako je k dispozícii oveľa jednoduchšie a jednoduchšie metódy. Tiež zakázanie ochrany systému Integrity nie je niečo, čo by malo byť vykonané ľahko, pretože umožňuje root programom pristupovať k chráneným súborom na vašom počítači Mac a môže spôsobiť, že počítač Mac je ľahký cieľ pre škodlivý softvér alebo môže viesť k poškodeniu spustenia disku.
2. Apple Experimental Feature
Ako sa ukáže, Apple sami majú experimentálnu funkciu, ktorá môže byť povolená na umožnenie zapisovania NTFS na Mac. Táto metóda tiež vyžaduje použitie príkazového riadku, nevyžaduje však vypnutie ochrany integrity systému.
Poznámka: Ak ste experimentovanou funkciou, nemusí to fungovať správne, mohlo by to poškodiť vaše dáta, váš disk alebo spôsobiť stratu dát. Postupujte opatrne a na vlastné riziko.
Kroky, ktoré je potrebné vykonať, aby ste túto funkciu umožnili, sú uvedené nižšie:
1. Zapnite Terminal na Mac.
2. Zadajte nasledujúci príkaz:
sudo nano /etc/fstab
- Musíte do súboru pridať nasledujúci riadok:
LABEL=DRIVE_NAME none ntfs rw, auto, nobrowse
- Nahradiť disk DRIVE_NAME názvom disku.
- Uistite sa, že zariadenie DRIVE_NAME, ktoré používate, neobsahuje žiadne medzery, pretože by to mohlo spôsobiť problémy.
3. Týmto umožníte podporu disku pre vašu jednotku.
Ak má vaša jednotka zložitý názov s medzerami a podobne, môžete použiť zariadenie UUID na povolenie zápisu pre danú jednotku. Ak chcete nájsť UUID pre váš disk, musíte na termináli spustiť nasledujúci príkaz: diskutil info /Volumes/DRIVENAME | grep UUID
Nahraďte "DRIVENAME" názvom disku.
Keď máte UUID pre váš disk, musíte postupovať podľa týchto krokov:
1. Otvorte Terminal na počítači Mac
- Zadajte nasledujúci príkaz:
sudo nano /etc/fstab
- Do súboru pridajte nasledujúci riadok:
UUID=DEVICEUUID none ntfs rw, auto, nobrowse
- Nahraďte "DEVICEUUID" s UUID pre váš disk.
Obmedzenie touto experimentálnou metódou je presne to; je to experimentálne . Neexistuje žiadna záruka, že bude fungovať správne. Môže to poškodiť vaše dáta alebo dokonca poškodiť celý disk. Tiež táto metóda vyžaduje, aby ste pridali jeden riadok "na disk", aby fungoval. Ak máte viac ako jeden disk, ktorý chcete napísať pomocou tejto metódy, bude to zbytočne zdĺhavé.
Budúce možnosti
Skutočnosť, že Apple má experimentálnu funkciu umožňujúcu zapisovanie schopností pre disky NTFS, trochu naráža na možnú natívnu podporu pre písanie NTFS . To je dobrá správa, ale je tiež nepotvrdená. Pokiaľ ide o všetko, čo vieme, spoločnosť Apple môže úplne odstrániť podporu pre písanie systému NTFS z operačného systému, takže používateľ nemá inú možnosť ako používať aplikácie tretích strán.
Ak máte túto možnosť, odporúčame formátovať disky pomocou príkazu exFAT . exFAT je formát podporovaný systémom Windows a OS X a neobsahuje obmedzenie veľkosti súboru 4 GB, ktoré používa FAT.
Avšak, rovnako ako skoro všetko v technológii, exFAT má taktiež námietku v tom, že nemusí byť podporovaná staršími verziami operačného systému OS X a systémom Windows so systémom Windows XP a staršími. To znamená, že ak sa neustále ocitnete pred počítačom s operačným systémom Windows XP alebo staršími, potom exFAT nie je pre vás najlepšou voľbou, pretože staré operačné systémy sa ani nedajú rozpoznať.
Začnite používať systém NTFS na počítači Mac
Boli ste vyzbrojení základnými znalosťami, ktoré potrebujete na to, aby ste písali do súborov NTFS na vašom počítači Mac. Vyskúšajte metódy, ktoré sme načrtli v tomto článku, a dajte nám vedieť o vašich skúsenostiach s nástrojmi, ktoré používate na dosiahnutie týchto výsledkov vo vašich počítačoch.
Uistite sa, že ste vytvorili zálohy dôležitých údajov, predtým než si vyskúšate veci, o ktorých si nie ste celkom istí. Istota je istota.
Dajte nám vedieť o vašich skúsenostiach s NTFS na Mac v komentároch nižšie.