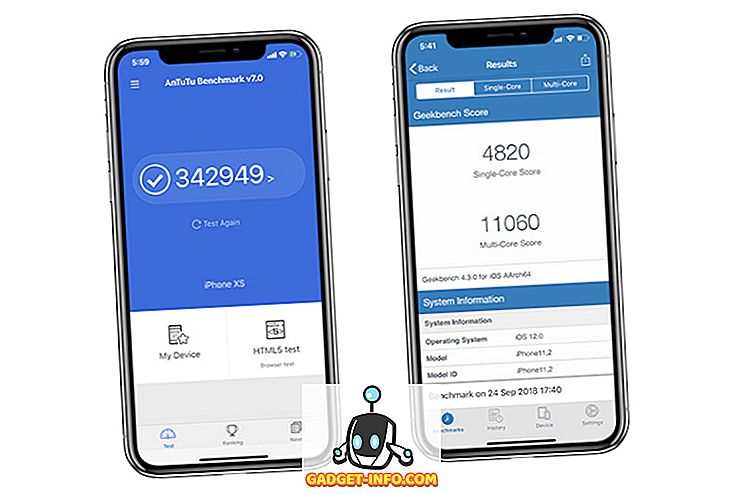Protokol prenosu súborov (FTP) a protokol Secure File Transfer Protocol (SFTP) sú dva najpoužívanejšie protokoly na prenos súborov medzi lokálnym zariadením a vzdialeným serverom. Často ich používajú vývojári webu na tlačenie zmien na svojich serveroch a ako taký existuje veľa dostupných FTP klientov. Existuje však aj pomerne silný nástroj zabudovaný do počítača Mac, ktorý umožňuje používateľom používať protokoly FTP a SFTP na rozhranie so vzdialenými servermi.
V tomto článku budem podrobne vysvetľovať, ako môžete používať terminál (Mac) ako FTP alebo SFTP klient, aby ste vykonali rôzne úlohy na vzdialených serveroch. Za účelom ilustrácie používam testovací server s Linuxom, Apache, MySQL a PHP, na ktorom je povolený prístup SSH. Poviem vám, ako môžete splniť základné úlohy FTP / SFTP, ako je nahrávanie / sťahovanie súborov, premenovanie, presúvanie, mazanie atď. Pomocou terminálu MacOS namiesto klienta FTP tretej strany.
Poznámka: Ak chcete použiť SFTP, musíte mať povolený prístup SSH na vašom serveri. Ak nemáte prístup SSH, môžete sa obrátiť na svojho poskytovateľa hostingu alebo môžete použiť službu FTP. Majte však na pamäti, že FTP nie je všeobecne považovaný za bezpečný, takže buďte opatrní.
Prihlásenie sa na server
Prihlásenie na vzdialený server je veľmi jednoduché. Na prihlásenie sa na server budete potrebovať používateľské meno a heslo FTP / SFTP. FTP môže povoliť anonymné prihlásenia, ale je lepšie overiť pomocou používateľského mena a hesla.
Používanie protokolu FTP
Príkaz na prihlásenie do vzdialeného servera pomocou protokolu FTP je:
ftp server_ip
Potom budete vyzvaný na zadanie svojho používateľského mena, zadajte ho a stlačte kláves Enter. Potom Terminal vás požiada o heslo, zadajte ho, stlačte Enter a budete prihlásení.
Používanie SFTP
Príkaz na prihlásenie do vzdialeného servera pomocou protokolu SFTP je:
sftp [email protected]_ip
Potom budete vyzvaný na zadanie hesla. Zadajte ho a stlačte Enter na prihlásenie.
1. Nahrávanie a preberanie súborov
Jednou zo základných funkcií klienta FTP / SFTP je možnosť nahrávať súbory z miestneho hostiteľa na vzdialený server a preberať súbory zo vzdialeného servera.
Používanie protokolu FTP alebo SFTP
- Nahrať súbory
Príkaz na odovzdanie súborov na vzdialený server je:
put path_to_local_file remote_file
Napríklad, ak by som chcel nahrať súbor s názvom index.txt, príkaz sa stane:
put /Users/akshaygangwar/index.txt index.txt

Tento príkaz umiestni súbor z adresára "index.html" do svojho pracovného adresára na vzdialenom serveri.
Poznámka: Ak chcete zistiť váš pracovný adresár, môžete použiť príkaz "pwd"
- Stiahnite si súbory
Príkaz na stiahnutie súborov zo vzdialeného servera je:
get path_to_remote_file local_file
Napríklad, ak by som chcel stiahnuť súbor s názvom newfile.txt, príkaz sa stane:
get newfile.txt newfile.txt

Tento príkaz načíta súbor s názvom "newfile.txt" z pracovného adresára na vzdialenom serveri do pracovného adresára na počítači Mac.
2. Vytvorenie novej zložky
Vytváranie priečinkov (adresárov) na vzdialenom serveri je ďalšou dôležitou úlohou, ktorú vykonávajú klienti FTP.
Používanie protokolu FTP alebo SFTP
Vytvorenie nového priečinka pomocou terminálu je jednoduché. Je to rovnaký príkaz v protokoloch FTP i SFTP:
mkdir directory_name
Napríklad, ak by som chcel vytvoriť priečinok pod názvom "Beebom", príkaz sa stane:
mkdir Beebom

Tým sa vytvorí priečinok s názvom "Beebom" v pracovnom adresári na vzdialenom serveri.
3. Premenovanie súborov na serveri
Premenovanie súborov na vzdialenom serveri sa dá ľahko uskutočniť pomocou terminálu ako klienta.
Používanie protokolu FTP alebo SFTP
Príkaz na premenovanie súborov na vzdialenom serveri pomocou terminálu ako klienta FTP / SFTP možno vykonať pomocou nasledujúceho príkazu:
rename old_name new_name
Ak napríklad chcem zmeniť názov "newfile.txt" na "mainlog.txt", príkaz sa stane:
rename newfile.txt mainlog.txt

Tým sa premenuje súbor "newfile.txt" na "mainlog.txt"
4. Odstránenie súborov
Terminál vám tiež umožňuje odstrániť súbory zo vzdialeného servera. Príkazy v tomto prípade sú pre FTP a SFTP odlišné a ja ich uvediem oddelene.
Používanie protokolu FTP
Príkaz na odstránenie súborov zo vzdialeného servera pomocou protokolu FTP je:
delete file_name
Napríklad, ak by som chcel odstrániť súbor s názvom "beebomold.txt", príkaz sa stane:
delete beebomold.txt

Tým sa odstráni súbor "beebomold.txt" zo vzdialeného servera.
Používanie SFTP
Príkaz na odstránenie súborov zo vzdialeného servera pomocou protokolu SFTP je:
rm file_name
Napríklad, ak by som chcel odstrániť súbor s názvom "beebomold.txt" pomocou SFTP, príkaz bude:
rm beebomold.txt

Tým sa odstráni súbor "beebomold.txt" zo vzdialeného servera.
5. Presunutie súborov v rámci vzdialeného servera
Používanie terminálu ako FTP klienta vám tiež umožňuje presúvať súbory v rámci samotného vzdialeného servera presne tak, ako by ste to urobili v klientovi FTP tretej strany.
Používanie protokolu FTP alebo SFTP
Príkaz na presúvanie súborov v rámci servera v oboch FTP a SFTP je:
rename file_name path_to_new_file/file_name
Napríklad, ak by som chcel presunúť súbor "testresults.txt" z adresára "test" do adresára "results", príkaz sa stane:
rename testresults.txt results/testresults.txt

Tým sa presunie súbor "testresults.txt" do podadresára "výsledky".
6. Skontrolujte dátum poslednej úpravy
Kontrola dátumu posledného úpravy súboru alebo priečinka je užitočná, ak potrebujete vedieť, ktoré súbory a priečinky boli aktualizované. Môžete to dosiahnuť aj na termináli.
Používanie protokolu FTP alebo SFTP
Príkaz na kontrolu posledného zmeneného dátumu súboru je:
ls -l file_name
Tento príkaz zobrazí niektoré informácie v tabuľkovej forme. Stĺpec s hodnotami dátumu a času zodpovedá hodnote "Posledná zmena".
Napríklad, ak by som chcel skontrolovať dátum, kedy bol "testresults.txt" naposledy upravený, príkaz bude:
ls -l testresults.txt

7. Skontrolujte a upravte oprávnenia
Nastavenie súborov na správne povolenia je veľmi dôležité. Niekedy môžu nesprávne povolenia viesť k tomu, že vaša webová aplikácia sa dokonca nenačíta.
Používanie protokolu FTP alebo SFTP
- Kontrola oprávnení
Kontrola a úprava oprávnení pomocou terminálu ako klienta je veľmi jednoduchá, príkazom je:
ls -l file_name
Tento príkaz zobrazí niektoré informácie v tabuľkovej forme. Prvý stĺpec zobrazuje práva na súbor.
Ak napríklad chcem skontrolovať povolenia v súbore "testresults.txt", použijem príkaz ako:
ls -l testresults.txt

- Úprava oprávnení
Ak uvidíte súbor, ktorý má nesprávne povolenia alebo ak chcete len hrať s oprávneniami, môžete použiť Terminal na zmenu oprávnení súboru. Príkaz je:
chmod permissions_value file_name
Napríklad, ak by som chcel poskytnúť plné oprávnenia na čítanie, zápis a vykonávanie súboru "testresults.txt", príkaz sa stane
chmod 777 testresults.txt

Tento príkaz poskytne oprávnenie na čítanie, zápis a spustenie súboru "testresults.txt"
8. Vytvorte nové súbory
Vytváranie nových súborov na serveri je úloha, ktorú nie je ľahké vykonať na termináli. To však neznamená, že to nie je možné. Problém pri vytváraní nových súborov spočíva v tom, že pred prenosom na server musíte mať na svojom počítači kópiu súboru.
Používanie protokolu FTP alebo SFTP
Príkazy na vytvorenie súboru na vzdialenom serveri sú:
!touch file_name
put file_name file_name
Napríklad, ak chcem na server vytvoriť súbor "newtest.txt", príkazy sa stanú:
!touch newtest.txt
put newtest.txt newtest.txt

Vytvorí sa nový súbor s názvom "newtest.txt" a načíta sa na server.
9. Upraviť existujúce súbory
Úprava existujúcich súborov je tiež dôležitá funkcia. Súbor môžete upraviť v samotnom termináli pomocou programov ako nano, emacs atď., Ktoré sú už zabudované do terminálu. Nano je jednoduchšie pochopiť a ja ho budem používať v tomto príklade.
Používanie protokolu FTP alebo SFTP
Príkazy na úpravu existujúcich súborov na vzdialenom serveri sú:
get file_name file_name
!nano file_name
put file_name file_name
Ak napríklad chcem upraviť súbor "newtest.txt", príkazy sa stanú:
get newtest.txt newtest.txt
!nano newtest.txt
put newtest.txt newtest.txt

Tieto príkazy upravia súbor "newtest.txt" a odošlú ho späť na server.
10. Vytvorenie duplicitných kópií súborov
Keď upravujete súbory na vzdialenom serveri, je lepšie mať kópiu pôvodného súboru, a to len v prípade, že by ste niečo neporiadili.
Používanie protokolu FTP alebo SFTP
Ak chcete vytvoriť duplicitnú kópiu súboru na vzdialenom serveri, príkazy sú:
get file_name file_name
!mv file_name new_file_name
put new_file_name new_file_name
Ak napríklad chcem vytvoriť duplicitnú kópiu "newtest_copy.txt" z "newtest.txt", príkazy sa stanú:
get newtest.txt newtest.txt
!mv newtest.txt newtest_copy.txt
put newtest_copy.txt newtest_copy.txt

Využite silu terminálu Mac s FTP alebo SFTP
Teraz, keď viete, ako môžete Terminal používať ako FTP alebo SFTP klient, môžete ho použiť na FTPing alebo SFTPing na vývojovom serveri bez toho, aby ste sa museli starať o aplikácie tretích strán, ktoré inštalujú bloatware alebo nezaisťujú vašu prevádzku. Ak máte nejaké problémy s používaním protokolu FTP alebo SFTP z Terminálu alebo ak si myslíte, že sme niečo vynechali, dajte nám vedieť v sekcii komentárov nižšie.