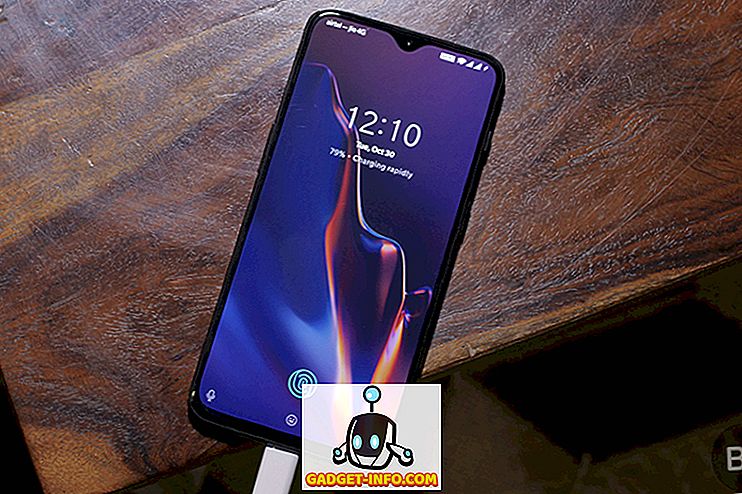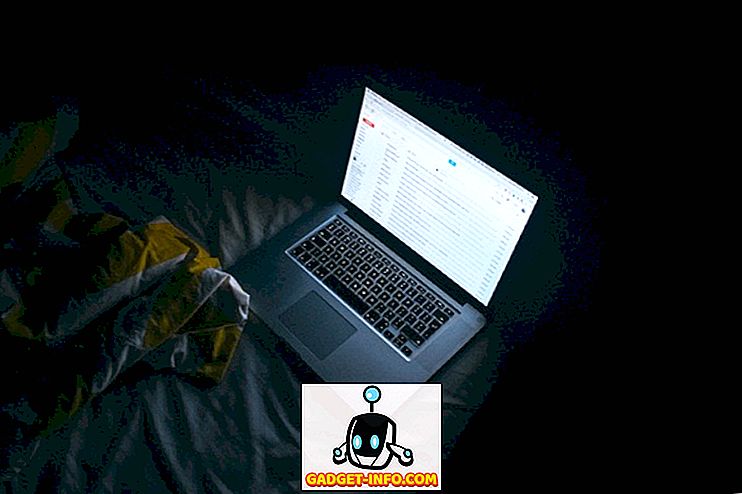Disk Google je jedným z najpoužívanejších služieb cloud storage, čiastočne kvôli tomu, že je automaticky integrovaný do každého účtu Google. Táto služba ponúka niektoré naozaj pekné funkcie, a to ako na ukladanie súborov, tak aj na vytváranie zdieľaných dokumentov, tabuliek, diapozitívov, obrázkov a mnohých ďalších. Zatiaľ čo Disk Google je používaný mnohými ľuďmi, nie všetci nemusia poznať všetky skvelé funkcie ponúkané službou cloud a množstvo doplnkov, ktoré sú pre ňu k dispozícii.
V tomto článku sa budem zaoberať najlepšími trikami služby Google Drive, ako ich používať a ako môžu pomôcť zvýšiť vašu produktivitu v službe. Prečítajte si ďalej, aby ste preskúmali všetky triky, ktoré vám ponúkajú skvelé funkcie Disk Google:
1. Webová schránka
Jednou z úžasných funkcií, ktoré ponúka Disk Google vo svojich webových aplikáciách Dokumenty a Tabuľky, je webová schránka. Webová schránka je schopná uložiť veci, ktoré kopírujete do nej. Takže, ako sa líši od schránky v našich zariadeniach? Existujú dva kľúčové rozdiely medzi schránkou na zariadení (napríklad v počítači Mac) a webovou schránkou ponúkanou v službe Disk Google:
- Webová schránka je schopná uchovávať viacnásobné množstvo kopírovaných položiek, zatiaľ čo štandardná schránka v zariadení zvyčajne vždy drží len poslednú kopírovanú položku. To znamená, že môžete skopírovať veľké množstvo položiek do webovej schránky a potom ich jednoducho prilepiť kdekoľvek (v rámci služby Disk Google).
- Webová schránka je tiež schopná kopírovať a vkladať dáta medzi jednotlivé listy . Takže môžete kopírovať nejaký text z hárku a potom ho vložiť do iného hárku. To je úplne úžasné.
Kopírovanie textu pomocou klávesových skratiek, ako napríklad "Ctrl + C", nefunguje . Ak chcete skopírovať text do webovej schránky, budete musieť vybrať text, prejsť na položku Upraviť -> Webová schránka -> Kopírovať výber do webovej schránky .

2. Hlasové písanie
Pri vytváraní súboru Dokumentov Google môžete použiť vstavaný reč Google na textový systém, ktorý môžete zadávať pomocou hlasu. Funguje to aj prekvapivo. Ešte lepšie, nástroj na rozpoznávanie reči dokáže pochopiť aj príkazy ako "nový riadok" a "obdobie" a reaguje na ne vytvorením nového riadku alebo vložením obdobia do textu.
Bohužiaľ, táto funkcia nefunguje v Safari (pretože Safari nepodporuje WebRTC), ale pracuje na väčšine hlavných prehliadačov, vrátane Google Chrome, Firefox, Edge atď. Ak chcete používať typovanie hlasom, jednoducho musíte prejsť na Nástroje -> Hlasové písanie v súbore Dokumentov Google.

3. Pridanie odkazov na dokumenty bez opustenia webovej aplikácie
Neustále hľadanie vecí na webe, kopírovanie ich odkazov a pridanie do dokumentu sa môže rýchlo stať nepríjemným a zdĺhavým. Disk Google to tiež opravuje. Môžete jednoducho vybrať text, na ktorý chcete vytvoriť hypertextový odkaz, a stlačte " Cmd + K " alebo " Ctrl + K ". Tým sa otvorí malé dialógové okno tesne pod vybratým textom, kde môžete vyhľadávať kľúčové slová a vybrať príslušný odkaz, ktorý sa potom automaticky dostane do dokumentu.

4. Publikovať súbory na webe
Disk Google ponúka aj funkciu na publikovanie súborov Dokumentov, Tabuľiek alebo Prezentácií na webe. Tým sa obchádza potreba zdieľať odkazy s doktorom s ľuďmi. Položky publikované na webe pomocou služby Disk Google môžu byť zdieľané prostredníctvom odkazu alebo môžu byť vložené do webovej stránky. Najlepšia časť o používaní funkcie "publikovať na web" služby Disk Google je, že ho môžete nastaviť tak, aby sa aktualizoval vždy, keď vykonáte zmeny v súbore. To znamená, že publikovaný obsah sa automaticky aktualizuje vždy, keď vykonáte úpravu pôvodného súboru.
Ak chcete súbor uverejniť na webe, môžete jednoducho otvoriť súbor v službe Dokumenty Google a prejsť na položku Súbor -> Publikovať na webe.

5. Zobrazte klávesové skratky na Disku Google
Ak ste niečo ako ja, dávajte prednosť použitiu klávesnice na navigáciu čo najviac okolo vašich zariadení. Použitie klávesových skratiek je nielen jednoduchšie, ale tiež skončí šetrením veľa drahocenného času. Ak nie ste presvedčení, zvážte, čo je jednoduchšie: kopírovanie textu pomocou klávesov "Ctrl + C" alebo kliknutím pravým tlačidlom myši a výberom možnosti "Kopírovať"? Platí to takmer pre všetko, čo robíme v našich zariadeniach, a Disk Google nie je výnimkou.
Ak chcete rozšíriť znalosti klávesových skratiek, ktoré fungujú vo webovej aplikácii Disk Google, môžete jednoducho stlačiť klávesovú skratku "Ctrl + /" a zobrazí sa vám karta so všetkými rôznymi klávesovými skratkami, ktoré sú k dispozícii na Disku Google.

6. OCR na obrázkoch a PDF
Disk Google má tiež skryté funkcie OCR skryté vo vnútri webovej aplikácie (a aplikácia pre Android, bohužiaľ nie v aplikácii pre systém iOS). Táto funkcia dokáže rozpoznať text vo vašich obrázkoch a PDF a vytvoriť editovateľný súbor Google Docs s možnosťou vyhľadávania. Nie je to úžasné? Obmedzenie tejto metódy spočíva v tom, že text by mal byť úhľadne napísaný a mal by sa správne kontrastovať so zvyškom obrazu, alebo že OCR pravdepodobne nebude schopný správne rozpoznať text.
OCR na Disku Google neudržiava formátovanie neporušené, keď konvertuje dokument do súboru Dokumentov Google, čo znamená, že akýkoľvek formátovaný text bude rozpoznaný ako bežný text bez akéhokoľvek formátovania.
Ak chcete použiť obrázky OCR vo formáte PDF, jednoducho ich nahrajte na Disk Google. Potom kliknite pravým tlačidlom myši a vyberte možnosť Otvoriť v službe Dokumenty Google a aplikácia Disk Google skonvertuje obrázok / PDF do upraviteľného súboru s textom.

Testoval som schopnosti OCR v službe Disk Google vytvorením vzorového súboru JPEG, ktorý pozostáva z textu, tabuľky, formátovaného textu a textu v kaligrafických typoch písma.
Toto nie je v žiadnom prípade najlepším rozpoznaním, ktoré môžete získať na OCR, ale bude pracovať pre vaše základné potreby. Ak potrebujete softvér OCR, ktorý dokáže bezchybne rozpoznať a extrahovať text, údaje a formátovanie z vašich dokumentov, môžete si pozrieť náš článok o najlepšom softvéri OCR.

7. Pozrite si súbory zoradené podľa veľkosti
Služba Disk Google zoradzuje odovzdané súbory a priečinky podľa pravidiel "Najnovšie úpravy najskôr". To môže byť užitočné, pretože zaisťuje, že súbory, ktoré ste naposledy nahrali, sa nachádzajú v hornej časti, aby ste mohli ľahko pristupovať. Ak však máte na svojom účte služby Disk Google nedostatok voľného miesta, môžete zoradiť súbory podľa ich veľkosti, aby ste zistili, kde môžete ušetriť najviac miesta.
Zatiaľ čo tu nie je spôsob, ako to urobiť, stále môžete získať Disk Google na usporiadanie súborov podľa veľkosti podľa nasledujúcich krokov:
- Na domovskej stránke Disk Google umiestnite kurzor myši na možnosť " Uložiť inováciu " na spodku ľavého panelu.

- Zobrazí sa okno s rozdelením vášho použitia, kliknite na položku Disk a Disk Google zoradí všetky súbory podľa veľkosti.

8. Skontrolujte zapisovanie pre plagiátorstvo a gramatické chyby
Disk Google má k dispozícii množstvo doplnkov, ktoré môžu výrazne zvýšiť produktivitu a efektívnosť používania služieb Google, ako sú Dokumenty Google, Tabuľky atď. Jeden takýto doplnok sa nazýva ProWritingAid a je to nástroj, ktorý dokáže skontrolovať váš dokument gramatické chyby, pravopisné zámeny a plagiát, medzi mnohými ďalšími črtami.

Samotný nástroj je zaplatený (začína na 40 dolárov za rok), ale ponúka štrnásťdňovú skúšku, takže ho môžete vyskúšať skôr, než vynakladáte peniaze.
9. Automaticky ukladať e-maily a prílohy do Disku Google
Ďalší doplnok pre tabuľky Google nazvaný Uložiť e-maily a prílohy urobí presne to, čo naznačuje jeho názov. Pravidlá môžete definovať na základe faktorov, ako je ID e-mailu odosielateľa, predmet, veľkosť správy, prílohy atď. A doplnok sa spustí každú hodinu automaticky a synchronizáciu e-mailov z vášho e-mailového účtu služby Gmail do tabuľky . Taktiež ukladá kópiu e-mailu ako PDF vo vnútri Disku Google spolu s prílohami v e-maile.
Doplnok môže byť spustený aj manuálne, ak sa to vyžaduje, tým, že prejdete do Addons-> Uložiť e-maily a prílohy -> Spravovať pravidlá -> Spustiť manuálne

10. Pridajte do riadkov Google viac riadkov a stĺpcov
Tabuľka Google je celkom dobre zaoblený nástroj a poskytuje takmer každú tabuľkovú funkciu, ktorú môže niekto potrebovať. Skombinujte to s množstvom doplnkov, ktoré sú k dispozícii pre tabuľky Google, a uvidíte, aké neuveriteľne silné to môže získať. Jednou nevýhodou nástroja Tabuľky Google je to, že neumožňuje používateľom pridávať viacero riadkov a stĺpcov do hárka. Umožňuje iba pridávať riadky a stĺpce jeden po druhom, ale to môže byť únavné, ak potrebujete do tabuľky pridať viac riadkov a / alebo stĺpcov . Ak chcete vyplniť túto výraznú medzeru vo funkciách, môžete použiť doplnok s názvom "Pridať riadky a stĺpce". Toto rozšírenie vám umožňuje ľahko pridať viacero riadkov a stĺpcov v Tabuľkách Google.

Staňte sa ninjom služby Disk Google!
Teraz, keď poznáte tieto triky a zvyšovanie funkčnosti doplnkov pre rôzne služby služby Disk, ako sú Dokumenty, Tabuľky atď., Môžete ich začleniť do svojho každodenného pracovného postupu, aby ste mohli byť produktívnejší a efektívnejší pri používaní cloudových služieb spoločnosti Google. Disk Google má veľa ďalších funkcií, ktoré je možné odomknúť pomocou doplnkov a aplikácií s chrómami, ktoré s ním pracujú. Existuje celá rada ďalších doplnkov a aplikácií, ktoré by ste si mali vyskúšať z webovej lokality Chrome a z dokumentov, tabuliek a prezentácií Google.
Ak poznáte doplnok, trik alebo aplikáciu prehliadača Google, o ktorých si myslíte, že sme v tomto článku zmeškali, dajte nám vedieť. Tiež by sme sa chceli dozvedieť viac o spôsoboch, ako používate Disk Google, aby boli produktívnejšie, osobne aj v práci. Zdieľajte svoje skúsenosti s Disku Google a myšlienky na ich použitie v sekcii komentárov nižšie.