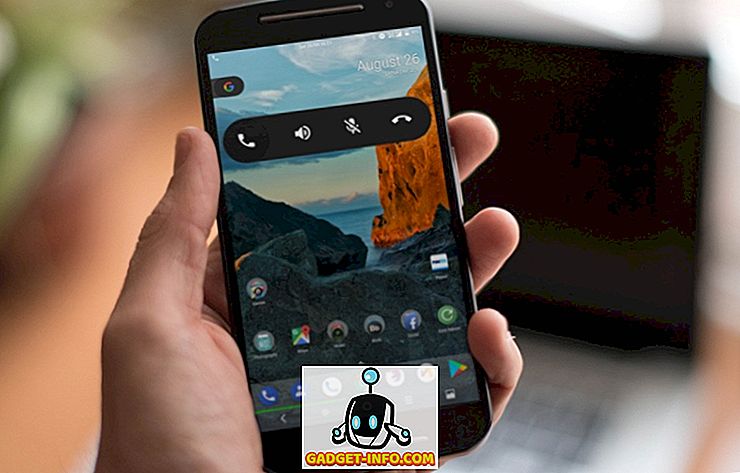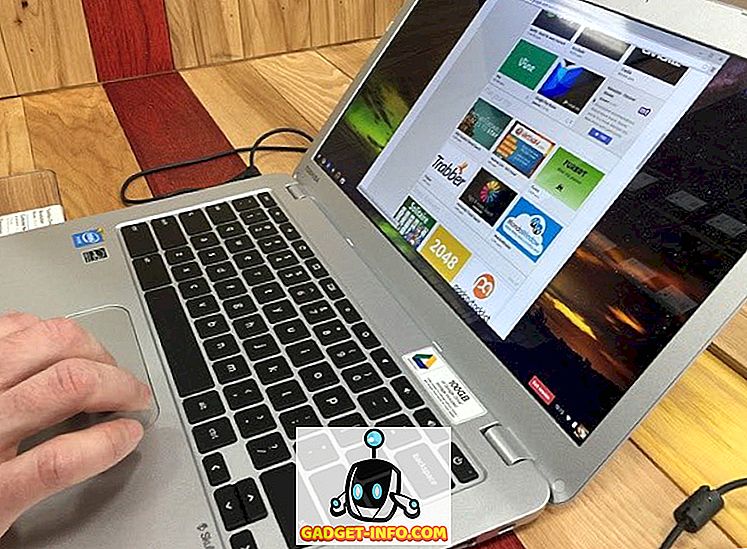Apple urobil neuveriteľne jednoduché snímanie snímok na počítači Mac. Predvolené umiestnenie pre ukladanie snímok obrazovky na počítači Mac je však nastavené na položku Pracovná plocha. To bolo zrejme urobené, aby bolo čo najjednoduchšie nájsť screenshoty, ktoré užívateľ berie. Koniec koncov, pracovný stôl je najľahšie prístupné miesto na akomkoľvek počítači. Rovnako jednoduché a intuitívne ako tento proces je, vytvára problém pre používateľov, ktorí potrebujú na svoje Macy veľa snímok obrazovky. Dokonca aj relatívne malý počet snímok obrazovky môže ľahko neporiadok na ploche. Samozrejme, stačí presunúť snímky obrazovky na iné miesto, ale pravidelne sa to môže rýchlo stať otravným.
Ako sa ukáže, existuje jednoduchý spôsob, ako získať Mac na zmenu predvoleného umiestnenia pre uloženie snímok obrazovky. Nie je to tak skvelé? Na pracovnej ploche už nie je potrebná žiadna ručná údržba! Ak máte takúto možnosť, ako som bol, keď som sa o tom dozvedel, prečítajte si, ako presne zistíte, ako to môžete urobiť na počítači Mac.
Úprava predvolených nastavení pre Apple: Terminál
Terminál sa stane jednou z mojich obľúbených aplikácií na Mac. Je to neuveriteľne všestranné a výkonné, a tiež ako môžete upraviť predvolené hodnoty Apple. Ak Terminal znie strašidelne, nerobte si starosti, pretože to budem brať úplne príčinným a užívateľsky prívetivým spôsobom. Môžete ľahko sledovať to, čo robím, len sa uistite, že ste všetky kroky správne prečítali.
1. Nájdite cestu k priečinku, ktorý chcete použiť na ukladanie snímok obrazovky.
- Ak chcete vytvoriť nové umiestnenie na uloženie snímok obrazovky, jednoducho vytvorte nový priečinok, kam chcete snímky uložiť.
- Chcem uložiť svoje nové screenshoty do priečinka "Screenshoty" v pracovnom adresári "Beebom".
- Ak neviete, ako nájsť cestu k súboru alebo priečinku na počítači Mac, prejdite v bode č. 15 v tomto článku.
2. Spustite aplikáciu Terminal na počítači Mac.
- Pomocou reflektora môžete vyhľadávať terminál alebo nájsť ho v zozname Launchpad v priečinku Iné.
3. Do príkazového terminálu zadajte nasledujúci príkaz: defaults write com.apple.screencapture location path_to_folder
- Nahradiť cestu path_to_folder s cestou priečinka, ktorý chcete použiť na uloženie snímok obrazovky na počítači Mac.
- V mojom prípade "path_to_folder" je "~ / Beebom / Screenshots /"

4. Stlačte kláves Enter / Return.
5. Ďalej zadajte nasledujúci príkaz: killall SystemUIServer

6. Hit Enter / Return.
7. Pokúste sa vytvoriť snímku obrazovky na počítači Mac a mal by sa objaviť na novom mieste, namiesto plochy.
Bonus: Existuje aplikácia pre to!
Používateľ GitHub Cory Knapp vytvoril aplikáciu, ktorá vykoná všetky vlastné príkazy terminálu voodoo, čo vám ušetrí ťažkosti pri používaní Terminálu sami. Jeho aplikáciu nájdete v službe GitHub. Majte na pamäti, že v čase tohto písania označil aplikáciu ako "Predbežné vydanie", čo znamená, že nejde o vydanie produkcie. Hoci to fungovalo dobre na macOS Sierra Public Beta 2, takže naozaj neexistuje žiaden dôvod, prečo by to nemalo pracovať pre vás.
Osobne by som radšej používal terminál sám, než zadávať úlohu aplikácii tretej strany, ale to je len môj názor. Nebojte sa stiahnuť aplikáciu Cory od spoločnosti GitHub.
Inštalácia aplikácie je jednoduchá a podľa nasledujúcich krokov môžete začať:
1. Stiahnite si súbor zip od spoločnosti GitHub.
2. Rozbaľte ho na počítači Mac. Táto aplikácia bude extrahovaná .
3. Presuňte aplikáciu do priečinka Aplikácie. Nachádza sa na ľavej table v nástroji Finder.

4. Môžete spúšťať aplikáciu z Launchpadu alebo vyhľadaním ponuky "Screenshot-Destination-Menu" na obrazovke Spotlight.

Poznámka: Aplikáciu môžete priamo spustiť aj zo zložky Súbory na prevzatie alebo odkiaľ ste ju rozbalili, ale je lepšie ho presunúť do aplikácie Aplikácie, aby ste priečinok Súbory na prevzatie udržali prehľadne.
5. Aplikácia sa jednoducho otvorí ako ikona na paneli ponuky. Kliknite na ikonu a aplikácia poskytuje tri zložky ako možnosti pre nastavenie predvoleného adresára na uloženie snímok obrazovky.
- Môžete pridávať alebo vymazávať zložky uvedené vo voľbách veľmi ľahko a udržiavať zoznam zložiek, ktoré môžete rýchlo prepínať podľa vašich potrieb.

6. To je to, môžete zachytiť screenshoty a uložia sa na nové miesto.
Declutter Desktop
Pracovná plocha je prvá vec, ktorú vidíme pri prihlasovaní sa do našich počítačov Mac, a je to najlepšie udržiavať prehľadné. Koniec koncov, kto by chcel vidieť úplne vypchatú pracovnú plochu ihneď po spustení svojich Macov. Použite metódy uvedené v tomto článku, aby ste pracovnú plochu nezabránili neporiadku obrazovky a odstráňte zaťaženie bežnej údržby počítača z ramien.
Ako vždy, odporúčame vám vyjadriť svoje myšlienky. Radi by sme sa dozvedeli, ako spravujete svoje snímky obrazovky a ak ste našli tieto metódy užitočné, dajte nám na zadnej strane patrón v sekcii komentárov nižšie.