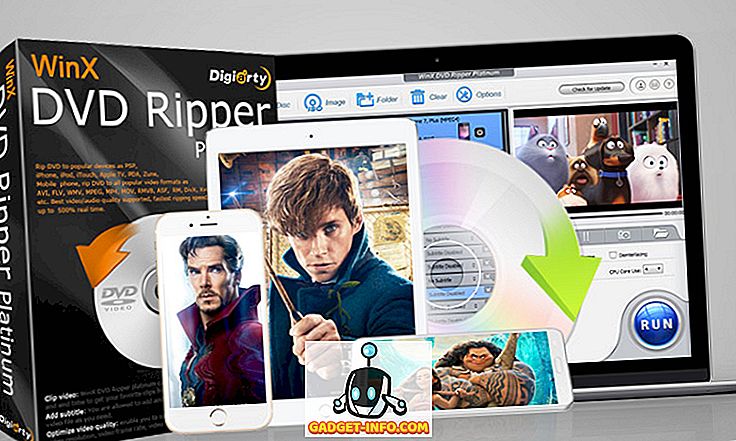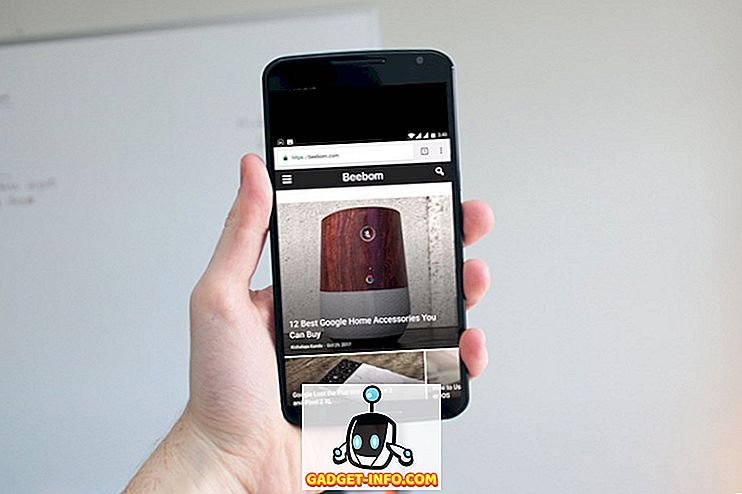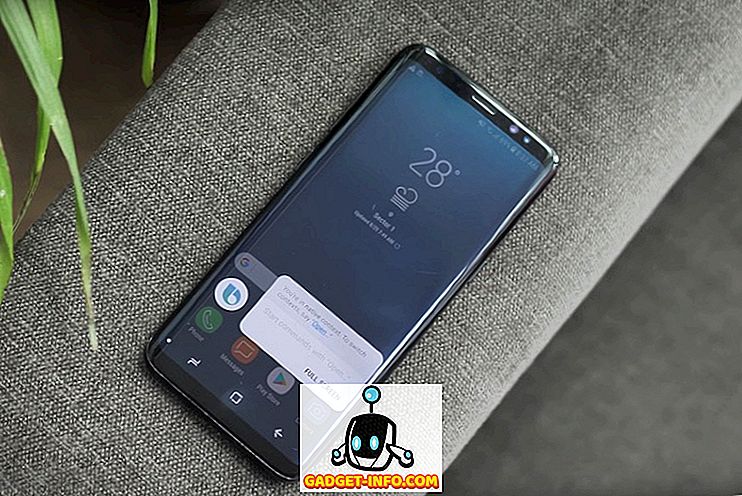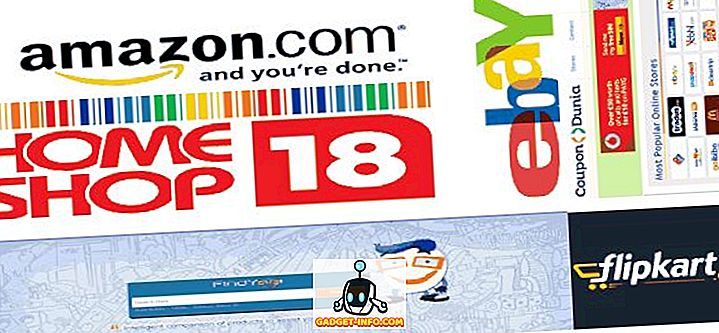Platforma Google Chrome OS môže byť tu už viac ako päť rokov, ale stále je vo fáze, keď sa považuje za vyvíjajúci sa ekosystém. Ak prichádzate z vyspelých desktopových platforiem, ako je Windows alebo OS X, prekvapilo by vás, že Chrome OS nedokáže tlačiť bežným spôsobom. V podstate Chromebooky neobsahujú port, ktorý sa priamo pripája k tlačiarňam a navyše nepodporujú tlačiarne USB.
Takže ak používate Chromebook a chcete vytlačiť dokument, webovú stránku, obrázok atď., Existuje len jedna cesta, a to prostredníctvom služby Google Cloud Print. Takže, ako nastaviť službu Google Cloud Print na Chromebook:
Nastavte službu Google Cloud Print na Chromebook
1. Otvorte prehliadač Chrome a stlačte tlačidlo s trojbodovým menu vpravo hore a prejdite na položku " Nastavenia ".

2. Na stránke Nastavenia prejdite nadol a kliknite na " Zobraziť rozšírené nastavenia ". Potom prejdite ďalej a vyhľadajte sekciu služby Google Cloud Print . Tu kliknite na " Spravovať ".

3. Ak ste do svojho účtu Google pridali akékoľvek tlačiarne v minulosti, nájdete ich tu. Ak ho používate po prvýkrát, môžete kliknúť na tlačidlo " Pridať tlačiarne ".

4. Zobrazí sa zoznam všetkých podporovaných tlačiarní Google Cloud Print, ktoré sú pripojené k rovnakej sieti WiFi ako vy a sú k dispozícii na registráciu. Vyberte tlačiareň (y), ktorú chcete použiť, a kliknite na tlačidlo " Add printer (s) ".

Po dokončení budú tlačiarne k dispozícii pre všetky vaše potreby tlače na Chromebooku. Ak chcete odstrániť tlačiareň alebo skontrolovať pridané tlačiarne, môžete znova prejsť na stránku správy služby Cloud Print pomocou nastavení Chrome.
Pridajte lokálnu tlačiareň do služby Cloud Print
Ak nemáte tlačiareň podporovanú službou Cloud Print, budete musieť pokračovať a pridať klasické alebo miestne tlačiarne prostredníctvom počítača Mac alebo Windows . Najprv budete musieť pridať lokálnu tlačiareň pomocou bežných nastavení "Tlačiarne a skenery" v systéme Windows a OS X.


Po pridaní lokálnej tlačiarne do počítača alebo počítača Mac budete musieť otvoriť prehliadač Chrome na počítačoch Mac alebo PC a zopakovať vyššie uvedené kroky, ak chcete pridať tlačiarne do svojho účtu Google pomocou služby Cloud Print. Po dokončení sa môžete prihlásiť pomocou rovnakého účtu Google na svojom Chromebooku a nájdete vám tlačiarne dostupné pre vás.
Začnite tlačiť na Chromebook
Po nastavení a pridaní tlačiarní s funkciou Cloud Print do svojho účtu Google môžete začať tlačiť z Chromebooku.
Ak chcete tlačiť z Chromebooku, stačí otvoriť súbor, dokument, webovú stránku alebo obrázok, ktorý chcete vytlačiť, a stlačte kombináciu klávesov Ctrl + P alebo kliknite pravým tlačidlom kdekoľvek na stránke a zvoľte "Print". Môžete tiež prejsť do ponuky Menu-> Tlačiť a začať tlačiť.
Po stlačení kombinácie tlačidiel alebo tlačidla získate ukážku tlače.

Tu môžete kliknutím na tlačidlo " Zmeniť " vedľa položky "Cieľ" zmeniť tlačiareň . Po výbere tlačiarne môžete kliknúť na položku "Tlačiť" a vytlačí sa vám dokument, obrázok alebo webová stránka.

Môžete začať tlačiť na svojom Chromebooku?
Zatiaľ čo tlačiarne s podporou služby Cloud Print sú do Chromebooku veľmi jednoduché, nie je žiadny spôsob, ako natrvalo pridať klasické lokálne tlačiarne v systéme Chrome OS, čo je škoda. Môžete to urobiť len vtedy, keď máte počítač so systémom Windows alebo Mac, čo určite zničí účel Chromebooku byť samostatným počítačom.
Ak s tým máte pochybnosti, môžete začať tlačiť z Chromebooku a postupovať podľa vyššie uvedených krokov. Dajte nám vedieť, ak máte akékoľvek pochybnosti. Zvuk vypnite v sekcii komentárov nižšie.