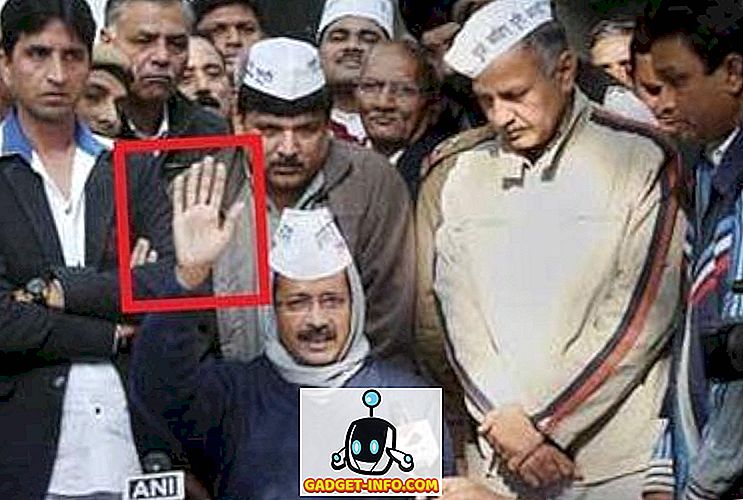ADB alebo Android Debug Bridge je pomôcka na príkazovom riadku, ktorá vám umožňuje ovládať vaše zariadenie Android z vášho počítača; čo vám umožňuje prenášať súbory späť a dozadu, inštalovať aplikácie, zaznamenávať obrazovku zariadenia a oveľa viac. Na niektorých telefónoch môžete použiť aj ADB na koreň zariadenia a všetci vieme, aké výhody prinášame.
No, vybrali sme si niektoré z najkrajších a užitočnejších ADB, ale skôr, než vám to poviem, tu je spôsob, ako pripojiť svoje zariadenie Android k počítaču pomocou ADB:
Ako pripojiť svoje zariadenie Android pomocou ADB
Pripojenie zariadenia so systémom Android pomocou ADB je veľmi jednoduchý proces. Ak chcete zariadenie s Androidom pripojiť k počítaču pomocou ADB, postupujte podľa krokov uvedených nižšie:
1. Pripojte zariadenie Android k počítaču pomocou kábla USB.
2. Na zariadení sa zobrazí výzva na " Povoliť ladenie USB ", klepnite na " Ok ". Vaše zariadenie bude teraz pripojené k počítaču s povoleným ladením USB.

Poznámka : Najprv musíte povoliť ladenie USB v časti Nastavenia-> Možnosti vývojára.
3. Teraz môžete spustiť terminál alebo príkazový riadok a typ adb devices

Toto zariadenie zobrazí vaše zariadenie na obrazovke ako potvrdenie, že zariadenie je pripojené k počítaču a na zariadení sa môže používať ADB. Existuje tiež spôsob, ako bezdrôtovo používať ADB z vášho zariadenia Android a môžete si pozrieť náš podrobný článok o tom istom. No, akonáhle ste nastavili ADB, vyskúšate všetky veci, ktoré vás ADB môže umožniť vo vašom zariadení Android.
1. Nainštalujte súbor APK z počítača
Inštalácia súboru APK z počítača je pomerne jednoduchá po pripojení ADB.
Syntax pre príkaz, ktorý potrebujete, je:
adb install
Pre ilustráciu sme použili aplikáciu Apple Music APK, ktorú sme uložili v priečinku "Používateľ". Použitý príkaz je uvedený nižšie:
adb install ~/applemusic.apk

V prípade, že neviete, ~ ~ "je skratka pre užívateľský adresár . Plnú cestu je možné použiť aj takto:
adb install /Users/akshaygangwar/applemusic.apk
2. Stlačte a vytiahnite súbory
Tlačidlá Push a Pull sú užitočné príkazy na prenos súborov tam a späť medzi počítačom a zariadením Android, ktoré bolo pripojené k ADB.
Push sa používa na "stlačenie" súboru z počítača do zariadenia Android.
Vytiahnuť je presný opak. Umožňuje vám "vytiahnuť" súbor z vášho zariadenia do počítača.
Syntax pre oba príkazy je uvedený nižšie:
adb push adb pull
Aplikáciu Apple Music APK sme vytiahli zo zariadenia a tlačili sme do zariadenia náhodný obrázok PNG.
Príkaz pre push:
adb push ~/path4172.png /sdcard/receivedimage.png

Príkaz na ťahanie:
adb pull /storage/79F6-1D04/backups/apps/AppleMusic_0.9.4.apk ~/applemusic.apk

3. Pripojte systém s oprávneniami na čítanie a zápis (vyžaduje root)
Ak ste v minulosti používali zariadenia s Androidom, pravdepodobne ste počuli o build.prop a iných takých systémových súboroch, ktoré sa nachádzajú v priečinkoch ako / system a likes. Tieto adresáre nemožno meniť používateľom bez oprávnenia root. Ak je však vaše zariadenie zakorenené, môžete ľahko pristupovať k týmto adresárom z ADB.
Všetko, čo musíte urobiť, je spustiť " adb root " v terminálovom / príkazovom riadku, ktorý spúšťa ADB ako koreňovú službu a umožňuje prístup k systémovým priečinkom. V predvolenom nastavení je však / bezpečnostný priečinok pripojený ako "iba na čítanie". Ak potrebujete zmeniť obsah tejto zložky, je potrebné ju pripojiť s oprávneniami "čítať a písať".
Zdá sa, ADB to môže ľahko urobiť iba dvoma príkazmi:
adb root adb remount / rw
Príkaz "adb remount / rw" odpojí koreňový adresár (/) a pripíše ho k oprávneniam na čítanie a zápis.
Poznámka: Po vykonaní úloh, ktoré vyžadujú, aby sa adb spustil ako root, by som odporučil spustenie programu adb unroot. V opačnom prípade môžu byť chyby potenciálne katastrofálne. tiež nespúšťajte príkaz rm -rf, nikdy.

4. Prístup k službe CLI na telefóne
Každý operačný systém má rozhranie príkazového riadka (CLI). Android, ktorý je založený na systéme Linux, má veľmi bohatú sadu príkazov dostupnú pre používateľov. Služba ADB umožňuje prístup k tejto službe CLI priamo z počítača pomocou:
adb shell
Príkaz "adb shell" vystavuje ešte viac príkazov, ktoré možno použiť na prechádzanie súborovým systémom v telefóne a urobiť veľa zábavy.

5. Obrazovka nahrávania
Môžete tiež zaznamenať obrazovku svojho zariadenia Android pomocou ADB. Už nie je potrebné aplikácie od iných výrobcov! Existuje však námietka. ADB môže zaznamenať obrazovku iba na maximálne 3 minúty . Takže ... "možno" potreba aplikácií tretích strán. Každopádne takto môžete zaznamenať obrazovku pomocou ADB:
adb shell screenrecord
Podľa predvoleného nastavenia sa záznamový rekordér automaticky zastaví nahrávanie až po vyčerpaní 3 minútového časového limitu. Ak potrebujete prerušiť nahrávanie, stačí stlačiť "Control + C" . Nahrávali sme našu obrazovku asi 10 sekúnd, zastavili sme ju pomocou programu Control + C a uložili sme jej s názvom "screenrecording.mp4".

6. Zachyťte snímky obrazovky
Služba ADB vám tiež umožňuje zachytiť screenshoty vášho prístroja pomocou jednoduchého a intuitívneho príkazu nazvaného "screencap" . Syntax je podobný obrazovke:
adb shell screencap
Na rozdiel od zachytenia snímok obrazovky pomocou hardvérových kľúčov zariadenia obrazovka neposiela upozornenie na stavový riadok vášho zariadenia, ale súbor sa jednoducho uloží na cestu uvedenú v príkaze. Vzali sme snímku obrazovky a uložili ju v sdcard s názvom 1.png, príkaz je uvedený nižšie:
adb shell screencap /sdcard/1.png

7. Zmeňte DPI obrazovky
Nadchádzajúca aktualizácia Android N umožní používateľom nastaviť predvolené nastavenia DPI zariadenia. Ak však chcete mať väčšiu kontrolu nad DPI, môžete použiť ADB.
build.prop editory vám povedia, že môžete upraviť riadok "ro.sf.lcd_density = xx" a nahradiť hodnoty xx ľubovoľným DPI, ktorý chcete, reštartovať zariadenie a urobiť! ADB však opäť poskytuje jednoduchší spôsob úpravy tejto hodnoty a jej účinok bez reštartovania zariadenia. Cool, že?
Príkaz na dosiahnutie tohto cieľa je:
adb shell wm density xx
Jednoducho vložte ľubovoľnú hodnotu namiesto xx a uvidíte, že vaše zariadenie zmení svoju hodnotu DPI bez akéhokoľvek reštartu.
Rôzne veľkosti a rozlíšenie obrazovky znamenajú, že žiadna konkrétna hodnota DPI nebude vyhovovať pre každé zariadenie . Nenechajte sa skľučovať, malé množstvo hrania s hodnotami je všetko, čo potrebujete na to, aby ste našli to najlepšie. Je tiež dobré zistiť, aké sú vaše súčasné nastavenia DPI . a to možno dosiahnuť nasledujúcim príkazom:
adb shell wm density 
adb shell wm density 
Tento príkaz vráti aktuálnu hodnotu hustoty obrazovky (alebo DPI) vášho zariadenia. V prípade, že narazíte na hodnoty, zatiaľ čo sa budete drobiť, jednoducho sa vráťte späť k tejto hodnote a váš prístroj bude dobrý ako predtým.

8. Reštartujte zariadenie do bootloader, obnovy alebo Sideload
Poznámka: Ak neviete, čo tieto slová znamenajú, tieto príkazy nie sú pre vás; neváhajte a vyčkajte ďalej.
Ak flashujete vlastné ROMy tak často ako my, je pravdepodobné, že ste unavený vypnutím vášho zariadenia a následným stlačením celého radu hardvérových kľúčov, aby ste mohli jednoducho spustiť bootloader, obnovu alebo sideload na zariadení. ADB vám môže dať urobiť ktorékoľvek z týchto s jednoduchými príkazmi. Úžasné, že?
Príkazy, ktoré vám umožnia urobiť, sú:
adb reboot bootloader adb reboot recovery adb reboot sideload
9. Prejdite na Logcat
Logcat je nástroj, ktorý umožňuje zobraziť systémové správy a stopy, keď sa zariadenie stretne s chybou. Logcats sú užitočné najmä pri vývoji alebo testovaní aplikácie alebo keď narazíte na chybu a potrebujete poskytnúť vývojárom informácie o systéme.
Príkaz na prístup k logku je:
adb logcat
To bude neustále tlačiť veľa informácií na obrazovke, ktoré by nemali zmysel pre vás vôbec, ak neviete, na čo sa pozeráte. Stlačte "Control + C" kedykoľvek, aby ste ukončili logat.
Všetko Nastaviť Ak chcete preskúmať cool príkazy ADB?
Teraz, keď sme vás vyzbrojili dostatkom znalostí ADB, aby ste mohli ísť, prejdite a preskúmajte všetko, čo vám ADB môže dovoliť. Ak potrebujete nájsť viac príkazov a rôzne príznaky, ktoré sa dajú použiť na ich prispôsobenie, jednoducho otvorte Terminál / Príkazový riadok a napíšte "adb" a vyberie sa zoznam príkazov spolu s krátkymi vysvetleniami o tom, čo každý z nich robí.
Poznáte nejaké ďalšie zaujímavé príkazy ADB, ktoré by mali vedieť všetci? Dajte nám vedieť v sekcii komentárov nižšie.