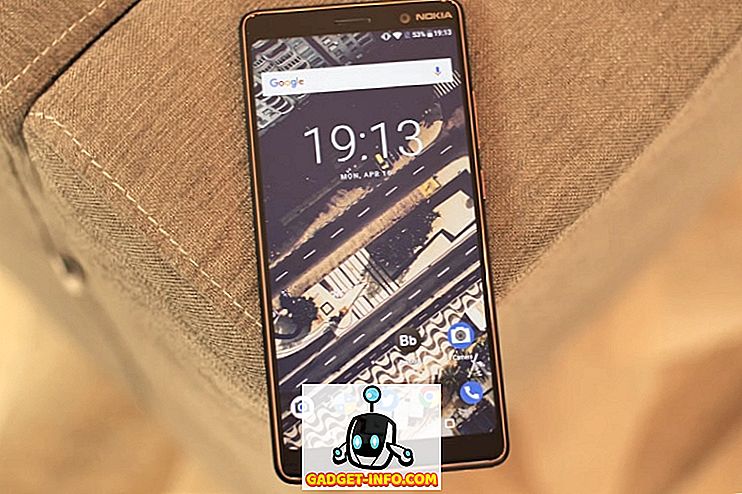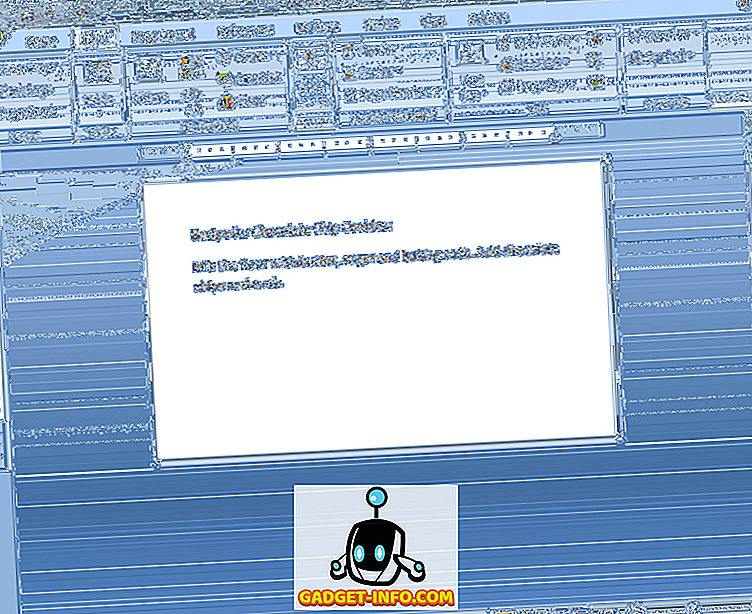Outlook, miluje to alebo ho nenávidí, je štandardným e-mailom a produktívnym klientom v podnikovom svete. Veľká časť akéhokoľvek času stráveného kanceláriou sa strávi pred týmto kľúčovým nástrojom. Avšak aj napriek jeho obľúbenosti a veľkému počtu hodín strávených používaním, málo ľudí vie o svojich pokročilých funkciách a ešte menej ich využíva na plný potenciál.
Takže dnes budeme preskúmať niektoré skvelé funkcie Outlook 2016. Začnime:
1. Odošlite e-mail z aliasov programu Outlook.com
Často potrebujeme používať rôzne e-mailové adresy na rôzne účely - napríklad môžete chcieť osobnú adresu [chránenú emailom], pracovnou adresou [chránenou emailom] a možno [e-mailom chránené], ktoré by ste chceli použiť pri podpisovaní až po informačné bulletiny a marketingové stránky. Väčšina ľudí vytvára a spravuje iný účet pre každú adresu.
Namiesto toho môžete pomocou programu Outlook vytvoriť a spravovať rôzne aliasy . Pomocou aliasu môžete spravovať rôzne e-mailové adresy pomocou toho istého účtu a e-maily odoslané na ktorúkoľvek vašu adresu sa dostanú do rovnakej schránky. Tu je postup, ako ich nastaviť:
Prejdite do aplikácie Outlook Web App a prihláste sa pomocou svojho účtu Office 365. Potom prejdite na webovú stránku účtu Microsoft a na hornom paneli kliknite na " Informácie ". Teraz kliknite na " Spravovať, ako sa prihlásite do spoločnosti Microsoft . Pravdepodobne budete vyzvaný na zadanie hesla.
Tu môžete pridávať a spravovať svoje aliasy. Ak chcete vytvoriť nový alias, kliknite na položku Pridať e-mail .

Teraz zadajte e-mailovú adresu, ktorú chcete použiť ako alias . Môžete vytvoriť novú alebo použiť existujúcu adresu.

Teraz uvidíte alias, ktorý ste práve pridali, a rozhodnete sa ho vytvoriť ako primárny alias alebo ho odstrániť, ak ho nepotrebujete.

Teraz všetky e-maily odoslané na adresu aliasu dorazia do vašej primárnej doručenej pošty. Ak chcete odoslať e-mail z novovytvorenej adresy, stačí počas vytvárania správy a zvoľte požadovanú adresu, kliknite na tlačidlo Od .

2. Naplánujte stretnutia
Program Outlook umožňuje jednoduché naplánovanie stretnutí s ostatnými. Ak to chcete urobiť, môžete jednoducho prejsť do kalendára, kliknúť na kartu Domov a vybrať " Nové stretnutie ".

Tu môžete určiť účastníkov, deň, čas, pripomenutia a ďalšie možnosti stretnutia.

Ak chcete uskutočniť opakované stretnutie, kliknite na tlačidlo Opakovanie v časti Možnosti v hornej časti, kde uvidíte rôzne možnosti pravidelného plánovania.

Po prijatí pozvánky príjemcom dostanete potvrdenie o tom.


3. Automatické odpovede
Ak idete na služobnú cestu alebo na dovolenku, môžete nakonfigurovať program Outlook na odosielanie automatických odpovedí pre každý e-mail, ktorý dostanete. Ak chcete túto funkciu povoliť, prejdite na položku Súbor a kliknite na položku Automatické odpovede .

Tu môžete určiť rozsah dátumov a správu automatického odpovede .

Ak potrebujete viac jemné riadenie pravidiel, môžete kliknúť na " Pravidlá " vľavo dole.

4. Použite Disk Google ako Cloud Storage v programe Outlook
Ak používate Disk Google ako poskytovateľa úložiska cloud, môžete ho integrovať do programu MS Office (vrátane aplikácie Outlook) a otvoriť dokumenty priamo z aplikácie Disk a uložiť na ne bez toho, aby ste opustili programy balíka Office.
Jednoducho si stiahnite zásuvný modul Google Drive pre Office, nainštalujte doplnok a pri ďalšom otvorení aplikácie Outlook budete môcť pripojiť súbory priamo z aplikácie Disk pomocou špeciálneho tlačidla.

Môžete tiež uložiť akékoľvek prílohy, ktoré dostanete priamo na Disku .

Poznámka : Zásuvný modul služby Disk Google pre balík Office funguje iba v systéme Windows. Aplikácia Office for Mac momentálne nie je podporovaná.
5. Získajte potvrdenie o doručení a čítaní
Ak chcete dostávať upozornenie o tom, kedy bol váš e-mail doručený a / alebo čítal, môžete požiadať o doručenie a potvrdenie o prečítaní. Ak to chcete povoliť, počas vytvárania správy kliknite na kartu Možnosti a začiarknite nasledujúce políčka:

Môžete tiež povoliť sledovanie každej odoslanej správy . Ak to chcete urobiť, prejdite na položku Súbor > Voľby > Pošta . Prejdite nadol na sekciu Sledovanie a začiarknite potvrdenie o doručení, ktoré potvrdzuje, že správa bola doručená na e-mailový server príjemcu alebo v potvrdení o potvrdení, keď príjemca zobrazil začiarkavacie políčko správy.

Upozorňujeme, že príjemca správy môže odmietnuť odoslanie potvrdenia o prečítaní. Okrem toho e-mailový program príjemcu nemusí podporovať potvrdenia o čítaní.
6. Pridajte tlačidlá hlasovania do e-mailov
Ak chcete získať konsenzus od vášho tímu k téme, môžete vytvoriť anketu v programe Outlook. Pri vytváraní novej pošty prejdite na kartu Možnosti a kliknite na tlačidlo " Použiť hlasové tlačidlá ".

Môžete použiť tlačidlá Áno / Nie šablóny alebo vytvoriť vlastné kliknutím na položku Vlastné, kde môžete tiež vybrať možnosti ako dôležitosť, potvrdenia o čítaní / doručení a čas vypršania platnosti.

7. Odložte alebo naplánujte odosielanie e-mailov
Niekedy môže byť potrebné odložiť odoslanie správy. Napríklad by mohlo dôjsť takmer k zavretiu času a chcete, aby sa vaša správa doručila ďalšie ráno počas pracovného času. Ak to chcete urobiť, môžete naplánovať svoju správu. Tu je návod, ako:
Počas písania e-mailu prejdite na kartu Možnosti a kliknite na položku Odložené doručenie .

V dialógovom okne, ktoré sa zobrazí, v časti Možnosti doručenia začiarknite políčko " Nepodávať pred " a zadajte dátum a čas.

Teraz zatvorte dialógové okno a stlačte tlačidlo Odoslať . Váš e-mail bude zaslaný v čase, ktorý ste zadali.
Poznámka : Táto funkcia funguje bezproblémovo na účte Microsoft Exchange. Ak používate účet POP3 alebo IMAP, program Outlook musí zostať otvorený, kým sa správa neodošle.
8. Spravujte poštu a kalendár inej osoby
Pri práci s tímom je nevyhnutné koordinovať a spolupracovať na niektorých spoločných úlohách. Na tento účel možno budete chcieť, aby ste pre tieto úlohy ponechali samostatnú zložku a zdieľali ju s členmi vášho tímu. No, tu je postup, ako to urobiť v programe Outlook 2016.
Prejdite na kartu Súbor . Kliknite na " Nastavenia účtu " a zvoľte " Delegate Access" .

V dialógovom okne, ktoré sa otvorí, kliknite na tlačidlo " Pridať ", vyberte používateľ, ktorému chcete udeliť povolenie, a kliknite na tlačidlo OK .

V zobrazenom dialógovom okne môžete vybrať rôzne povolenia, ktoré môžete tomuto používateľovi udeliť.

Po dokončení bude iný používateľ upozornený na nové povolenia, ktoré mu boli udelené. Toto sú len základy funkcie zdieľania. Podrobnejší prehľad a pokyny nájdete v oficiálnej dokumentácii.
9. Použite pravidlá na správu e-mailov
Pravidlo je akcia, ktorá sa automaticky spúšťa na prichádzajúcich alebo odchádzajúcich e-maile. Môžete napríklad presunúť všetky e-maily od svojho nadriadeného do iného priečinka, presunúť všetky e-maily z marketingového oddelenia do zložky "Urgentné" alebo odstrániť všetky e-maily v predmete "Kúpiť teraz". Namiesto vykonávania týchto úloh znova a znova môžete nastaviť pravidlá na ich automatizáciu . Môžete si vybrať z rôznych šablón pravidiel alebo začať z prázdneho pravidla.

10. Urýchlite opakované úlohy pomocou rýchlych krokov
Často sú úlohy, ktoré sa musia robiť niekoľkokrát denne. Pravdepodobne pravidelne posielate e-maily nadriadenému, alebo chcete presunúť niektoré e-maily do určitej zložky. Samozrejme, môžete použiť pravidlá na automatizáciu procesu, ale pravidlá sa budú aplikovať na všetky e-maily, ktoré zodpovedajú kritériám, zatiaľ čo ich možno budete chcieť použiť iba na určité e-maily. Preto je potrebný manuálnejší prístup a to je miesto, kde prichádzajú rýchle kroky .
Prejdite na kartu Domov v programe Outlook. V sekcii Rýchle kroky nájdete nasledujúcu časť :

Ako vidíte, existujú niektoré rýchle kroky, ktoré sú predkonfigurované na použitie. Môžete napríklad vybrať e-mail v priečinku Doručená pošta a kliknúť na tlačidlo Správca v sekcii Rýchle kroky. Uvidíte niečo takéto:

Tu môžete nakonfigurovať príslušný Quick Step - zmeniť meno, pridať e-mailové adresy na preposlanie alebo pridať ešte viac akcií k tlačidlu kliknutím na Možnosti v ľavom dolnom rohu.

Na vyššie uvedenej snímke sme pridali e-mailovú adresu môjho manažéra, pridal som akciu pomocou tlačidla Pridať akciu, pokynov programu Outlook presunul správu do priečinka "Odovzdané do správcu", pridal klávesovú skratku a upravil text popisu.
Môžete upraviť existujúce rýchle kroky, ako sme urobili v príklade vyššie, alebo pridať svoje vlastné kliknutím na tlačidlo Vytvoriť nové na paneli s nástrojmi rýchlych krokov :

11. Klávesové skratky a iné rôzne tipy
Aplikácia Outlook ponúka množstvo ďalších menších, ale užitočných funkcií, ako sú témy, otáčanie mailových správ na stretnutia a obľúbené obľúbené používateľa: klávesové skratky . Môžete napríklad stlačiť klávesy Ctrl + W na vytvorenie nového e-mailu, Ctrl + E a ďalšie. Ak chcete zistiť rôzne klávesové skratky aplikácie Outlook, pozrite si oficiálnu e-knihu Microsoft Outlook 2016 Tips & Tricks.
Ako tieto vynikajúce funkcie a triky aplikácie Outlook 2016?
Dúfame, že ste sa dozvedeli niektoré pokročilé funkcie programu Outlook 2016. Ako užitočné ako používanie vášho e-mailového klienta na jeho plný potenciál je, existujú aj ďalšie veci, ktoré majte na pamäti pri používaní e-mailu, takže sa uistite, že sa pozrite na náš článok o základnej e-mailovej etikety, ktorú každý by mal nasledovať. V stále prepojenom digitálnom svete je súkromie dôležitejšie ako kedykoľvek predtým, pre ktoré by ste si mali pozrieť náš článok o šifrovaní e-mailov.
Ak máte nejaké ďalšie tipy a triky aplikácie Outlook, ktoré chcete pridať, alebo si myslíte, že sme vynechali podstatnú funkciu, dajte nám vedieť v sekcii komentárov nižšie.