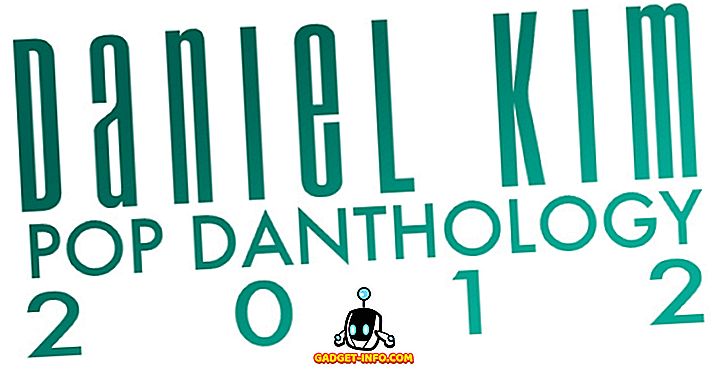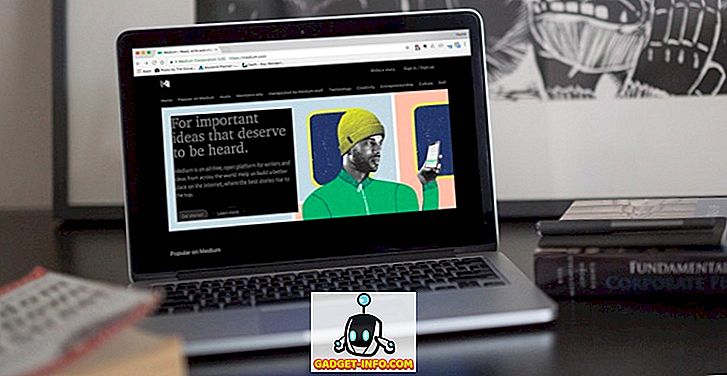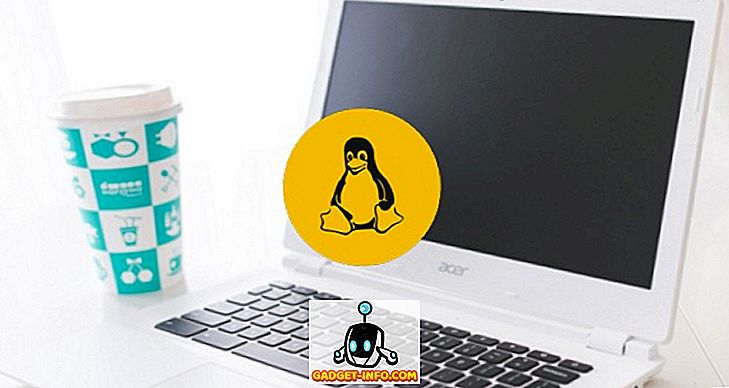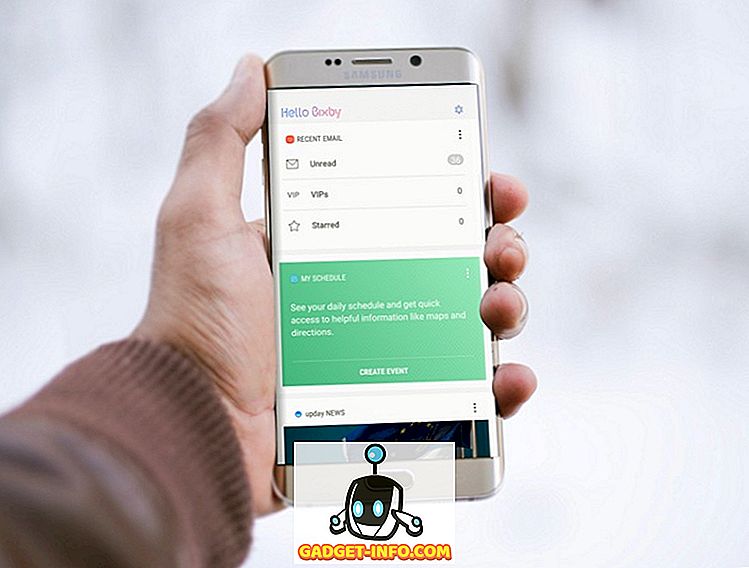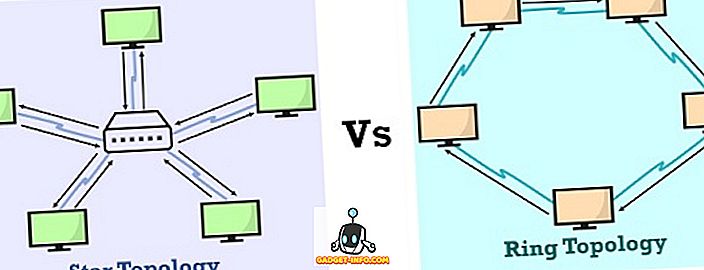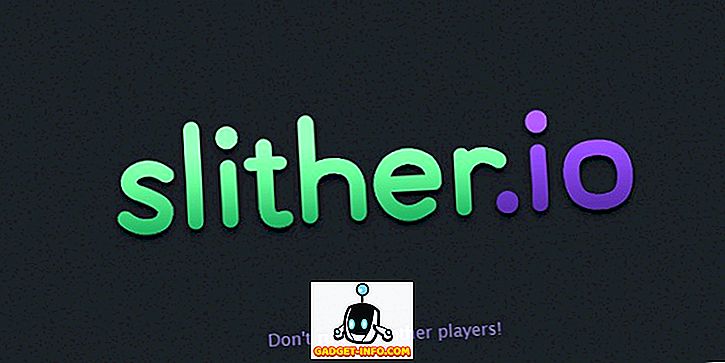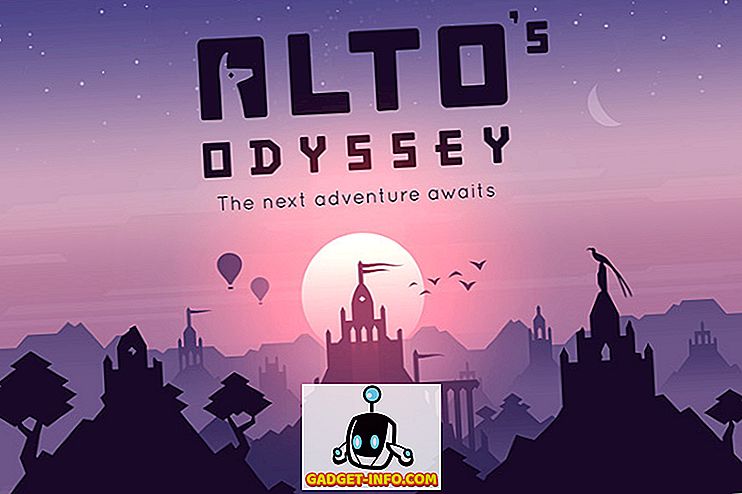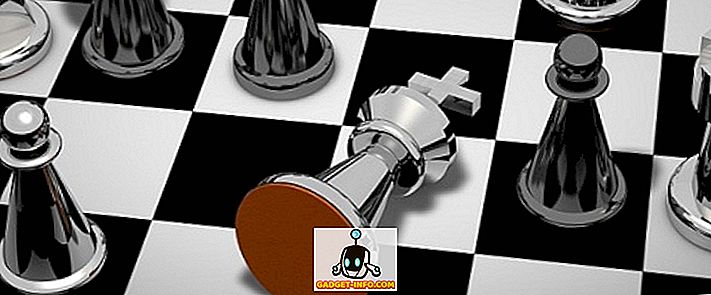Nákup laptopov v Číne alebo z čínskych webových stránok elektronického obchodu ako Alibaba alebo Banggood je v súčasnosti pomerne atraktívnou vyhliadkou pre medzinárodných kupujúcich, keďže tieto webové stránky nielen ponúkajú skvelé ponuky na notebookoch, ale umožňujú aj medzinárodným zákazníkom získať ruky na prenosných počítačoch, ktoré sú k dispozícii výlučne na čínskom trhu. Jednou z najväčších problémov, s ktorými sa kupujúci stretáva pri objednávaní notebookov z Číny, je to, že dodávajú čínsku verziu systému Windows 10. Zatiaľ čo nastavovací proces je pomerne jednoduchý a používatelia sa môžu ľahko dostať na pracovnú plochu pomocou aplikácie prekladača, inštaláciou anglickej verzie Windows je výzvou, ktorú väčšina používateľov čelí, najmä ak nie sú úplne technicky zdatní.
Ak ste na trhu s novým notebookom a uvažujete o kúpe jedného z čínskeho trhu, pravdepodobne sa už obávate o inštalačný proces Windows 10. No, už sa nemusíte starať. Pre vás sme zostavili jednoduchý návod, ktorý vás prevedie inštalačným procesom a dostanete anglickú verziu systému Windows 10 na čínsky prenosný počítač. Aby ste mohli začať, musíte najprv aktivovať čínsku verziu systému Windows 10, ktorá sa dodáva s notebookom a pripojiť vaše Microsoft ID k notebooku. Akonáhle skončíte s počiatočným nastavením systému Windows 10, budete musieť opatrne vykonať nasledujúce kroky, aby ste si na svojom notebooku nainštalovali anglickú verziu systému Windows 10:
požiadavky
- Laptop s čínskou verziou systému Windows 10 nainštalovaný
- Samostatný prenosný počítač s nainštalovanou anglická verzia systému Windows 10
- Náhradná jednotka USB flash (minimálne 8 GB)
- Identifikátor Microsoft (Outlook, Live, Hotmail atď.)
Vytvorte inštalačné médium Windows 10
Ak chcete začať s týmto procesom, najprv musíte vytvoriť inštalačné médium Windows 10 pomocou prenosného počítača, ktorý už používa anglickú verziu systému Windows 10. Vytvorenie inštalačného média systému Windows 10 je dosť jednoduchý proces, ale skôr ako začnete budete najprv musieť ísť na webovú stránku spoločnosti Microsoft a stiahnuť si inštalačný nástroj Windows 10. Po stiahnutí nástroja budete musieť pripojiť vašu náhradnú jednotku USB k systému a spustiť nástroj. Teraz, keď ste to urobili, postupujte podľa nižšie uvedených krokov a budete môcť vytvoriť inštalačné médium Windows 10 v najbližšom čase:
- Hneď ako spustíte inštalačný nástroj, budete vyzvaní, aby ste prešli príslušnými upozorneniami a licenčnými podmienkami. Budete musieť súhlasiť so zmluvnými podmienkami skôr, ako začnete s týmto procesom.


3. Po výbere možnosti a kliknutí na nasledujúcu možnosť budete musieť vybrať jazyk, edíciu a architektúru inštalačného média Windows 10. Môžete ísť s predvolenou možnosťou, ak máte dosť nový notebook, ale ak máte starší laptop, je najlepšie skontrolovať vydanie a architektúru, ktorá je najvhodnejšia pre váš konkrétny model.

4. V ďalšom dialógovom okne sa zobrazí výzva na výber média, ktoré chcete použiť na vytvorenie inštalačného média Windows 10. V tomto prípade, pretože používame USB flash disk, budete musieť vybrať možnosť USB flash disk a kliknite na tlačidlo Ďalej.

5. V ďalšom dialógovom okne sa zvýraznia všetky USB flash disky dostupné pre proces inštalácie. V prípade, že máte k vášmu notebooku pripojený viac než jeden USB flash disk, budete musieť starostlivo vybrať náhradnú jednotku, ktorú používate pre tento proces . Akonáhle ste vybrali príslušnú jednotku, stačí kliknúť na ďalšiu.

6. Ak ste postupovali všetky vyššie uvedené kroky opatrne, nástroj teraz začne vytvárať inštalačné médium Windows 10 na pridelenom USB flash disku. Tento proces trvá dosť dlho, takže budete musieť byť trochu trpezliví, pretože nástroj na tvorbu médií robí svoju prácu.

Nástroj na vytváranie médií zvyčajne trvá asi hodinu alebo hodinu a pol na vytvorenie inštalačného média v závislosti od konfigurácie počítača. Akonáhle je proces dokončený, budete môcť odpojiť jednotku USB Flash a použiť ju na inštaláciu systému Windows 10 na ľubovoľný iný prenosný počítač podľa nasledujúcich krokov.
Inštalácia systému Windows 10 Používanie inštalačného média
Ak chcete na svojom novom notebooku nainštalovať anglickú verziu systému Windows 10, musíte ho úplne vypnúť a zaviesť do systému BIOS. Zavádzanie do systému BIOS vyžaduje opakovane klepnutie na funkčné tlačidlo, hneď ako stlačíte tlačidlo napájania. Funkčný kláves na zavedenie do systému BIOS sa líši v závislosti od výrobcu prenosného počítača. V našom prípade je to kľúč F2, ale vaša môže byť iná. Budete musieť ísť na webovú stránku výrobcu prenosných počítačov alebo vykonať jednoduché vyhľadávanie Google a skontrolovať, ktorý funkčný kľúč spustí váš laptop do systému BIOS. Postupujte podľa krokov uvedených nižšie, aby ste spustili proces inštalácie systému Windows 10:
1. Akonáhle ste úspešne spustili systém BIOS na vašom notebooku, budete musieť zmeniť prioritu zavádzania na USB flash disk, ktorý ste práve vytvorili. Zmena priority zavádzania spôsobí, že počítač bude spustený pomocou jednotky USB flash, ktorá spustí proces inštalácie Windows 10. Aj v prípade, že váš systém BIOS je v čínštine, čo je veľmi pravdepodobné, budete musieť využiť prekladovú aplikáciu, napríklad prekladač Google, aby ste si prešli navigáciou cez systém BIOS.

2. Ak chcete zmeniť prioritu zavádzania, musíte prejsť na kartu Boot v systéme BIOS a zmeniť príkaz Boot Devices Order . Opäť stojí za zmienku, že rôzni výrobcovia notebookov konfigurujú svoj BIOS inak, takže vaše rozhranie nemusí byť rovnaké ako naše. Avšak hlavný proces zostáva nezmenený a budete musieť zmeniť prioritu zavádzania a vybrať jednotku USB flash s inštalačným médiom Windows 10 ako hlavné zavádzacie zariadenie .

3. Po úspešnej zmene priority zavádzania budete musieť uložiť zmeny a opustiť systém BIOS. Ak to chcete urobiť, budete musieť stlačiť kláves F10 . Opäť platí, že uložiť a ukončiť príkaz na váš konkrétny laptop môže byť iný, ale budete mať možnosť ľahko prísť na to sami.

4. Ak dôkladne dodržiavate všetky vyššie uvedené kroky, váš laptop sa teraz zavedie do nastavenia systému Windows 10 a budete si môcť zvoliť jazyk na inštaláciu, formát času a meny a metódu klávesnice alebo metódy zadávania .

5. Po dokončení výberu predvolieb je zvyšok inštalačného procesu pomerne jednoduchý. Stačí kliknúť na tlačidlo Inštalovať teraz v ďalšom okne a začne sa inštalácia Windows 10.

6. Systém Windows vás teraz požiada o kód Product Key. Ak máte produktový kľúč, môžete ho zadať v tomto okamihu a vaša licencia systému Windows bude aktivovaná, avšak ak nemáte kód Product Key, môžete vybrať Nemám kód Product Key a presunúť sa na ďalšiu krok, kde budete musieť prijať podmienky softvérovej licencie spoločnosti Microsoft.

7. Akonáhle prijmete zmluvné podmienky, musíte vybrať možnosť Vlastné: Inštalovať iba systém Windows (rozšírené) v ďalšom kroku, aby ste mohli začať inštalovať Windows 10 do vášho systému.

8. Teraz musíte vybrať diskovú oblasť, do ktorej chcete nainštalovať systém Windows 10. V prípade, že váš laptop má SSD, vyberete SSD na inštaláciu systému Windows 10 . Ak však váš laptop nemá SSD, musíte vybrať rovnakú jednotku, v ktorej bol predtým nainštalovaný systém Windows 10, aby ste mohli pokračovať v inštalácii.

9. Sprievodca inštaláciou bude chvíľu trvať, kým skopírujete súbory Windows 10 z inštalačného média do vášho systému, po ktorom sa priamo spustí do inštalačného procesu Windows 10 v angličtine.

Po úspešnom skopírovaní a inštalácii sprievodcu sú nevyhnutné súbory, Cortana vás prevedie cez zvyšok nastavenia . Ak chcete aktivovať licenciu systému Windows 10, musíte sa prihlásiť pomocou svojho Microsoft ID . Uistite sa, že sa prihlásite rovnakým identifikačným číslom spoločnosti Microsoft, ktoré ste predtým používali na prihlásenie do čínskej verzie systému Windows 10, alebo vaša licencia nebude aktivovaná.
Inštalácia dokončená!
Ako vidíte, proces inštalácie je pomerne jednoduchý a nevyžaduje veľké úsilie. Ak dôkladne dodržiavate všetky kroky, nebudete mať problémy s inštaláciou anglickej verzie systému Windows 10 na nový prenosný počítač. Teraz, keď ste si istí procesom, môžete pokračovať a nakupovať bez toho, aby ste sa museli obávať akýchkoľvek jazykových problémov, ktorým by ste mohli čeliť. Na dnešnom čínskom trhu existuje celkom málo slušných možností, ktoré notebooky zamýšľate nakupovať? Dajte nám vedieť v sekcii komentárov nižšie.