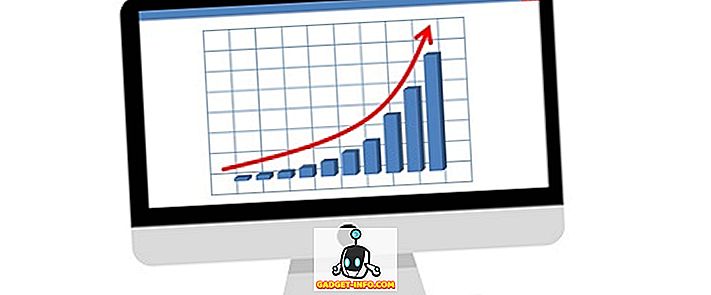Všetci sme naskenovali fyzické dokumenty, aby sme ich v niektorom čase premenili na digitálne. Napriek tomu väčšina z nás nemá v našich domoch skenery. Zvyčajne smerujeme do obchodu, aby sme túto prácu vykonali. Avšak v dobe chytrých telefónov skutočne nemusíme investovať kus vyťažených peňazí do špecializovaného skenera. Aplikácie Android, ako aj zariadenia so systémom iOS sú už roky schopné skenovať dokumenty pomocou aplikácií tretích strán. Avšak počínajúc novým updateom iOS 11 nepotrebujete ani nainštalovať v telefóne žiadnu takúto aplikáciu. Namiesto toho môžu používatelia naskenovať akýkoľvek fyzický dokument nativne použitím vstavanej aplikácie Notes. Hoci výsledky snímania sú porovnané s vyhradeným skenerom, kvalita je stále dostatočne dobrá na to, aby vo väčšine prípadov urobila strih na profesionálne použitie. No, ak máte záujem o to vyskúšať, pozrite sa, ako nativne skenovať dokumenty v systéme iOS 11:
Natívne skenovanie dokumentov v systéme iOS 11
Poznámka: Snažil som sa to na mojom iPhone 7 Plus a iPhone 6s, ale mal by pracovať aj na starších telefónoch iPhone, ako aj na novom iPhone 8, 8 Plus a iPhone X.
Skenovanie dokumentov pomocou aplikácie Vstavané poznámky
Postup je pomerne jednoduchý a všetko, čo potrebujete, je len pár sekúnd na naskenovanie papiera pomocou fotoaparátu telefónu a prevod do PDF súboru. Takže jednoducho postupujte podľa nižšie uvedených krokov, aby ste to urobili bez problémov:
- Otvorte aplikáciu Poznámky na zariadení iPhone a klepnite na ikonu "Vytvoriť novú poznámku" umiestnenú v pravom dolnom rohu obrazovky. Je to skutočne označené perom a papierom. Teraz klepnite na ikonu "+", ktorá sa nachádza priamo nad klávesnicou na obrazovke.

- Po dokončení klepnite na "Skenovať dokumenty" . Teraz aplikácia Poznámky otvorí fotoaparát a môžete ho použiť na nasmerovanie na akýkoľvek fyzický dokument, ktorý chcete skenovať. Po zarovnaní dokumentu s fotoaparátom zachyťte obrázok . Teraz budete môcť zdokonaliť skenovanie úpravou rohov skenovaného dokumentu. Ak ste so skenovaním spokojný, jednoducho klepnite na položku "Keep Scan" . Na druhej strane, ak kvalita nie je dostatočne dobrá, môžete si zvoliť aj opakovanie výstrelu.

- Teraz budete môcť zobraziť naskenovaný dokument v aplikácii Poznámky. Stojí za zmienku, že skeny sa ukladajú ako obrázok . Ak však chcete z tohto skenovania vytvoriť súbor PDF, je to úplne možné. Jednoducho vyberte naskenovaný dokument a klepnite na ikonu zdieľania, ktorá sa nachádza v pravom hornom rohu obrazovky. Teraz klepnite na "Vytvoriť PDF", aby ste ju previedli do súboru PDF. Po dokončení budete môcť súbor uložiť.

No, to je skoro všetko, čo musíte urobiť na skenovanie vašich fyzických dokumentov pomocou vášho zariadenia iOS natívne. Okrem toho môžete na skenovanie dokumentov použiť aj populárne aplikácie tretích strán, ako sú aplikácie Evernote Scannable, Adobe Scan, Intsig Camscanner atď. Za týchto okolností kvalita skenov bude závisieť od fotoaparátu, ktorý má vaše zariadenie iOS, takže novšie telefóny iPhone vám poskytnú lepší výsledok ako na starších zariadeniach.
Natívne skenovanie dokumentov v systéme iOS 11 s ľahkosťou
Aj keď ste vždy mohli skenovať dokumenty na zariadení so systémom iOS pomocou aplikácií, schopnosť nativite je vždy vítaným doplnkom k operačnému systému. Proces skenovania sotva trvá niekoľko sekúnd a je to oveľa výhodnejšie, ako ísť do blízkeho obchodu, len aby ste získali skenovanie dokumentov. No, ste pripravení skenovať dokumenty pomocou zabudovanej aplikácie Notes v systéme iOS 11 alebo sa len budete držať aplikácií tretích strán, ktoré ste používali po celú dobu? Dajte nám vedieť tým, že strieľate svoje cenné názory v sekcii komentárov nižšie.