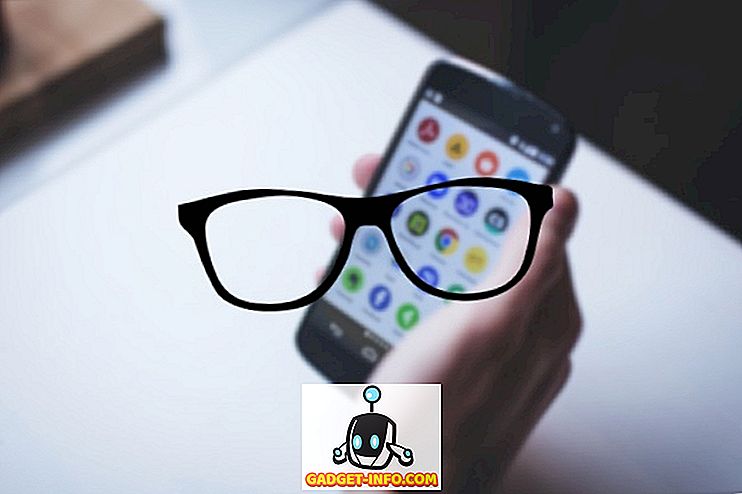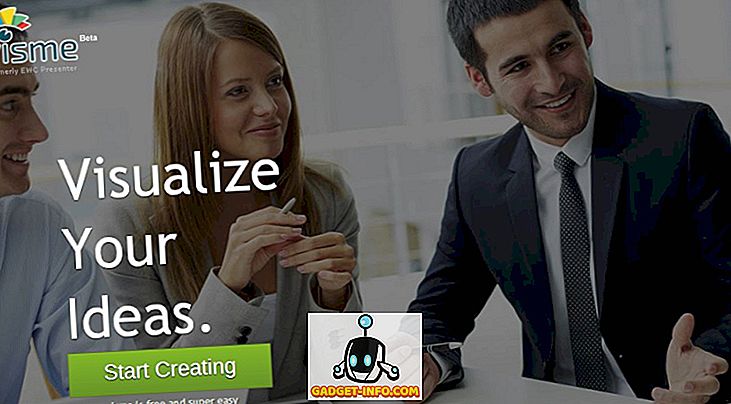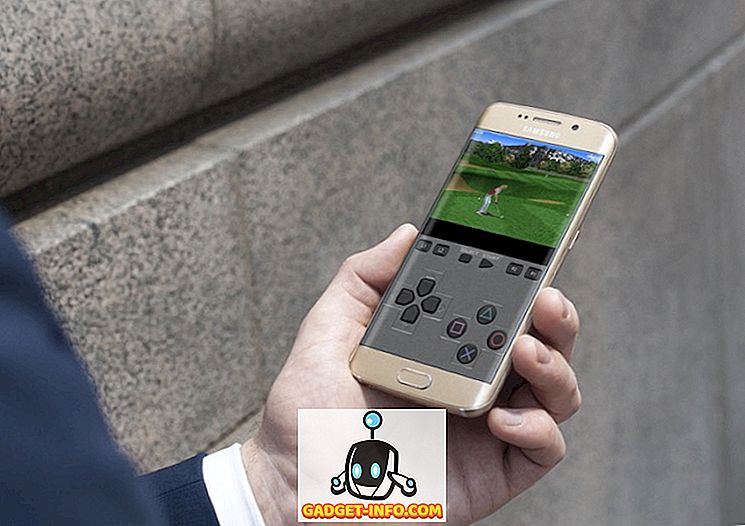Ak ste typ človeka, ktorý preferuje tmavšiu tému namiesto predvolenej svetlej témy vo vašom systéme Windows 10, potom nie ste jediný. Mnohí používatelia sa pýtali na spôsob, ako povoliť temný režim motívom na svojom počítači Windows 10, avšak Microsoft to neuskutočnil tak jednoducho ako na platforme Windows Phone. Na zariadeniach so systémom Windows Phone stačí len prejsť na nastavenia a prepínať medzi svetlým alebo tmavým motívom, ktorý zmení pozadie Windows Phone na biele a čierne a naopak. Na druhej strane, systém Windows 10 nemá takúto možnosť prepínania a temnú tému nemožno povoliť tak ľahko. Budete musieť urobiť nejaké hlboké kopanie v editore Registry zmeniť niekoľko hodnôt, aby ste si mohli vychutnať vysoko kvalitnú tmavú tému na Windows 10.
Môžete vždy prejsť na jednoduchšiu trasu a vybrať tmavú tému z motívov a vizuálnych nastavení vo vašom systéme Windows, avšak pred tým, ako to urobíte, mali by ste mať na pamäti, že predvolené temné motívy ponúkané spoločnosťou Microsoft sú naozaj zlý a esteticky neatraktívne. Určite sa im nepáči, pretože nikto nechce, aby ich všetky nové Windows 10 vyzerali ako staré Windows 95, však? Takže, ak naozaj chcete viac tmavého motívu s vysokým rozlíšením, potom ho môžete ľahko dosiahnuť nasledujúcim jednoduchým spôsobom.
Zapnite režim Tmavý v systéme Windows 10
Musíte otvoriť Editor databázy Registry v systéme Windows 10, aby ste povolili režim Dark. Je tu hodnota známa ako " AppsUseLightTheme ", s ktorou potrebujete manipulovať, aby ste získali tmavý režim v systéme Windows 10 celkovo.
- Ak chcete otvoriť Editor databázy Registry, otvorte vyhľadávací panel a napíšte " Regedit " a spustite aplikáciu.

- Teraz prejdite na
HKEY_LOCAL_MACHINE\SOFTWARE\Microsoft\Windows\CurrentVersion\Themes\Personalize(ak nenájdete kľúč s názvom " Prispôsobiť " a potom sa nestarajte, stačí vytvoriť nový kľúč a pomenovať ho Personalizovať., kliknite pravým tlačidlom myši na položku " Témy " a vytvorte nový kľúč.

- V karte Prispôsobiť vytvorte novú hodnotu DWORD (32 bitov) a pomenujte ju " AppsUseLightTheme " a nastavte hodnotu na hodnotu " 0 ".

- Teraz prejdite na položku
HKEY_CURRENT_USER\SOFTWARE\Microsoft\Windows\CurrentVersion\Themes\Personalize, znova vytvorte novú hodnotu DWORD (32 bitov) a pomenujte ju " AppsUseLightTheme " a nastavte ju na hodnotu " 0 ". (Je to v podstate opakovanie predchádzajúceho kroku, pretože ste sa zmätili.)
To je všetko, čo musíte urobiť v Editora databázy Registry. Teraz zatvorte editor a reštartujte počítač . Môžete sa tiež jednoducho odhlásiť z vášho účtu a prihlásiť sa na to, aby zmeny nadobudli účinnosť, ale je lepšie vykonať úplné reštartovanie, čo zabezpečí plynulé fungovanie. Po prihlásení sa zistíte, že váš počítač má teraz tmavý režim celého systému.

Tu je dohoda, len niektoré aplikácie budú k dispozícii v tmavom režime, ako sú " Nastavenia ", " Microsoft Store ", a niekoľko ďalších, ale všeobecné aplikácie, ako je File Explorer budú stále v ich bielych osobností.
Povolenie tmavého režimu na Microsoft Edge
Ak ste používali najnovší prehliadač spoločnosti Microsoft, Edge, určite viete, aký je skvelý a tiež si všimnete, že vyššie uvedený hack nefunguje v prehliadači, pretože stále používa svetelnú tému aj po tom, ako ste aktivovali tmavý režim celý systém. Nechajte sa nenávidieť na najnovšom prehliadači, pretože v skutočnosti vám umožňuje prepínať medzi tmavou a svetlou tému priamo z nastavení prehliadača. Postupujte podľa nižšie uvedenej metódy a aktivujte tmavý režim na prehliadači Edge.
- Otvorte ponuku v pravom hornom rohu a kliknite na položku Nastavenia.
- Teraz pod možnosťou " Vyberte tému " môžete vybrať tmavú alebo svetlu v závislosti od vášho vkusu, ale pre tento tutoriál chceme ísť s tmavým.

- Ta da! Váš lesklý nový prehliadač Microsoft Edge teraz prichádza aj čierne.
Majte na pamäti, že tmavá téma bude fungovať iba pre rozhranie prehliadača Edge a nie pre špecifické webové stránky. Ak niektoré stránky majú svetlé motívy s bielym pozadím, potom tieto stránky budú stále biele, pretože Edge nemá kontrolu nad inými lokalitami.
Ak ste na vašom systéme Windows 10 naozaj túžili po celom tmavom tému systému, potom budete mať všetok nový tmavý režim. Dúfajme, že vyššie uvedené triky vám pomôžu získať tmavý režim vo vašom systéme Windows 10. Ak z nejakého dôvodu trik nefunguje, alebo narazíte na nejaký problém, najprv si prečítajte každý krok opatrne a uvidíte, či ste vynechali čokoľvek. Ak všetko ostatné zlyhá, potom neváhajte komentovať nižšie v časti komentáre a oznámte nám svoj problém, radi Vám ponúkneme našu pomoc.