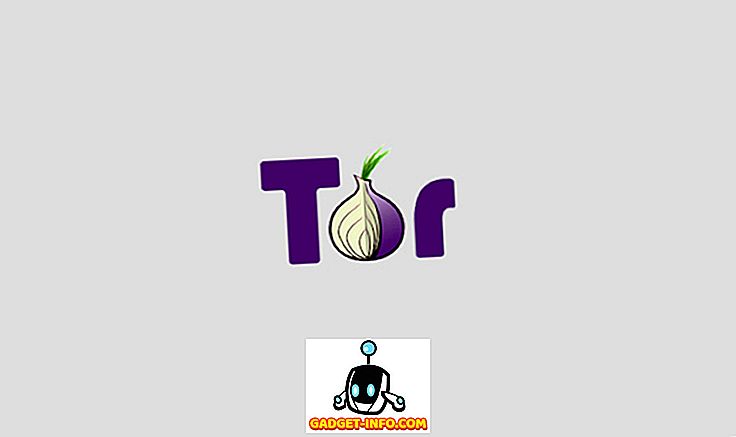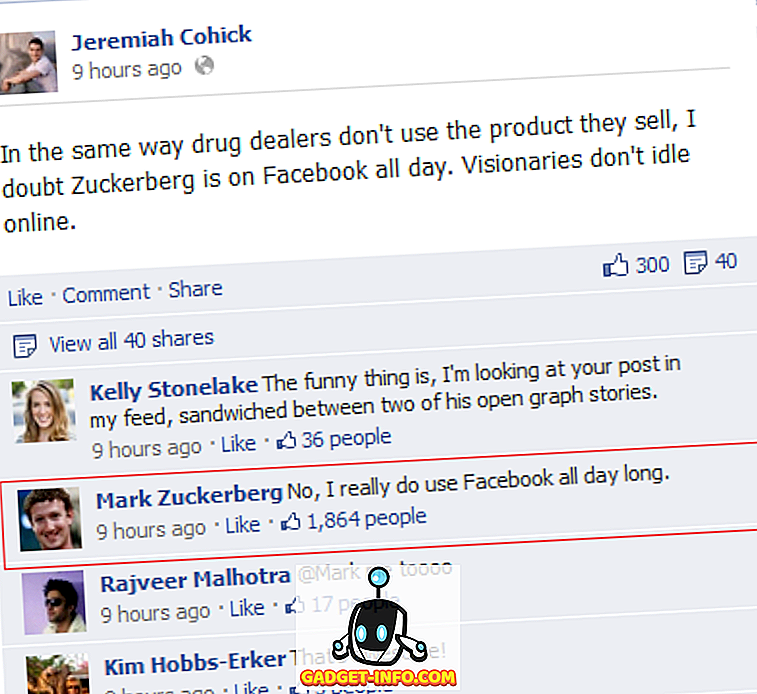Technológia uľahčila život takmer všetkým, a to zahŕňa aj ľudí so zrakovým postihnutím. Hoci existuje veľa technologického pokroku, ktorý uľahčuje ľuďom s nízkym videním, vždy existuje pochybnosť, či budú môcť používať smartphone. No, oni určite dokážu!
Android je najpoužívanejší mobilný operačný systém na celom svete, takže je pochopiteľné, že spoločnosť Google neustále rozvíja funkcie prístupu k platforme. Takže ak máte slabé videnie alebo poznáte niekoho, kto je zrakovo postihnutý, tu je návod, ako môžete Android sprístupniť:
1. Ovládajte Android svojim hlasom
Áno je to pravda! Spoločnosť Google nedávno oznámila novú aplikáciu s názvom "Voice Access", ktorá vám umožní ovládať zariadenie Android svojim hlasom. Aplikácia beta vám umožňuje prechádzať cez Android a rôzne prvky používateľského rozhrania, to všetko svojím hlasom . Aplikácia tiež určuje počet aplikácií, takže ich môžete ľahko spustiť iba tak, že hovoríte o čísle. Všetky ostatné funkcie, ako je TalkBack, Asistent Google a diktovanie, sú integrované priamo do aplikácie, takže sa nemusíte dotýkať telefónu vôbec.

Zatiaľ čo aplikácia má trochu vzdelávacie krivky, mali by ste si zvyknúť na to po nejakom čase. No, mali by ste to určite urobiť. Ak chcete aplikáciu získať, zaregistrujte sa tu v beta verzii a potom stiahnite aplikáciu z obchodu Google Play. Položky beta sa s najväčšou pravdepodobnosťou skončili. Prečítajte si náš podrobný príspevok o tom, ako nainštalovať a používať službu Google Voice Access.
2. Použite nástroj na čítanie obrazovky (TalkBack)
TalkBack je funkcia čítačky obrazovky, ktorá, ako by ste si mohli uhádnuť, číta obsah na obrazovke . Správa o vašich krokoch, o vašich upozorneniach a všetkom, čo robíte vo svojom zariadení so systémom Android. Ak nastavujete zariadenie Android alebo neskôr v Nastaveniach, môžete zapnúť službu TalkBack. Ak ju zapnete, keď je systém Android na obrazovke úvodného nastavenia, stlačte a podržte dva prsty na obrazovke nastavenia. Ak ho chcete neskôr nastaviť, prejdite na položku Nastavenia-> Dostupnosť a povoľte aplikáciu "TalkBack" .

Po zapnutí funkcie TalkBack budete musieť vybrať dvojité klepnutie, pretože vaše jediné kohúty spôsobia, že aplikácia TalkBack si prečíta, čo ste práve stlačili. Tiež budete musieť použiť dve prsty na prechádzanie stránky.
Poznámka : Pri zadávaní hesiel alebo citlivých informácií prostredníctvom služby TalkBack odporúčame používať headset alebo slúchadlá.
3. Zvýšte DPI a veľkosť písma
Zatiaľ čo systém Android vždy obsahoval možnosť zvýšiť veľkosť písma, Android N prináša možnosť zmeny rozmeru DPI alebo veľkosti zobrazenia. Zmena veľkosti zobrazenia vášho zariadenia by mala zlepšiť vaše skúsenosti, ak máte nízke videnie, pretože na rozdiel od veľkosti písma, zvýšenie veľkosti displeja zvyšuje veľkosť všetkých prvkov na obrazovke .
Ak chcete zmeniť veľkosť zobrazenia alebo veľkosť písma, prejdite na položku Nastavenia-> Dostupnosť-> Veľkosť zobrazenia alebo Veľkosť písma a pomocou posuvníka ju nastavte na veľké, väčšie alebo najväčšie.

4. Použite gestá zväčšenia
Ak máte problémy so zobrazením prvkov používateľského rozhrania aj po zväčšení veľkosti zobrazenia, mali by ste povoliť gestá zväčšenia. Ako naznačuje názov, tieto funkcie vám umožnia dočasne zväčšiť špecifické prvky rozhrania. Gesto zväčšenia môžete zapnúť v časti Nastavenia-> Dostupnosť .

Po zapnutí budete môcť priblížiť a oddialiť rýchlym trojitým klepnutím. Po priblížení sa budete môcť posúvať posúvaním dvoch prstov a nastavením priblíženia môžete nastaviť priblíženie, ako napríklad zväčšenie obrázkov. Môžete dokonca dočasne priblížiť rýchlym trojitým klepnutím a držaním prsta pri treťom kohútiku. Potom sa môžete pohybovať po prstoch, aby ste mohli navigovať a rozhranie sa zmenší, keď zdvihnete prst.
Poznámka : Nemôžete použiť gestá zväčšenia na klávesnici a navigačný panel v dolnej časti.
5. Nastavte prístup k prepínačom
Prepínač Prístup umožňuje ovládať zariadenie Android pomocou externého prepínača, externej klávesnice alebo hardvérových tlačidiel zariadenia. Prístup k prepnutiu môžete zapnúť v časti Nastavenia -> Prístupnosť, ale predtým, než začnete používať, budete musieť nastaviť tlačidlá.

Po prvé, budete musieť vybrať metódu "Skenovanie". Skenovanie nie je nič iné ako skenovanie všetkých možností, ktoré sú k dispozícii na obrazovke, z ktorých si môžete vybrať prepínače. Môžete ho nastaviť na automatické skenovanie, ktoré bude pokračovať v presúvaní z jednej možnosti na druhú, s oneskorením 1 sekundu, kým si vyberiete možnosť. Potom môžete priradiť kľúče na skenovanie (výber, ďalšie, predchádzajúce atď.) A tlačidlá na vykonanie akcie (dlhé stlačenie, domáce, zadné atď.). Áno, je to zložitý proces, ale po chvíli by ste sa mali dostať do povetria.
6. Zapnite Korekciu farieb alebo inverzie
Spoločnosť Google zaradila funkciu korekcie farieb a inverzie farieb do možností dostupnosti systému Android. Korekcia farieb mení farby na displeji, aby kompenzovala akúkoľvek farebnú slepotu, zatiaľ čo inverzia farieb mení hodnoty farieb. Sú to experimentálne funkcie, takže môžu alebo nemusia fungovať rovnako na všetkých zariadeniach, ale môžete im dať snímku, aby ste zistili, či to pre vás má nejaký význam. Ak chcete tieto možnosti povoliť, prejdite na položku Nastavenia-> Dostupnosť a prejdite na spodnú časť stránky .

7. Zadajte diktát
Google ponúka podporu diktátu pomocou klávesnice v systéme Android, takže môžete ľahko písať text handsfree. Môžete písať správy, robiť si poznámky, to všetko bez toho, aby ste sa dokonca dotkli klávesnice. Okrem toho môžete diktovať texty aj vtedy, keď ste offline . Ak chcete začať zaznamenávať poznámku alebo správu, môžete použiť službu Asistent Google alebo pomocou tlačidla mikrofónu nad klávesnicou môžete začať diktovať. To by malo byť užitočné pre ľudí s nízkym videním, keďže schopnosť Google v reči sa v priebehu rokov značne zlepšila a väčšinu času môžete očakávať presné písanie.

8. Vyskúšajte službu Asistent Google
Asistent Google je vysoko funkčný virtuálny asistent a môžete s ním vykonávať rôzne úlohy, a to iba pomocou svojho hlasu. Môžete napríklad nastaviť upozornenia, pripomienky, odosielať texty a ďalšie. Môžete dokonca otvárať aplikácie a prehľadávať rôzne webové stránky bez toho, aby ste sa museli dotýkať svojho zariadenia. Všetko, čo musíte urobiť, je stlačenie tlačidla mikrofónu na paneli vyhľadávania Google alebo povedzte "Ok Google" a začnite hovoriť, čo chcete.

Okrem toho vám moderné zariadenia so systémom Android umožňujú odomknúť vaše zariadenie pomocou kľúčového slova "Ok Google", a to aj vtedy, keď je telefón zablokovaný . Služba Asistent Google je už celkom užitočnou funkciou pre ľudí s problémami so zrakom as príchodom hlasového prístupu by to malo byť oveľa jednoduchšie.
9. Ďalšie možnosti
Android tiež obsahuje ďalšie funkcie prístupnosti, ako napríklad možnosť nastaviť zástupcu pre prístup k rýchlemu prístupu, ukončenie hovorov pomocou tlačidla napájania, snímanie obrázkov pomocou tlačidiel hlasitosti, text s vysokým kontrastom a ďalšie.

POZRI VIAC: Ako urobiť Windows 10 prístupnejší pre ľudí s nízkym počtom videní
Tieto možnosti Zjednodušenie ovládania umožňujú Android ľahké pre ľudí s nízkym videním
Pridanie hlasového prístupu k možnostiam dostupnosti systému Android určite prináša obrovský rozdiel, keď si myslíte, že z pohľadu osoby so zrakovým postihnutím. Teraz môže jednoducho používať systém Android a jeho rôzne aplikácie iba svojím hlasom. Tiež ostatné možnosti pomáhajú pri riešení problémov. Takže ak máte problém s víziou alebo niekto, koho poznáte, má problémy s prezeraním rozhrania Android, mali by byť tieto možnosti prínosné najmä. No, dať im výstrel a povedzte nám, čo si myslíte.