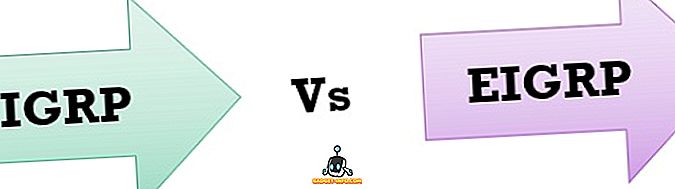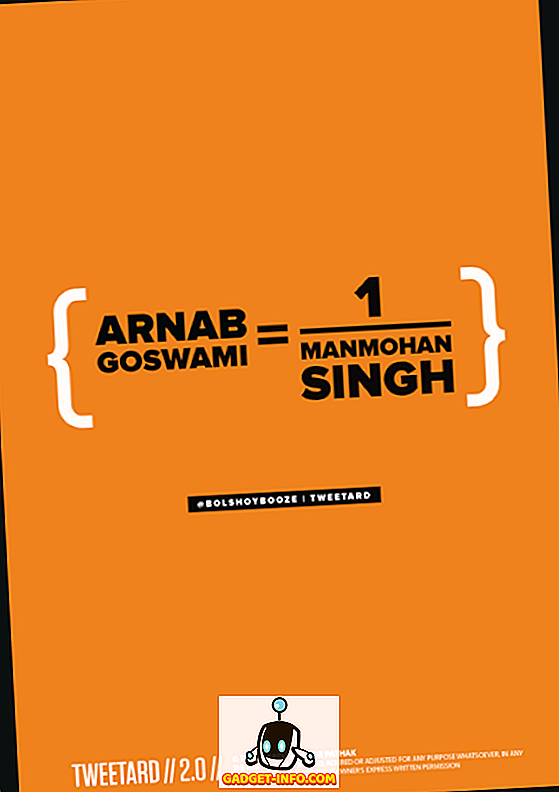Nebudeme popierať, že Android je najobľúbenejší mobilný operačný systém na svete. To, čo je tak populárne, je jeho jednoduchosť použitia a flexibilita prispôsobenia. Okrem ponorenia vašich nôh do všestranných prúdov prispôsobenia môžete použiť rad skvelých skratiek pre Android, aby ste urýchlili svoju prácu a dosiahli vyššiu produktivitu (alebo dokonca rýchlejšiu dostupnosť zábavy). Ak ste sem pristáli, je pravdepodobné, že ste používateľom systému Android, vysoký a tento článok bude obsahovať niekoľko jednoduchých a hladkých skratiek, ktoré vám umožnia vyťažiť zo zážitku zo smartphonu čo najviac. Tu je 12 skvelých skratiek pre Android, ktoré by mal každý používateľ systému Android vedieť .
1. Skontrolujte históriu upozornení
Chcete niekedy omylom odmietnuť dôležité upozornenie? Všetci sme tam boli. Našťastie môžete skontrolovať všetky svoje predchádzajúce upozornenia jediným klepnutím. Ak to chcete urobiť, stlačte tlačidlo na hlavnej obrazovke a klepnite na " Widgety ". Prejdite nižšie na stránke widgetov a pridajte skratku " Nastavenia ".

Potom klepnite na položku " Denník upozornení " v zozname rôznych skratiek dostupných pre nastavenie a na hlavnej obrazovke sa vytvorí skratka pre denník upozornení. Teraz môžete jednoducho klepnúť na skratku a zobraziť všetky svoje upozornenia . Cool, že?

Poznámka: Nástroj " Nastavenia " nemusíte nájsť medzi všetkými miniaplikánami smartphonov, ktoré používajú vlastné plášte Android. Napríklad na smartphonoch Samsung, ktoré používajú skúsenosti spoločnosti Samsung alebo nové rozhranie One UI, je widget Nastavenia uložený na karte " Skratky " . Ďalšie podrobnosti nájdete v našom článku o tom, ako skontrolovať a obnoviť históriu upozornení. Navyše niektoré skiny, vrátane EMUI spoločnosti Huawei, nemusia zobrazovať možnosť prístupu k denníku upozornení, ale môžete si k nej stiahnuť aplikáciu - Denník histórie upozornení (zadarmo).
2. Vytvorte skratky pre rôzne akcie
Vedeli ste, že môžete vytvoriť skratky pre takmer akúkoľvek akciu v natívnej funkcii Androidu aj pre aplikáciu tretej strany? Áno, môžete to urobiť pomocou aplikácie s názvom Spúšťač aktivít. Aplikácia uvádza prehľad každej aktivity, ktorá je k dispozícii v systéme Android. Podržaním aktivity môžete jednoducho vytvoriť skratku na úvodnej obrazovke. Ak chcete získať nápad, môžete vytvoriť skratku pre akúkoľvek stránku s hlbokými nastaveniami, skok priamo na obrazovku kompozície služby Gmail alebo dokonca určitú menovku služby Gmail, spustenie hry veľkonočných vajíčok Google atď. Pozrite sa na to, hrajte si s rôznymi aktivity a môžete skončiť vytvorením úžasnej personalizovanej skratky pre seba.

Ak máte aj aplikáciu spúšťača tretej strany, napríklad Nova alebo Apex, môžete s ňou natívne vytvárať skratky pre aktivity.

3. Použite pomocníka Google
Asistent Google, ako to naznačuje názov, je navrhnutý tak, aby vám pomohol pri vykonávaní úloh s veľkou ľahkosťou a aby sa vaše skúsenosti so systémom Android uľahčili. Po vybojovaní z Asistenta Google - hlasovej aplikácie vyhľadávania a akcií, asistent spoločnosti Google sa tiež zameriava na hlasové interakcie a používa strojové učenie, aby sa zlepšil vždy, keď mu poskytnete príležitosť slúžiť vám. Asistent Google môže vykonávať vaše nepárne úlohy, ako je nastavenie budíka alebo pripomienky vo vašom mene, informovanie o počasí, čítanie správ a dokonca vám pomôže hrať hry.

Funkcie Asistenta Google sa rozširujú ďalej než jednoduché skratky a dokonca vám môžu pomôcť pri cestovaní do zahraničia alebo pri komunikácii s inými pôvodcami. Na jednej strane môže Asistent rozumieť mnohým jazykom, vrátane rôznych akcentov, môžete ho tiež použiť na preklad konverzácií v reálnom čase, takže nepotrebujete tlmočníka. A je tu oveľa viac, o čom sa môžete dozvedieť v našom zozname 15 Skvelých tréningov Google Assistant, ktoré by ste mali vyskúšať.
4. Odpovedať na správy z centra upozornení
S aplikáciou Android Nougat spoločnosť Google pridala podporu funkcie rýchlej odpovede, ktorá vám umožňuje odpovedať na nové správy alebo rozhovory priamo z panelu upozornení. Zatiaľ čo je teraz história Nugget, táto funkcia sa vyvinula pomerne s variaciami na jednu aplikáciu. Napríklad v aplikáciách pre rozhovor, ako je WhatsApp, Google Allo a Telegram atď., Môžete odpovedať priamo zo stavového riadka, zatiaľ čo v iných, ako je Gmail, tlačidlo odpoveď vás privedie priamo do okna Nastaviť, kde môžete zadať odpoveď na prijatý e-mail.

Okrem odpovedania poskytuje každá aplikácia jedinečnú rotáciu . Ako môžete vidieť na snímke vyššie, môžete archivovať e-maily v službe Gmail, označiť správy ako prečítané v aplikácii WhatsApp a Telegram alebo dokonca použiť inteligentné odpovede v programe Allo . Ak chcete nastaviť automatizované odpovede v odpovedi na konkrétne správy, môžete použiť aplikáciu s názvom Automatické oznámenie (bezplatná), aby ste ušetrili nejaký čas, kým odmietnete zbytočné upozornenia a pridáte väčšiu kvalitu zmysluplným konverzáciám.
5. Take Screenshot rýchlo

Všetky verzie systému Android podporujú univerzálne gesto stlačenia tlačidiel pre napájanie a zníženie hlasitosti spoločne pre snímku obrazovky . Ale so spustením Android Pie Google uľahčil a teraz všetko, čo musíte urobiť, je dlho stlačiť tlačidlo napájania a potom klepnúť na možnosť Screenshot (aj keď staršia skratka stále funguje). Ak chcete snímanie obrazovky bez použitia rúk, môžete jednoducho požiadať asistenta Google, aby urobil snímku obrazovky aktuálnej obrazovky, v ktorej sa nachádzate, a to tak, že povedzte " Dobre, Google " alebo " Hej, Google " a potom " Vytvoriť snímku obrazovky ".

Niektoré verzie aplikácie s Androidom, vrátane operačného systému MIUI od spoločnosti Xiaomi a OnePlus 'Oxygen OS, tiež podporujú gestá pre snímanie obrazovky . Ak chcete nasnímať snímku obrazovky v obidvoch z týchto dvoch obrázkov, môžete prejsť prstami smerom nadol z hornej časti obrazovky.
6. Pomocou funkcie Asistent Touch pre Android
V porovnaní s hardvérovými tlačidlami softvérové tlačidlá môžu byť naozaj užitočné, pretože môžete meniť svoju pozíciu alebo ich ľahko pohybovať a dokonca odstrániť vašu závislosť na nefunkčných hardvérových tlačidlách. Zatiaľ čo iOS má vstavaný systém Asistive Touch, aplikácia Android nemá žiadnu takúto možnosť. Ak to chcete vynechať, môžete si stiahnuť bezplatnú aplikáciu nazvanú Asistive Touch - Quick Ball (zadarmo), ktorá vám umožní vybrať si vlastné rozloženie tlačidiel . Okrem prispôsobenia tlačidiel môžete prispôsobiť predvolenú ikonu pomocného dotyku alebo nastaviť gestá na klepnutie, ktoré aktivujú akcie, ako je otvorenie ponuky Recenty.

Prípadne, ak chcete jednoduchšie ovládacie prvky, môžete si načítať navigačnú lištu - kdekoľvek (zdarma), ktorá vám poskytuje plávajúcu navigačnú lištu, ktorá sa dá použiť buď v orientácii na výšku alebo na šírku . Môžete tiež priradiť akciu dlhému stlačeniu na jednom z troch tlačidiel. Prípadne môže byť navigačná lišta užitočná aj pre používateľov Pixel 3, ktorí mohli byť zablokovaní pomocou nového navigačného systému Android Pie s posuvnými navigáciami.
7. Klávesové skratky
Gboard alebo oficiálna klávesnica od spoločnosti Google obsahuje niekoľko trikov, vrátane niekoľkých rýchlych skratiek, ktoré užívatelia Androidu môžu používať na rýchlejší zadávanie textu. Poďme sa pozrieť na niektoré z týchto skvelých Gboard skratiek, ktoré môžete použiť:
Zvýraznite jednotlivé písmená

Všeobecne platí, že ak potrebujeme písať písmenami veľkými písmenami, máme tendenciu zasiahnuť klávesu caps-lock a potom napísať písmeno a potom stlačiť klávesu caps-lock znovu, aby sme ho vypli. Nuž, Gboard má o to lepšie riešenie. Jediné, čo musíte urobiť, je posunúť cez klávesnicu z tlačidla uzávierky na písmeno, ktoré chcete kapitalizovať. Podobne ako iOS, môžete tiež držať tlačidlo Caps (Caps), kým klepnete na konkrétne písmeno .
Zadajte číslo zlomok rýchlo
Chcete niekedy napísať zlomky zo svojho smartphonu Android, ale nemohol si nájsť spôsob, ako to urobiť? No, je to jednoduché, stačí stlačiť tlačidlo s číslom a mali by ste vidieť jeho príslušné zlomky, ktoré môžete zadať.

Rýchle prístupové čísla a symboly
Klepnutím na tlačidlo "? 123" zadajte čísla a symboly nie je veľmi užívateľsky prívetivé, keď píšete rýchlo, ale dobrou správou je, že je tu skvelá klávesová skratka Google, ktorá vám umožní rýchlo zadať číslo alebo symbol. Môžete jednoducho stlačiť podržte symboly alebo klávesu? 123 a presuňte ho na písmeno, ktoré zodpovedá číslu alebo symbolu na stránke číslo a symboly.

Prejdite prstom cez medzerník a presuňte kurzor

Gboard má tiež šikovnú funkciu, ktorá umožňuje presnejšie presúvať zadávací kurzor. Môžete jednoducho potiahnuť prst cez medzerník v Gboard, aby ste posunuli kurzor v príslušnom smere. Navyše, ak chcete využívať tradičnú metódu presunu kurzora, Android Pie pridal štýl zväčšenia vo formáte iOS, ktorý vám pomôže presunúť kurzor efektívnejšie.
8. Na otvorenie aplikácie Hodiny použite stavový riadok

Či už poznáte čas na inom mieste alebo len nastaviť alebo upraviť budík, stačí rozbaliť odtieň upozornení a klepnutím na aktuálny čas spustite aplikáciu Hodiny . Kalendár môžete spustiť aj klepnutím na dátum. To je jednoduchý trik, ktorý vás zachráni pred zbytočnou prácou pri otváraní zásuvky aplikácie, aby ste otvorili aplikáciu s hodinami.
9. Použite stavový riadok na otvorenie nastavení batérie

Rovnako ako spúšťanie hodín, môžete tiež pristupovať k nastaveniam batérie tým, že zatlačíte dole tieňové upozornenia a klepnete na percento batérie . To vám môže pomôcť rýchlo prejsť do nastavenia batérie v telefóne a pozrieť sa na použitie batérie v telefóne.
10. Použite tlačidlo 3-bodové tlačidlo bez toho, aby ste poklepali

Väčšina aplikácií pre systém Android je vybavená tlačidlami s 3 bodmi, ktoré otvárajú nové ponuky s ďalšími možnosťami. Zatiaľ čo ponuka s 3 bodkami je prístupom k týmto doplnkovým nastaveniam, nemusíte na ňu klepnúť, aby ste získali prístup k možnostiam v menu. Na rozdiel od toho môžete jednoducho potiahnuť prst smerom nadol pri stlačení tlačidla a uvoľniť prst po dosiahnutí požadovanej možnosti. Môže to chvíľu trvať, kým si zvyknete, ale v aplikáciách, ktoré poznáte, vám pomôže výrazne ušetriť čas.
11. Odložiť upozornenia

Ak ste zaneprázdnení - povedzme, uprostred stretnutia - a chcete uložiť určité upozornenie neskôr, bez toho, aby ste ho preskočili alebo odmietli, môžete ľahko odložiť upozornenia v systéme Android Oreo a hore . Pomaly ťahajte upozornenie na stranu (príliš rýchle prichádzanie môže odmietnuť upozornenie) a klepnite na ikonu v tvare hodiny. Potom zvoľte čas, po ktorom chcete znovu upozorniť. Táto funkcia vám ušetrí zabudnutie dôležitých upozornení po ich odmietnutí a pomôže vám aj zbaviť sa rušivých pretrvávajúcich upozornení - prinajmenšom dočasne.
12. Rýchlo stlmiť
Zatiaľ čo možnosti prepínania telefónu medzi vyzváňaním a tichým prístupom sú k dispozícii v skrátených rýchlych nastaveniach pre smartphony s Androidom, spoločnosť Google zaviedla rýchlejší spôsob, ako zariadenie v programe Android Pie premeniť na tichý režim. Stlačením tlačidiel Napájanie a zvýšenie hlasitosti môžete prepínať medzi režimami zvonenia a vypnutia zvonenia.

Navyše, zatiaľ čo väčšina moderných smartphonov umožňuje umlčať hovor telefonom, spoločnosť Google zaviedla novú funkciu nazvanú "Flip to Shhh", ktorá umlčuje telefón, keď smeruje dole - hoci je obmedzený na Pixel 3 a 3XL práve teraz, Ak chcete funkciu na inom inteligentnom telefóne, môžete použiť neoficiálnu aplikáciu, Flip to Shhh (zadarmo) na emuláciu efektu a priraďovanie akcií smerom nahor alebo nadol.
Ste pripravení zvýšiť svoju rýchlosť pomocou týchto skvelých Android Shortcuts?
Tieto skratky so systémom Android zvýšia rýchlosť, s ktorou môžete pracovať so zariadením so systémom Android, a tým obohatiť celkový zážitok zo systému Android. Po zoznámení sa s týmito skratkami môžete ich tiež zdieľať so svojimi priateľmi a rodinnými príslušníkmi, aby ste im mohli pomôcť získať čo najviac zo svojho smartphonu so systémom Android.
Používate iné skratky so systémom Android na zlepšenie vašej použiteľnosti a produktivity? Dajte nám vedieť v komentároch nižšie.