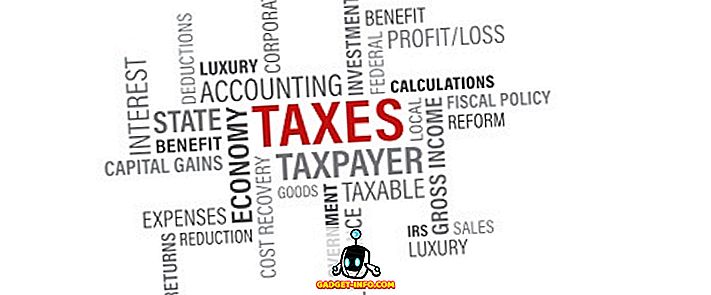Spoločnosť Apple už niekoľko rokov spustila verejné (a vývojárske) Betas systému iOS 10 a pri každej novej iterácii došlo k niekoľkým zmenám. Zatiaľ čo väčšina z týchto zmien sú opravy chýb z predchádzajúcich verzií beta verzií alebo návrhové zmeny založené na (čo myslím, že je) spätná väzba od používateľov, niektoré zmeny sú skvelé nové funkcie.
Netrpezlivo som čistil internet pre všetky zmeny, ktoré ľudia objavili, porovnávali ich s mojimi vlastnými zisteniami a kontrolovali ich všetky na iOS 10 Public Beta 2, ktorá je v čase písania, najnovšia verzia Public Beta od spoločnosti Apple. Existuje veľa zmien. V tomto článku budem zdieľať 7 najlepších trikov iOS 10.
1. Núdzový bypass v kontaktoch
Všetci vieme, že pocit, keď vytiahneme náš telefón po dlhej dobe, kedy je na "Nerušiť", len nájsť o milión zmeškaných hovorov od našich rodičov, zvyčajne nasleduje mini srdcový infarkt. No, niekto v softvérovom oddelení spoločnosti Apple zrejme nechcel, aby deti používali príkaz "môj telefón bol nastavený tak, aby nerušil" ospravedlnenie, pri ďalšom neprijatí hovoru a výsledok vo iOS 10 je možnosť umožniť núdzový bypass na základe jedného kontaktu.
Ak máte povolený núdzový obtok pre konkrétny kontakt, váš iPhone zvoní na volanie z tohto čísla, aj keď váš iPhone bol nastavený na Nerušiť. Už žiadne výhovorky, chalani.
Ak chcete aktivovať núdzový obtok pre konkrétny kontakt, postupujte podľa nasledujúcich krokov:
1. Prejdite do aplikácie Kontakty a vyberte kontakt, pre ktorý chcete povoliť núdzový obtok.
2. Klepnite na "Upraviť" vpravo hore.

3. Prejdite na možnosť "Vyzváňanie" .

4. Povoliť "núdzový bypass".

2. Poznámky Videá a fotografie v iMessages
Služba iMessage prináša v systéme iOS 10 naozaj skvelé funkcie, čím sa stáva konkurentom proti populárnejším aplikáciám ako je WhatsApp a Snapchat, z ktorých každá má vlastné sady sladkých trikov až po rukávy. Už sme pokryli triky WhatsApp a Snapchat.
Spomedzi množstva zmien, ktoré prichádzajú do aplikácie iMessage, určite vyniká možnosť komentovať videá a fotografie. Funkcia, ktorú sa Snapchat dlho bavil. Anotované videá a fotografie uľahčujú upriamenie pozornosti na jednotlivé časti videa a fotografie a sú zábavné.
Ak chcete anotovať fotky v službe iMessage, postupujte podľa nasledujúcich krokov:
1. Na svojom iPhone otvorte "Správy" .
2. Otvorte konverzáciu, kam chcete poslať komentované video / fotografiu.
3. Klepnite na šedú šípku vľavo od textového poľa.

4. Vyberte tlačidlo Digitálne dotykové hlásenie (má tvar srdca).

5. Tým sa otvorí malá obrazovka, na ktorej môžete klepnúť a odoslať digitálne dotykové správy. Klepnite na šípku "odhalenie" vpravo dole.

6. Klepnutím na ikonu videa vľavo dole aktivujete fotoaparát.

7. Kliknite na obrázok, ktorý chcete anotovať.

8. Teraz môžete anotovať obrázok pomocou ľubovoľnej farby, ktorá je k dispozícii v palete v hornej časti.

9. Jednoduchým poklepaním na modrú šípku vpravo dole odosielate anotovaný obrázok príjemcovi.
Cool Fact: Anotácia na obrázku sa oživí, keď prijímač otvorí správu.
Anotácia videí v službe iMessages je veľmi podobná, okrem toho, že anotácia sa musí vykonať počas nahrávania videa. Ak chcete získať predstavu o tom, ako to funguje, prečítajte si nižšie uvedené kroky:
1. Na svojom iPhone otvorte "Správy" .
2. Otvorte konverzáciu, kam chcete poslať komentované video / fotografiu.
3. Klepnite na šedú šípku vľavo od textového poľa.
4. Vyberte tlačidlo Digitálne dotykové hlásenie (má tvar srdca).
5. Tým sa otvorí malá obrazovka, na ktorej môžete klepnúť a odoslať digitálne dotykové správy. Klepnite na šípku "odhalenie" vpravo dole.
6. Klepnutím na ikonu videa vľavo dole aktivujete fotoaparát.
7. Klepnutím na tlačidlo nahrávania spustite nahrávanie videa.
8. Môžete komentovať video tak, ako sa zaznamená.
- Tu nemôžem pripojiť videoklip a služba iMessages neuloží video do služby Fotografie, takže nemôžem naozaj konvertovať na GIF, ale tu sú dve po sebe nasledujúce screenshoty, ktoré ukazujú, ako sa video prehráva, zatiaľ čo anotácia animuje na to.

3. Pridajte samolepky k odoslaným / prijatým správam
Ďalšou naozaj skvelou zmenou v službe iMessage, o ktorej si mnohí nemusia byť vedomí, je to, že môžete samolepky prekrývať s už odoslanými správami (textom, fotografiami atď.). Môžete tiež prekrývať nálepky na prijaté správy. To je určite niečo!
Aj keď to môže byť považované za novinku, určite to môže byť zábavné. Upozornenie: V nadmernom množstve sa táto funkcia stane návykovou, že budete stále robiť to pri každej správe, potenciálne obťažujúce príjemcu, a zároveň hádzať svoju produktivitu pri práci na útese.
Postupujte podľa nižšie uvedených krokov a vyskúšajte túto vlastnú funkciu:
1. Otvorte konverzáciu aplikácie iMessages, ktorú chcete uskutočniť.
2. Klepnite na šedú šípku vľavo od textového poľa.
3. Zvoľte ikonu "App Store" .
- Ak ešte nemáte na svojom iPhone stiahnutý nálepky, klepnite na štyri elipsy v ľavom dolnom rohu, klepnite na ikonu plus označenú "Store" a stiahnite si jeden z balíčkov nálepiek.
4. Klepnite a podržte štítok a jednoducho ju presuňte a presuňte na správu, ktorú chcete prekryť.

5. To je to, príjemca tiež uvidí zmenu v ich správach.
Bonus: Môžete pridať toľko samolepiek na jednu správu, ako chcete, kým sa nevyčerpá priestor na bubline správy.

4. Upravte čísla pred vytáčaním
Jedným z najviac nepríjemných rozdielov v telefóne aplikácie na iPhone, bolo, že pri vytáčaní čísla, ak ste urobili chybu, ste museli odstrániť všetky čísla, ktoré sa jej úspešné, aby sa dostať do, a nahradiť. Aplikácia iOS 10 to nakoniec rieši. Teraz môžete upravovať čísla v diaľkovom ovládači rovnakým spôsobom, ako môžete upravovať text v akomkoľvek textovom poli.
Jednoducho klepnite na číslo a podržte ho a získate známy prehľad o objektívoch a zväčšite text okamžite pod prstom. Posúvaním prstom doľava alebo doprava upravte kurzor a upravte telefónne číslo spôsobom, akým ste mali vždy možnosť. Nakoniec ďakujem spoločnosti Apple.

5. Farebné filtre v prístupnosti
Karta prístupnosti v nastaveniach má nakoniec nastavenie Zobrazenie ubytovania, ktoré uľahčuje používateľom farebných slepých používať ich telefóny iPhone. Farebné filtre majú aj nastavenie v odtieňoch sivej, ktoré si myslia, že by mohli ušetriť nejakú batériu na vašom iPhone, ak môžete žiť s kompromisom absolútne čiernej a bielej obrazovky na vašom iPhone.
Ak chcete skontrolovať farebné filtre, prejdite na položku Nastavenia -> Všeobecné -> Dostupnosť -> Zobrazenie ubytovania -> Filtre farieb

6. Zatvorte všetky karty v programe Safari
Uzavieracie karty v programe Safari boli vždy bolesťou. Najmä ak máte tendenciu otvárať extrémne veľké množstvo kariet. Presunutím všetkých z nich sa dostanete rýchlo únavné a nudné. Avšak iOS 10 nakoniec implementuje metódu na zatvorenie všetkých kariet Safari iba dvomi klepaním.
1. V časti Safari klepnite a podržte tlačidlo "prepínače kariet" .
2. Kontextové menu, ktoré príde, má teraz možnosť " Zatvoriť všetky karty ".

Poznámka: Možnosť skutočne číta "Zavrieť karty", som použil "Zavrieť všetky karty" pre jednoduchosť a zrozumiteľnosť.
7. Exportujte stránky Safari do súborov PDF
Safari má tiež novú funkciu, ktorá umožňuje rýchlo exportovať webové stránky otvorené v súbore Safari do súborov PDF, ktoré môžete zdieľať pomocou akéhokoľvek platného spôsobu zdieľania.
Postupujte podľa krokov uvedených nižšie:
1. Otvorte webovú stránku v programe Safari.
2. Klepnite na tlačidlo Zdieľať .

3. Z možností vyberte "Tlačiť".

4. Na stránke Možnosti tlačiarne vykonajte priblíženie gestou pomocou dvoch prstov na náhľade webovej stránky.
5. Klepnite na ikonu Zdieľať v ľavom dolnom rohu.

6. Teraz môžete zdieľať dokument PDF priamo pomocou ľubovoľnej z dostupných možností alebo uložiť PDF na iCloud disk .

Tu je naše video na 7 cool iOS 10 triky a skryté vlastnosti: -
Spousta uvítacích zmien v systéme iOS 10
Celkovo som našiel viac ako sto nových funkcií a zmien v systéme iOS 10. Netreba dodávať, že iOS 10 môže byť v posledných pár rokoch najväčšou (a celkom možno najlepšou) aktualizáciou pre iOS, túto jeseň. Áno, existuje niekoľko návrhových zmien, ktoré sa mi osobne nepáči, ale je to pravda pre každú väčšiu aktualizáciu v podstate akéhokoľvek hlavného operačného systému.
Už ste už používali iOS 10 Public Beta? Ak ste to neurobili, ale chcete, môžete si prečítať článok o tom, ako nainštalovať službu iOS 10 Public Beta do zariadení iOS, aby ste sa dozvedeli, ako môžete zažiť iOS 10 pred jeho konečným uvoľnením. Ak ste používali službu iOS 10, radi by sme počuli vaše názory na novú iteráciu do operačného systému. Neváhajte tiež zdieľať všetky nové funkcie, zmeny alebo triky, ktoré ste zistili v sekcii s poznámkami nižšie.