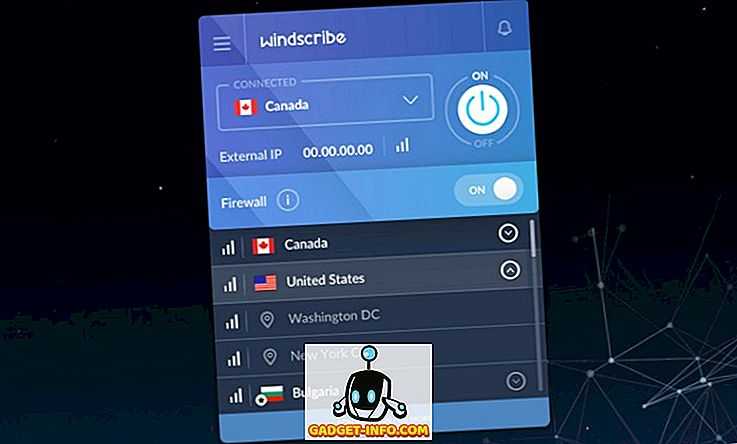Dnešné umenie filmu nie je niečo, čo ostáva výhradne v profesionálnych kinematografoch. Ktokoľvek môže rýchlo a ľahko natáčať, upravovať a nahrávať filmy. Zatiaľ čo mladšia generácia nás akceptuje, že ako ďalšiu obyčajnú skutočnosť života, viac skúsení užívatelia siete ju budú môcť oceniť viac.
Skutočnosť, že každý môže ľahko produkovať filmy, je úžasný. K tomu prispieva veľa faktorov, ako napríklad vysokorýchlostné internetové pripojenie, lepšia kvalita mobilnej kamery, dostupnosť služieb zdieľania videa a jednoduchý softvér na úpravu videa. Apple iMovie je priekopníkom ľahko použiteľných laických tvorcov filmov a je stále najlepším na trhu. Aplikácia je dodávaná s každým novým počítačom Mac a je k dispozícii na stiahnutie zadarmo pre iPhone a iPad.

Tento návod je kompletným sprievodcom pre používanie aplikácie iMovie for Mac a je vytvorený pomocou verzie 10.1.1 - najnovšej verzie v čase písania. Môžete ju použiť na vytváranie lepších videí YouTube, vytváranie jednoduchých hudobných videí, dokumentovanie vašej dovolenky, prezentáciu produktu, vzdialené učenie alebo vytvorenie ďalších videí, ktoré chcete. Začnime, či nie?
Predvýroba
Scripted - alebo nie
Či chcete použiť nástroj iMovie na zostavenie krátkych klipov z pevného disku alebo na vytvorenie ďalšieho trháku, dobrý film je dobre naplánovaný. Takže predtým, ako začnete, musíte mať nejaké predstavy o tom, čo bude výsledok. Vedieť, čo chcete vopred, vám pomôže pracovať rýchlejšie a jednoduchšie.
Správnym prístupom k vytvoreniu dobrého filmu je pripravenosť "scenára" a potom snímanie scén podľa scenára. Je ešte lepšie vytvoriť nejaký storyboard tak, aby ste vedeli, ako strieľať každú scénu. Ďalšie veci, ktoré by ste mali pripraviť, sú vlastnosti, ktoré by ste použili, a obsadenie, ktoré bude hrať vo vašom filme.
Ale znova, je úplne dobré začať s akýmkoľvek filmom, ktoré máte v ruke. Prilepenie príliš veľa na skript môže vziať vzrušenie z procesu. Najdôležitejšia vec je, aby ste sa bavili.
Včasné ukazovatele
Proces editácie by bol oveľa jednoduchší, ak máte dobré klipy. A nemôžu pochádzať zo zlého streľby. Zatiaľ čo nemusíte mať pokročilé techniky pri tvorbe filmov na výrobu domácich filmov, pomohlo by vám poznať niekoľko základných pravidiel kompozície, uhly kamery a techniky osvetlenia. Rýchle vyhľadávanie na webe vám poskytne dostatok učebných materiálov.
Ešte jedna vec, ktorú si spomínam, že môj kamarát filmu povedal, je, že moderný človek má veľmi krátku pozornosť. Ak chcete mať filmy menej nudné, uistite sa, že scény sa menia približne každých 3 sekundy. Znamená to, že čím viac klipov môžete kompilovať a upravovať, tým lepšie.
A najdôležitejšie zo všetkých, vždy zálohujte svoju prácu. Vytváranie domácich filmov alebo nie, stratu drahých digitálnych pamätí nie je niečo, čo chcete zažiť. Pripravte si náhradný externý pevný disk a pripojte počítač k niekoľkým službám cloud hosting. Nemôžeš byť príliš opatrný.
úpravy
Šablóna trailer
Pri prvom otvorení aplikácie iMovie budete mať možnosť vytvoriť nový film alebo nový príves .

Najrýchlejším a najjednoduchším spôsobom spustenia je výber režimu Trailer . Má šablóny trailer v štýle hollywoodskeho štýlu menej ako 2 minúty, ktoré vás krok za krokom vedú. Dokonca prichádzajú so zvukovými stopami. Všetko, čo musíte urobiť, je riadiť sa pokynmi a váš prvý krátky film budete mať hneď.

Môžete umiestniť ukazovateľ myši nad šablónu a kliknúť na tlačidlo Prehrať a pozrieť si, aký druh filmu získate, ak použijete túto šablónu. Keď ste pripravení, vyberte jednu zo šablón a kliknite na položku Vytvoriť v pravom dolnom rohu obrazovky.

Potom nastavte požadovaný názov pre klip a kliknite na tlačidlo OK .

Začnite vytvárať trailer úpravou nižšie uvedeného obrysu . Urobte potrebné zmeny v detailoch, ako sú mená obsadenia, pohlavie, štýl loga atď. Podrobnosti by záviseli od vybranej šablóny trailer.

Ďalším krokom je stredná karta: Storyboard . Môžete upraviť vkladanie textu, ak chcete, potom prejdite do knižnice médií a vyberte videá a fotografie, ktoré chcete použiť v prívese. Postupujte podľa pokynov k písmenu a vy ste dobre. Napríklad vyberte akčný klip, keď sa na príbehu hovorí Akcia . Po vložení klipu sa držia zástupné symboly po sebe, kým sa nedosiahnete koniec. Ak chcete upraviť, vyberte zástupný symbol a vyberte ďalší klip, ktorý chcete pridať.

A to je všetko. Váš krátky trailer je pripravený a môžete ho zdieľať prostredníctvom ponuky File - Share . Existuje niekoľko možností vrátane e-mailu, YouTube, Facebooku a súboru.

Je možné ďalej rozširovať audio, titulky, pozadie a prechody; ale pre rýchly štart, je lepšie držať sa predvoleného nastavenia.
Pre tých, ktorí chcú ísť hlbšie, pokračujeme v pokročilejšom editovaní.
Celý film
Ak ste pripravení prejsť za filmový trailer, spustite nový projekt v aplikácii iMovie (kliknite na tlačidlo Plus "+" v ľavom hornom rohu obrazovky) a vyberte položku Film .

Základný pracovný postup
Môžete začať od začiatku výberom možnosti No Theme, ale pokiaľ už nie ste so spoločnosťou iMovie oboznámení, je lepšie použiť jednu z tém, aby ste pochopili, ako proces prebieha.

Témy sú rôzne s šablónami. Máte len celkové tóny a estetiku filmu, bez krok za krokom "vložte tu" zástupné symboly, ako sú prívesy.
Pracovné prostredie je podobné prípojným vozidlám; existujú knižnice médií a panel ukážky . Ale namiesto vykresleného Obrysu a Storyboard dostanete prázdnu bridlicu, ktorá bude maľovať. Nazýva sa časová os .

Import médií
Jeden dlhší film je kompiláciou kratších klipov. Takže prvým krokom pri tvorbe filmu je zhromažďovanie všetkých klipov, ktoré potrebujete. Môžete začať s fotografiami a videami, ktoré máte v knižnici fotiek. Sú ľahko dostupné v knižnici médií. Alebo môžete importovať iné médium z priečinkov na pevnom disku pomocou tlačidla pre import alebo pomocou ponuky File - Import Media (Command + I) . Ak máte aplikáciu iMovie nainštalovanú vo vašom zariadení iPhone alebo iPad a používate ho na úpravu videa, môžete tiež importovať projekt pomocou ponuky Súbor - Import iMovie iOS Project .

Po výbere filmu / fotografie / priečinka môžete začať importovať médiá kliknutím na tlačidlo Importovať vybrané a budú k dispozícii v knižnici médií. Môžete ich importovať do Project Media, ale bolo by jednoduchšie, keby ste pre nich vytvorili novú zložku.
Jedna nepríjemná vec, ktorú som našiel v procese importu, je nedostatok funkcie vyhľadávania. Musíte nájsť médium, ktoré chcete použiť ručne, a to trvá určitý čas. Bolo by veľmi užitočné, keby spoločnosť Apple pridala funkciu vyhľadávania do okna importu v ďalšej verzii aplikácie iMovie.

Pridávanie médií do časovej osi
Potom môžete vybrať klip z knižnice médií a určiť segment klipu, ktorý chcete použiť kliknutím a potiahnutím na klip. Vybraná časť bude zarámovaná žltou políčkou a môžete ju pridať do časovej osi tak, že ju pretiahnete alebo kliknete na tlačidlo Plus (+) v pravom dolnom rohu žltého rámčeka. Tiež je možné pridávať fotografie ako súčasť filmu.

Videá a fotografie však nie sú jediné, čo môžete pridať do časovej osi. Môžete tiež pridať zvukové súbory, ktoré budú slúžiť ako hudba na pozadí alebo soundtrack. Proces je podobný pridávaniu videa, ale z kariet volieb musíte zvoliť položku Audio instead of My Media . Môžete si vybrať svoju hudobnú zbierku v iTunes ako zdroj. Ako alternatívu môžete použiť Sound Effect alebo Garageband, ak chcete produkovať svoju hudbu.

Ďalšie položky, ktoré môžete pridať do vašej časovej osi z kariet možností, sú tituly, pozadia a prechody . O týchto otázkach sa však treba zaoberať v neskorších kapitolách.
Úprava videa
Teraz, keď máte všetky vaše klipy na mieste, začneme s úpravou.
Split Clip
Jednou z prvých vecí, ktoré je potrebné vedieť, je rozdeliť klipy. Zlomenie jedného klipu do niekoľkých kratších umožňuje upraviť každý kus samostatne, takže budete mať väčšiu flexibilitu. Môžete vložiť efekty, prechody, pozadia atď. Medzi kusy. Môžete tiež pohybovať kusy okolo ťahaním a pustenia, alebo odstrániť kusy, ktoré nechcete.

Ak chcete rozdeliť klip, umiestnite kurzor myši na miesto v klipu, kliknite na myš na opravu pozície a potom prejdite na ponuku Zmeniť - rozdeliť klip alebo použite kombináciu klávesových skratiek Command + B. Kliknutím a presunutím myši môžete vybrať časť klipu.

Vložiť prechody
Ako naznačuje názov, prechody umožňujú presunúť sa z jedného klipu do druhého so štýlom. Môžete vložiť prechody z karty vloženia. Existuje veľa prechodov a každá téma videa - vrátane tej, ktorú si vyberiete pri spustení projektu - má jedinečné prechody. Ak chcete vložiť prechod, zvoľte vkladací bod medzi klipsami.

Potom vyberte jeden z prechodov a presuňte ho na miesto vkladania.

Dĺžku prechodu môžete upraviť dvojitým kliknutím naň, zadaním požadovanej hodnoty a kliknutím na tlačidlo Použiť.

Ak chcete odstrániť prechod, vyberte ho a stlačte kláves Delete.
Fade In, Fade Out a ďalšie
Môžete tiež vytvoriť efekt vyblednutia a vyblednutia na začiatku a konci klipu / projektu pridaním vhodných prechodov. Ale najjednoduchší spôsob, ako to urobiť, je cez nastavenie projektu. V strede pravého okraja obrazovky, vedľa posúvača transfokácie, sa nachádza tlačidlo Nastavenie (ktoré nevyzerá ako tlačidlo). Ak kliknete na neho, budete mať malé okno Nastavenia projektu . Začiarknite políčka Vyblednúť z čiernobielo a Vyblednúť do čiernych políčok.
Existujú ďalšie možnosti, ktoré môžete prispôsobiť z tohto okna, ako napríklad zmena témy projektu a použitie filtra .

Ale ten, ktorý považujem za najužitočnejšie, je schopnosť upraviť veľkosť klipu . Posunutím posúvača doprava zväčšíte klipy na časovej osi a uľahčíte proces editácie.
Otočiť a orezať
Niekedy, buď na umelecké účely alebo len na opravu chyby nováčikov, chcete otáčať alebo orezávať klip. V aplikácii iMovie to môžete jednoducho urobiť tak, že vyberiete klip a vyberiete nástroj Otáčanie nad tabuľou ukážky. Existuje však obmedzenie, môžete otočiť klip iba v 90 stupňoch.

Obraz v obraze a vedľa seba
Ďalšia pekná vec, ktorú môžete robiť s iMovie, je urobiť obraz v efekte obrazu. Alebo ak natočíte klipy v režime na výšku, môžete umiestniť dva rôzne klipy vedľa seba, aby ste vytvorili chladnú scénu, kde sa dve udalosti stali súčasne na rôznych miestach.
Ak chcete vytvoriť efekt, vyberte klip a presuňte ho nad druhým. V prípade potreby upravte dĺžku oboch klipov tak, aby sa zhodovali s ťahaním jedného z koncov klipu.
Potom, kým je vybratý klip, kliknite na nástroj Nastavenia prekrytia videa umiestnený nad oknom náhľadu a vyberte efekt, ktorý chcete použiť. Každý efekt má ďalšie nastavenia, ktoré môžete upraviť. Navrhujem, aby ste s nimi hrali, aby ste lepšie pochopili, čo robia. Výskum preukázal, že učenie sa bude mať dlhodobejší vplyv na vašu svalovú pamäť.

Rýchlosť videa: pomalá, rýchla, zmrazenie
Pre dramatický efekt, napríklad pre akčné scény, môžete spustiť klip spomaleným pohybom. Vyberte klip - alebo ak chcete vybrať časť klipu, môžete ju rozdeliť najprv - a vybrať nástroj Speed (ikona rýchlomeru) nad tabuľou ukážky. Potom vyberte efekt rýchlosti, ktorý chcete. Možnosti sú pomalé, rýchle, zamrazené a prispôsobené.

Existuje zaškrtávacie políčko, ktoré vám ponúka zachovanie zvuku, ale mám pocit, že efekt by bol dramatickejší, keby bol spomalený klip sprevádzaný pomalým a nízkym zvukom. Pokiaľ ide o rýchly pohyb, môžete si vybrať percento rýchlosti. Tento typ efektu je ideálny na skrátenie veľmi dlhej klipovej stopy, alebo na to, aby menej dôležitá časť filmu bola snesiteľnejšia.
Rám zmrazenia bude držať rám na niekoľko okamihov. Je to dokonalé, ak chcete, aby sa vaše publikum sústredilo na časť filmu.
Vyváženie farieb a korekcia
Prejdime k úpravám farieb. Existujú dva druhy nástrojov, ktoré môžete použiť: Vyváženie farieb a Korekcia farieb .
Vyváženie farieb vám môže pomôcť opraviť farbu klipu buď automaticky pomocou funkcie Auto, použiť farbu Match, aby ste napodobnili tón iného klipu, použite vyváženie bielej farby alebo vyváženie tónu pleti a vybrali si farbu z klipu pomocou očnej kvapôčky ako usmernenia,
Korekcia farieb vám umožňuje použiť zvýrazňovacie prvky, aby ste sviečky sklopili alebo tmavšie, nastavte sýtosť farieb tak, aby klip bol viac alebo menej farebný, a tiež nastavte teplotu farieb pre teplejší alebo chladnejší obraz.

Video a audio filtre
Ďalšie nástroje na úpravu videa, ktoré nájdete nad tabuľou ukážky, sú filtre klipov a zvukové efekty .

Oba vám ponúkajú veľa možností, ktoré môžete použiť. Napríklad klip filter má noir, romantické, snové, röntgenové, sci-fi a mnoho ďalších. Môžete použiť rôzne efekty pre rôzne klipy, ak chcete, ale najlepší spôsob, ako použiť tento nástroj, je dať jednej scéne inú pozornosť.

Funkcia zvukových efektov je taktiež zábavná. Môžete zmeniť zvuk na klip, ktorý bude vyzerať ako hlas robota, pevný telefón, rádio s krátkym vlncom, katedrála, zmena ihriska alebo iné efekty.

Pozadie
Existuje veľa pozadia, ktoré prichádzajú s iMovie. Môžete pridávať pozadie do svojich videí pomocou jednej z dostupných možností umiestnených nad tabuľkou médií. Jedným z možných použití pozadia je kombinovať ho s obrázkom v obrázkom. Kliknite na kartu pozadia nad tabuľkou ukážok, vyberte ju, presuňte ju na časovú os a vložte ju medzi klipy.

Potom pretiahnite klip nad pozadím a vyberte obrázok v obrázkom. Môžete nastaviť, aký veľký bude klip a kde je poloha klipu.
Úprava zvuku
Vo všetkých filmoch je zvuk rovnako dôležitý ako obraz. Môže nastaviť inú náladu pre ten istý obrázok; môže tiež zdôrazniť, aké posolstvo chce režisér filmu vidieť. Romantická scéna by bola zničená živou hudbou na pozadí; strašidelné nastavenie bude mať menší vplyv bez strašných melódií a zvukových efektov. Pozrime sa, aké funkcie prináša iMovie v oddelení zvuku.
Ovládanie hlasitosti
Možno najdôležitejšou súčasťou úpravy zvuku je schopnosť ovládať hlasitosť a môžete to urobiť ľahko v iMovie. Ak ste s GarageBandom už predtým prešli, budete cítiť ako doma, pretože iMovie používa podobné prístupy k ovládaniu hlasitosti.
Keď prejdete na časovú os a vyberiete klip, môžete vidieť vodorovnú čiarku niekde v strede zvukovej časti (modré bloky). Toto je všeobecné ovládanie hlasitosti, pretiahnite ho, aby ste zvýšili úroveň alebo znížili.

Ak vidíte žlté hroty vo zvukovom tvare, znamená to, že hlasitosť je trochu vyššia ako odporúčaná úroveň, ale vo väčšine prípadov je to stále v poriadku. Ak však vidíte červené hroty, odporúčame vám znížiť úroveň hlasitosti, aby ste sa vyhli skresleným zvukovým výstupom.
Vloženie externej zvukovej stopy
Okrem pôvodného zvuku, ktorý je dodávaný s videom, môžete pridať ďalšiu vrstvu zvuku z externých zdrojov, ako je napríklad hudba a zvukový efekt. Prejdite do knižnice Madia a vyberte zvuk z knižnice iTunes, Sound Effects alebo Garageband - ak ste si vytvorili sami.

Potom, čo ste si vybrali, presuňte ho na zvukovú vrstvu pod videom a upravte polohu a dĺžku tak, aby sa zmestili do klipu. Hlasitosť môžete nastaviť aj pomocou podobnej metódy, ako je opísané vyššie - presunutím hlasitosti hore a dole.

Fade In, Fade Out
Je tiež možné použiť efekt vyblednutia na zvuk. Ak sa pozriete pozorne, na začiatku a na konci zvukových klipov sú tieto malé bodky. To sú tie, ktoré sa zmenšujú. Všetko, čo musíte urobiť, je presunúť vodorovne pozdĺž linky hlasitosti na pozíciu, kde chcete, aby normálna úroveň hlasitosti začala / skončila. Efekt je vizuálne reprezentovaný zakrivenou čiarou.

Rozdeliť a upraviť
Najmä ak máte dlhé klipy, mali by ste ich rozdeliť na kratšie kúsky pre jednoduchšiu úpravu. Diskutovali sme o technike rozdelenia klipov v sekcii úpravy videa, ale pre rýchlu obnovu pamäte umiestnite značku času do pozície, kde chcete rozdeliť klip a stlačte kombináciu klávesov Command + B.
Klip môžete rozdeliť, aby ste izolovali časť, v ktorej chcete použiť iné nastavenie zvuku. Napríklad je tu časť klipu s hlasným zvukom vlaku, ktorý prechádza pozadím a chcete ho stlmiť, alebo časť, kde môžete sotva počuť reproduktor, a musíte zvýšiť hlasitosť. A existuje veľa ďalších rôznych scenárov, pri ktorých by rozdelenie klipu bolo dobrý nápad.

Hlas nad
Ak potrebujete do svojho klipu pridať komentár, rozprávanie, vysvetlenie alebo akékoľvek iné veci súvisiace s hlasom, môžete použiť funkciu prenos hlasu . Je to tak jednoduché, že som si nemohol myslieť na dôvod, prečo som to vynechal pri prvom pokuse o iMovie.
Vyberte klip a zobrazte ho v paneli ukážky. K dispozícii je ikona mikrofónu pod tabuľkou. Kliknutím na ňu sa zobrazí tlačidlo nahrávania. Vložte značku času na začiatok miesta, ktoré chcete spustiť, kliknite na tlačidlo záznamu a spustite nahrávanie hlasu počas prehrávania klipu. Je tu 3-2-1 odpočítavanie, ktoré vás pripraví pred začiatkom nahrávania.

Nastavenie hlasu môžete upraviť kliknutím na ikonu vedľa tlačidla nahrávania. Tu si môžete vybrať vstupný zdroj, úroveň hlasitosti a či chcete stlmiť projekt alebo nie.

Výsledok bude zobrazený zelene pod klipom na časovej osi. Môžete ďalej upravovať tento hlas cez vrstvu, ak chcete.

Kľúč možností pre pokročilejšiu úpravu zvuku
Ďalším spôsobom, ako izolovať časť klipu a použiť rôzne nastavenia zvuku bez rozdelenia klipu, je pomocou voliteľného tlačidla.
Ak kliknete na ľubovoľný bod na riadku hlasitosti a súčasne držte klávesu Option, uvidíte bod, ktorý slúži ako značka zlomenia. Ak vytvoríte niekoľko bodov v miestach, kde chcete použiť rôzne úrovne hlasitosti, môžete pre každú oblasť hrať s individuálnou úrovňou.
Dostanete to znova po tom, čo budete hrať s bodkami na chvíľu, ale základným pravidlom pre začiatočníkov je, že potrebujete štyri body na izoláciu jednej oblasti: jedna skupina dvoch bodov vľavo a druhá vpravo od area. Potom môžete presunúť čiary medzi vnútorné body nahor a nadol.

Odpojte zvuk
Ďalším trikom úpravy zvuku, ktorý môžem zdieľať je, ako odpojiť zvuk od videa. Môžete to urobiť, ak sa chcete zbaviť zvuk, ktorý prichádza s videom, a použiť hudbu na pozadí z iného zdroja, niečo ako vytváranie hudobného videa. Alebo možno, ak audio a video nie sú synchronizované jeden s druhým, môžete odpojiť zvuk a trochu pretiahnuť ho na synchronizáciu s videom. Keďže odpojený zvuk je tiež pohyblivý, editovateľný, rozdeliteľný a kopírovaný a prilepiteľný; môžete urobiť aj veľa ďalších vecí, pokiaľ ide o vašu fantáziu.
Ak chcete odpojiť zvuk od videa, vyberte klip a kliknite naň pravým tlačidlom. Potom z rozbaľovacej ponuky vyberte položku Odpojiť zvuk alebo použite kombináciu klávesov Command + Option + B.

Pridávanie titulov
Názov je ďalšou dôležitou súčasťou filmu. Môžete to uviesť na začiatku ako názov filmu, na konci ako kreditný titul alebo vo filme ako dodatočné informácie alebo názov kapitoly. Funkcia názvu sa týka pridávania textu do vášho filmu.
Názov je k dispozícii na karte nad knižnicou médií. Kliknite na kartu Title a vyberte jednu z mnohých dostupných možností. Existujú štandardné možnosti, ale ak použijete tému pre váš film, existuje viac ďalších možností pre konkrétnu tému. Existuje mnoho účinkov titulkov, ktoré môžete použiť, ako sú Pull Focus, Boogie Lights, Scrolling Credit, Pixie Dust a mnoho ďalších.

Ak chcete používať tituly, môžete ich presunúť na požadované miesto. Okrem bodov medzi klipsmi môžete tiež pridať tituly ako prekrytie do klipov - alebo ako ďalšiu vrstvu filmu. Ak to chcete urobiť, pridajte tituly nad klip a nastavte pozíciu.

Po umiestnení názvu do príslušnej polohy môžete spustiť proces úpravy v podokne náhľadu po výbere prvku. Základné funkcie úprav sú tu: môžete zmeniť font, farbu písma a veľkosť písma; a schopnosť urobiť titul tučný, kurzíva alebo načrtnutý.

Publikovanie videa
Posledná časť videa je publikovaná. Existuje veľa možností publikovania v aplikácii iMovie prostredníctvom ponuky Súbor - zdieľanie .

Divadlo a iCloud
Predvolená možnosť publikovania je Theatre (Command + E) . Ak si to vyberiete, vaše filmy a klipy budú zhromaždené v divadle - prístupné pomocou ponuky Window - Go To Theatre a automaticky sa odovzdajú do ukladacieho priestoru iCloud.

Budú k dispozícii ostatným zariadeniam pripojeným iCloud - vrátane iPhone, iPad a Apple TV; pokiaľ zariadenia používajú rovnaký účet iCloud.

Akokoľvek to zvládnete, je potrebné zobrať do úvahy divadlo: musíte mať dostatok úložného priestoru iCloud na uloženie vašich filmov a ubezpečiť sa, že vaše pripojenie k internetu je dostatočne dobré pre prevádzku (rýchlosť a limit dát).
YouTube a iní
Môžete tiež posielať svoje diela prostredníctvom e-mailu; uložte ich do knižnice iTunes; nahrajte ich na YouTube, Facebook a Vimeo; alebo ponechať videá ako obrazové alebo filmové súbory vo vašom pevnom disku.
Nahrávanie na YouTube, Facebook a Vimeo vyžaduje, aby ste sa prihlásili pomocou svojho účtu. Postup odovzdávania bude trvať určitý čas v závislosti od veľkosti vášho videa a rýchlosti vášho pripojenia na internet.

Poznámky o autorských právach
Vytváranie domácich filmov na pevnom disku a sledovanie s rodinou v pohodlí vášho domova je jedna vec, ale nahrávanie na internete je ďalším. Vstup do verejného priestoru znamená venovať zvýšenú pozornosť autorským právam.
Aby ste predišli akýmkoľvek problémom v budúcnosti, nesmiete nahrávať obsah, ktorý obsahuje materiály chránené autorskými právami, a to bez ohľadu na to, či ide o obrázky, videoklipy alebo zvukové klipy. Napríklad je veľmi jednoduché použiť svoju obľúbenú skladbu z knižnice iTunes ako hudbu na pozadí, ale naozaj by ste nemali.

Ako bezpečnú stávku, všetko, čo spoločnosť Apple poskytuje v rámci iMovie, je materiál bez autorských práv, ktorý môžete použiť. Iné alternatívy robia vaše materiály alebo kupujú videoprodukčné komerčné produkty.
A to je zábal
To uzatvára našu dlhú diskusiu o iMovie. Dúfam, že je to pre vás zábavná jazda, ako je to pre mňa. Ale čo je tutoriál iMovie bez príkladu skutočného projektu? Takže mi dovoľte, aby som sa podelil o vytvorenie rýchleho amatérskeho domáceho filmu.
Je to len rýchly - o mojej rodinnej dovolenke na Sukabumi - pekné malé mesto v západnej Jave, v Indonézii, s množstvom chutných jedál. Príves je vytvorený za menej než päť minút (plus niekoľko minút, kým ho nahrajete na YouTube), a to pomocou základnej funkcie trailer iMovie s trochou úpravy tu a tam.
Vzhľadom na riziko autorských práv a nedostatok sebavedomia v mojich schopnostiach som sa rozhodol, že nebudete zdieľať dlhšie filmy, ktoré som vytvoril. Možno ich uložíme neskôr.
Bez ohľadu na to je tu moje skromné stvorenie. Všetky kredity na takmer profesionálnom výsledku by mali prejsť na iMovie. Mojou súčasťou je len fotografovanie a zostavovanie klipov.
Vyskúšali ste si iMovie? Zdieľajte svoje skúsenosti v sekcii komentárov.