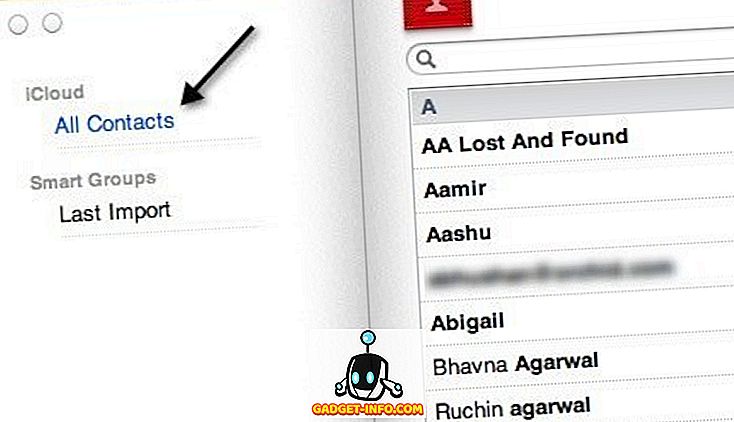Krvácanie pre displeje s vysokým rozlíšením sa každým dňom zvyšuje. Toto je 2017 a ľudia sú pripravení ponúknuť adieu na monitory s rozlíšením 1080p a vykonať prechod na displeje QHD a 4K. Ak však čakáte na zníženie cien týchto displejov, budete na nejakú dobu stále visieť na vašich starých plných panely Full HD. Napriek tomu by ste mohli stále chcieť zažiť, aké to je vlastniť obrazovku s vyšším rozlíšením, že? Tiež niektorí ľudia môžu chcieť znížiť rozlíšenie obrazovky, aby hry fungovali lepšie. Môžete vlastné rozlíšenie panelu displeja. Takže, bez ďalšieho upozornenia, poďme sa pozrieť na to, ako vytvoriť vlastné riešenia v systéme Windows 10:
Veci, ktoré budete potrebovať
V závislosti od grafickej karty, ktorú používate, je k dispozícii niekoľko rovnako dobrých softvérov, aby ste si mohli do svojho monitora pridať vlastné rozlíšenia:
- Ovládací panel NVIDIA je softvér, ktorý sa štandardne dodáva po nainštalovaní grafického ovládača NVIDIA priamo z oficiálnych webových stránok NVIDIA. Toto funguje iba na počítačoch s grafickými kartami NVIDIA.
- Softvér na použitie na základe vlastného rozlíšenia je možné nainštalovať na ľubovoľnom počítači bez ohľadu na to, aké grafické zariadenie používate, ale väčšinou to preferujú používatelia s GPU AMD / Intel. Tu môžete stiahnuť softvér.
Poznámka: Nebudem niesť zodpovednosť za žiadne škody, ktoré by mohli spôsobiť váš monitor alebo systém počas tohto procesu. Preto postupujte s touto príručkou veľmi opatrne.
Vytvorte vlastné rozlíšenia pomocou ovládacieho panela NVIDIA
Používatelia s GPU NVIDIA môžu otvoriť ovládací panel jednoduchým kliknutím pravým tlačidlom myši na pracovnú plochu -> Ovládací panel NVIDIA na otvorenie softvéru. Po otvorení vytvorte vlastné rozlíšenie podľa nasledujúcich krokov:
- Kliknite na tlačidlo " Zmeniť rozlíšenie " v ponuke Zobrazenie v ovládacom paneli NVIDIA. Potom prejdite nadol a kliknite na " Prispôsobiť ". Teraz sa na obrazovke objaví menu.

- Začiarknite políčko " Povoliť rozlíšenie, ktoré nie je zobrazené na displeji " a kliknite na " Vytvoriť vlastné rozlíšenie ".

- Teraz napíšte požadované rozlíšenie v horizontálnych pixeloch a požadovaných riadkoch. Ak sa snažíte vytvoriť vlastné rozlíšenie QHD (2560 x 1440), zadajte 2560 v horizontálnych pixeloch a 1440 v požadovaných riadkoch alebo ak chcete rozlíšenie 4K, zadajte 3840 v horizontálnych pixeloch a 2160 v požadovaných riadkoch . Môžete si zvoliť aj nižšie rozlíšenie ako je natívne rozlíšenie vášho displeja, ak chcete.

- Kliknite na tlačidlo " Test " či zmena rozlíšenia funguje. Ak to nefunguje, mali by ste sa vrátiť späť k predchádzajúcemu rozlíšeniu.

Môžete si vybrať ľubovoľné iné rozlíšenie, ale len sa uistite, že pomer strán je rovnaký ako pomer strán vášho monitora, ktorý je normálne 16: 9, pokiaľ nemáte ultra široký displej. V opačnom prípade by ikony a iné texty mohli začať vyzerat natiahnuté.
Nastavenie vlastných rozlíšení pomocou nástroja na vlastné rozlíšenie
Proces vytvárania vlastných rozlíšení pomocou nástroja Custom Resolution Utility je veľmi podobný metóde ovládacieho panela NVIDIA. Takže po načítaní a nainštalovaní nástroja na vlastné rozlíšenie jednoducho postupujte nasledovne, aby ste ho nastavili:
- Otvorte súbor CRU.exe z inštalačného adresára a spustite nástroj Custom Resolution Utility. Potom kliknite na tlačidlo "Pridať" v ponuke Podrobné rozlíšenie .

- Zobrazí sa menu, v ktorom môžete do horných políčok a vertikálnych riadkov zadávať políčka vedľa položky " Aktívne " voľba. Nevykonávajte žiadne ďalšie zmeny v parametroch oddiel. Kliknutím na tlačidlo OK opustíte rozbaľovaciu ponuku a opätovným stlačením tlačidla OK softvér zatvoríte.

- Po dokončení reštartovania počítača .
Po reštarte prejdite na položku Nastavenia obrazovky -> Rozšírené nastavenia zobrazenia a skontrolujte dostupné rozlíšenie . Ak sa v rozbaľovacej ponuke zobrazí rozlíšenie, ktoré ste vybrali v softvéri, kliknite naň a stlačte tlačidlo " Použiť " na zmenu rozlíšenia monitora. No, to je skoro všetko. Váš displej bude teraz zmenšený na vlastné rozlíšenie, ktoré ste práve nastavili.

Ako fungujú vlastné rozlíšenia?
Nedopustite sa chyby, na displeji s rozlíšením 1080p rozhodne nevidíte kvalitu 4K, pretože to je obmedzenie hardvéru a jednoducho nemôžete zvýšiť počet pixelov na monitore pomocou softvéru. Nastavenie vlastného rozlíšenia obrazovky v podstate šetrí zobrazenie podľa rozlíšenia, ktoré ste vytvorili, aby ste získali viac zobrazení na obrazovke pre zobrazenie vášho obsahu, niečo, čo sa normálne zobrazuje na displejoch s vyšším rozlíšením.
POZRI TIEŽ: Ako zrkadlit obrazovku Windows na Android, iOS a Mac
Zvoľte vlastné rozlíšenie, ktoré potrebujete
No, ako vidíte, proces nebol zďaleka ťažký. S týmto softvérom si môžete vybrať akékoľvek rozlíšenie, ktoré budete potrebovať. Takže ste pripravení vyskúšať to a rozlíšiť rozlíšenie obrazovky podľa vašich osobných potrieb namiesto obmedzenia na predvolené rozlíšenie nastavené výrobcom? Ak áno, dajte nám vedieť, ako prebiehal proces, jednoducho zamietnutím niekoľkých slov v sekcii komentárov nižšie.