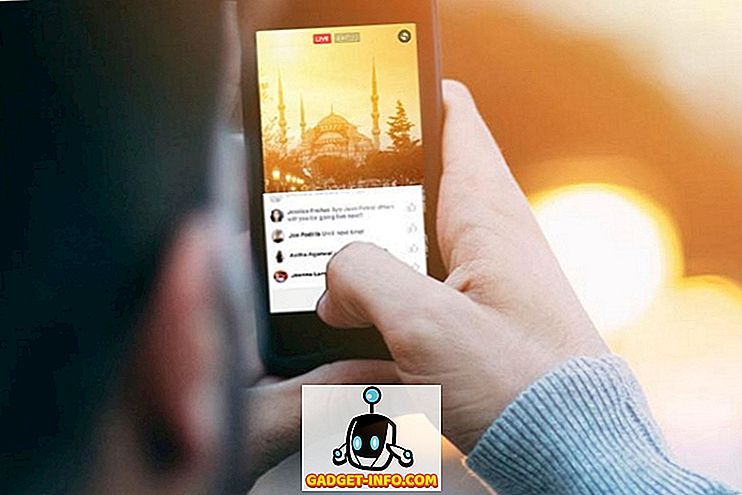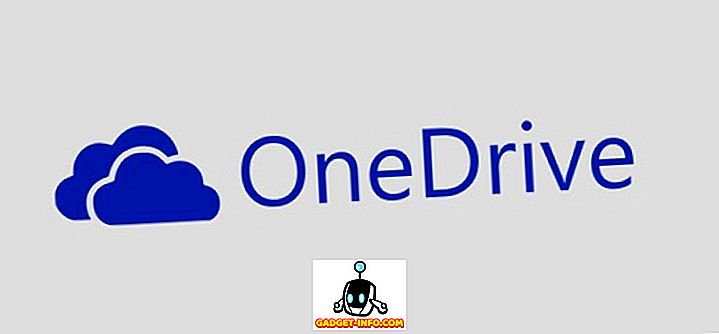Je to vek, kedy je bezpečnosť a ochrana osobných údajov mimoriadne dôležitá, pretože stále počúvame správy o únikoch údajov a hackoch. Hoci je pre naše smartfóny dôležité, je to ešte dôležitejšie, pokiaľ ide o naše počítače a notebooky. Je to preto, že na rozdiel od inteligentných telefónov inklinujeme uchovávať osobné počítače, ako aj citlivé súbory veľkých rozmerov na počítači. Preto je veľmi dôležité, aby sme zabezpečili naše dáta na našich počítačoch a prenosných počítačoch so systémom Windows.
Zatiaľ čo v počítači môžete nastaviť zámky pre svoj používateľský účet, nie je to tá najhlučnejšia cesta. Vždy môžete nastaviť ochranu heslom pre priečinky. Našťastie existuje niekoľko konkrétnych spôsobov, ako chrániť heslá priečinky a súbory v systéme Windows 10:
Zamknúť priečinky v systéme Windows 10 so zložkou Guard
Poznámka: Aj keď existuje spôsob, ako natrvalo zamknúť priečinky v systéme Windows 10, nie je to najprijateľnejší spôsob používania (zahŕňa použitie príkazového riadku) a každý, kto má slušné znalosti systému Windows, sa mu podarí prekonať. Takže by sme vám odporučili používať rôzne softvéry, ktoré sú k dispozícii pre systém Windows 10 a umožňujú používateľom chrániť heslom priečinky. Folder Guard je pravdepodobne najlepší z veľa, takže tu je návod, ako chrániť heslom priečinky na Windows 10 pomocou Folder Guard:
1. Po prvé, budete musieť prevziať a nainštalovať priečinok Guard na vašom počítači Windows 10. Softvér je k dispozícii na bezplatnú skúšobnú verziu 30 dní, po ktorej budete musieť kúpiť licenciu (39, 95 dolárov).
2. Otvorte zložku Folder Guard a zobrazí výzvu na nastavenie hlavného hesla, ktoré vám pomôže odinštalovať softvér alebo v prípade, že zabudnete individuálne heslo adresára.

3. Po zadaní hlavného hesla zvoľte priečinok alebo súbor, ktorý chcete zamknúť, kliknutím na tlačidlo " Chrániť priečinok alebo súbor ". Po vybratí priečinka na uzamknutie kliknite na tlačidlo " Next ". Dobrá vec je, že môžete zamknúť niekoľko priečinkov a súborov s rôznymi heslami pomocou služby Folder Guard.

4. Potom zvoľte heslo pre priečinok. Môžete dokonca zvoliť ochranu priečinka alebo súbor bez hesla tým, že zablokujete jeho prístup alebo zmeníte jeho viditeľnosť.

5. Po dokončení stlačte tlačidlo " Chrániť " na hornom paneli softvéru. Po zatvorení aplikácie nezabudnite kliknúť na áno, keď sa opýtajte, či chcete pokračovať v ochrane, alebo nie.

6. Potom skúste otvoriť priečinok, ktorý ste práve uzamkli, a zobrazí sa výzva s požiadavkou na zadanie hesla, aby ste ho odomkli . Stačí zadať heslo a priečinok sa odomkne.

Poznámka : Ak chcete odomknúť priečinok zadaním hesla, budete musieť dvojitým kliknutím na priečinok v okne Prieskumníka. Ak sa pokúsite otvoriť priečinok vytvorením skratky, dostanete správu o zamietnutí prístupu.
Keď zatvoríte priečinok, zobrazí sa výzva s otázkou, či chcete uzamknúť priečinok alebo nechať ho odomknúť. Ak sa vám to nezobrazí, môžete prejsť do oznamovacieho priečinka systému Windows a kliknúť pravým tlačidlom myši na ikonu Folder Guard a vyberte možnosť "Spustiť", čo prinesie možnosti na pozastavenie ochrany priečinka alebo zamknutie všetkých odomknutých priečinkov. Tiež sa nemusíte starať o to, aby ste niekto odinštalovali Folder Guard, pretože podobne ako väčšina softvéru na zamknutie priečinkov pri pokuse a odinštalovaní softvér požiada o hlavné heslo skôr, ako budete môcť pokračovať a urobiť to.

Existuje nejaký iný cool softvér na zamknutie priečinkov pre systém Windows, ktorý by ste si mali určite vyskúšať:
Zamknutie priečinka
Folder Lock je dosť slušný softvér, ktorý zamkne priečinky, súbory a dokonca aj disky. Uzamknutie súborov pomocou funkcie Zamknutie priečinka ich skryje a môžete ich vidieť až po ich odomknutí zo softvéru. Umožňuje vám vytvoriť hlavné heslo, ktoré budete potrebovať na otvorenie softvéru vždy. Zamknutie priečinkov nielenže zamkne priečinky, ale umožňuje šifrovať súbory, chrániť USB disky, skartovať súbory, vyčistiť históriu a ďalšie.

Stiahnuť (zadarmo)
Jednoduché uzamykanie súborov
Easy File Locker je ďalší skvelý softvér na zamknutie priečinkov a súborov. Softvér vám dáva možnosť skryť priečinok, urobiť ho neprístupným, odmietnuť akékoľvek zmeny a urobiť ho nezmazateľným . Všetko, čo musíte urobiť, je nastaviť heslo v Easy File Locker a vybrať súbor alebo priečinok, vyberte medzi možnosťami Prístup, Write, Delete, Visibility a kliknite na "Start Protection". Po uzamknutí priečinka alebo súboru ho budete môcť odomknúť zadaním hesla do softvéru.

Stiahnuť (zadarmo)
Existuje nejaký ďalší softvér pre zamknutie priečinkov dostupný pre Windows 10 ako SecretFolder, LockAFolder a ďalšie, takže ak sa vám nepáčia vyššie uvedené možnosti, môžete vyskúšať tieto možnosti. Navyše môžete dokonca použiť zipsový nástroj ako 7-Zip na kompresiu priečinka a pridať ochranu heslom do neho prostredníctvom možností archívu.
Šifrovanie priečinkov
Systém Windows 10 ponúka spôsob, ako zabezpečiť vaše priečinky, a to ich šifrovaním. Šifrovanie priečinka nebude do priečinka pridávať ochranu heslom, ale zabezpečí sa, aby priečinok nebol prístupný iným používateľským účtom. Priečinok bude prístupný iba prostredníctvom vášho používateľského konta a hesla.

Ak chcete zašifrovať priečinok, stačí kliknúť pravým tlačidlom na priečinok a stlačiť " Vlastnosti ". Na karte Všeobecné vyberte možnosť Rozšírené a začiarknite políčko Šifrovať obsah na zabezpečenie údajov . Potom kliknite na tlačidlo "Ok", po ktorom sa atribúty šifrovania použijú na priečinok. Po dokončení uvidíte symbol zámku nad ikonou priečinka.

Zabezpečte svoje súbory a priečinky s ochranou heslom
Jedná sa o niekoľko jednoduchých spôsobov, ako chrániť heslom priečinky v systéme Windows 10. Takže, pokračujte a začnite zamknúť priečinky cez Folder Guard alebo iné aplikácie tretích strán, o ktorých sme sa zmienili, alebo môžete jednoducho pokračovať a zašifrovať ich. Urobte si svoju voľbu a ak poznáte ďalšie tipy na ochranu heslom priečinkov v systéme Windows 10, nezabudnite si ju zdieľať prostredníctvom sekcie komentárov nižšie.