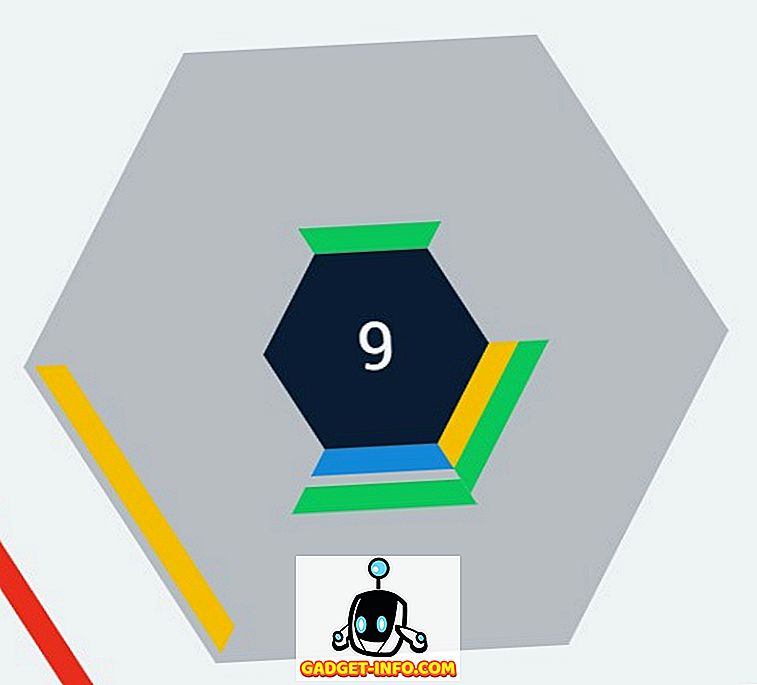Používanie inteligentných telefónov a tabletiek rastie medzi deťmi a deti najmä milujú iPad. Ako rodič však budete chcieť používať rodičovské kontroly, aby ste svoje dieťa udržali v bezpečí, keď ste na internete a zabránili mu prístupu k obsahu, na ktorý by nemali pristupovať na zariadení iPad. Pravdepodobne chcete obmedziť aktivity prehliadania dieťaťa alebo zablokovať inštaláciu aplikácií. Našťastie, iOS je dodávaný s veľkou rodičovskou kontrolou postavený v, takže ak máte iPad, hovoríme vám, ako vstavaný iOS rodičovskej kontroly pre iPad prísť vo forme "Obmedzenia". V tomto článku vám ukážeme ako môžete nastaviť rodičovskú kontrolu v zariadení iPad:
Mal by si iPad pre svoje deti?
Ako rodič, získanie iPadu je vecou voľby a rozpočtu. Ak vlastníte jeden iPad, je pravdepodobné, že vaše dieťa môže používať rovnaký iPad na čítanie kníh, hranie hier, domáce úlohy v škole, prehliadanie internetu a spoluprácu s priateľmi na sociálnych médiách. V takom prípade musíte obmedziť obmedzenia v zariadení iPad vždy, keď im dáte svoj iPad.
To je zdĺhavé, ale ak ich dostanete starší, zrekonštruovaný model, môžete nastaviť obmedzenia raz a urobiť s ním. Existuje pravdepodobne niekoľko lacných tabletov pre Android, ktoré sú k dispozícii na trhu, ale v porovnaní so systémom iOS žiaden z nich neprináša štandardné zážitky, ak nepoužívate aplikáciu tretej strany.
Nastavenie rodičovskej kontroly na zariadení iPad
Nastavenie rodičovskej kontroly trvá len niekoľko minút a podporí vás vo vašom úsilí udržať bezpečnosť, produktívne a zábavné zážitky vášho dieťaťa na internete. Môžete buď zamknúť iPad na určitú aplikáciu, skôr ako ju dáte svojmu dieťaťu alebo uzamknete celé zariadenie s komplexnou rodičovskou kontrolou.
Nastavenie režimu riadeného prístupu
Navrhovaný prístup vám umožní uzamknúť vaše zariadenie do jedinej aplikácie. Ak povolíte Sprievodcu prístupom, obmedzuje vaše dieťa, aby používal iba jednu konkrétnu aplikáciu a zabránilo tak prepnutiu na inú aplikáciu alebo domovskú obrazovku. Umožňuje zakázať určité oblasti obrazovky. Môžete napríklad zmraziť položky ponuky, aby ste predišli náhodným gestám alebo nákupom v aplikáciách. Umožňuje tiež vypnúť hardvérové tlačidlá. Môžete napríklad deaktivovať tlačidlo hlasitosti, aby ste zabránili tomu, aby vaše dieťa zmenilo hlasitosť.
Ak chcete nastaviť Sprievodcu prístupom, otvorte aplikáciu "Nastavenia" a prejdite na položku "Všeobecné> Dostupnosť> Sprievodca prístupom" . Prepnite prepínač Guided Access a klepnutím na "Passcode Settings" nastavte štvormiestny prístupový kód.
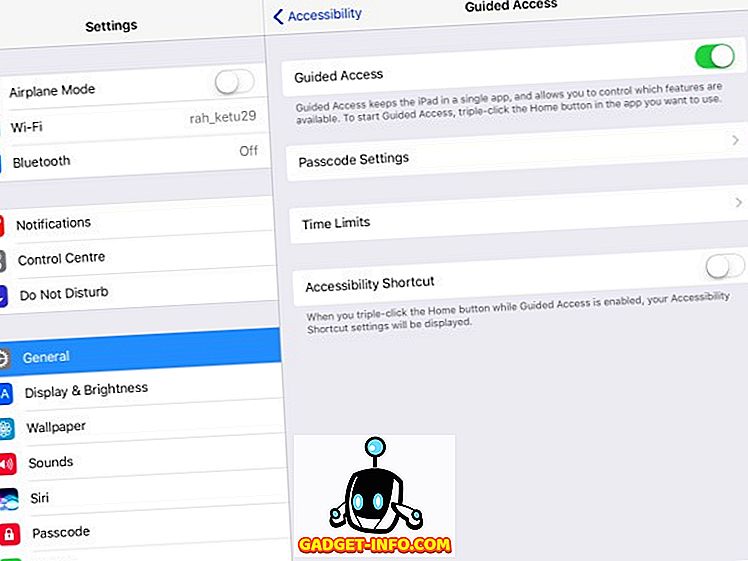
Ak chcete povoliť Sprievodný prístup, otvorte aplikáciu, do ktorej chcete zariadenie uzamknúť . Potom trikrát kliknite na tlačidlo Domov a zvoľte možnosť "Sprievodca prístupom" z kontextového okna Zjednodušenie prístupu.
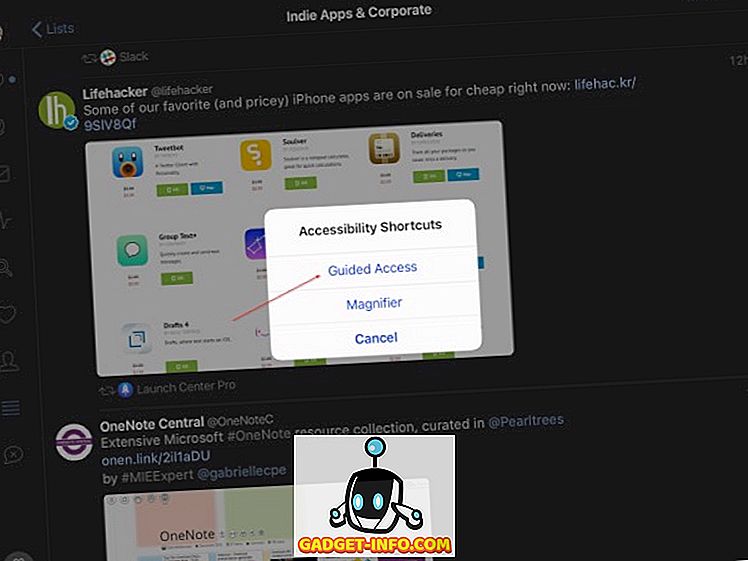
V ďalšom kroku upravte nastavenia pre reláciu so sprievodcom. Prepnite prepínač do polohy "Touch", aby ste mohli sledovať svoje obľúbené vystúpenia. Ak chcete nastaviť trvanie relácie, klepnite na položku Možnosti v časti Časový limit. Poklepaním na položku Možnosti v časti Tlačidlá hardvéru vypnite klávesnicu, tlačidlá hlasitosti, tlačidlo spánku / prebudenia a pohyb. Stlačením tlačidla "Štart" spustíte reláciu so sprievodcom.
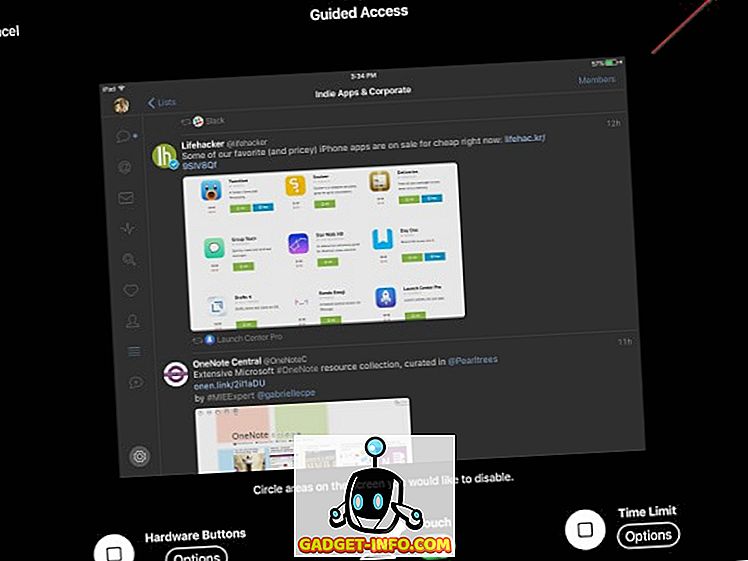
Aj keď ste v relácii Guided Access, môžete tiež poklepať na oblasti, ktoré chcete deaktivovať . Mnoho hier má položky ponuky na nákup položiek súvisiacich s nákupmi v aplikácii, ako sú mince alebo napájania. Tieto ponuky môžete zmraziť, aby ste zakázať dotyk.
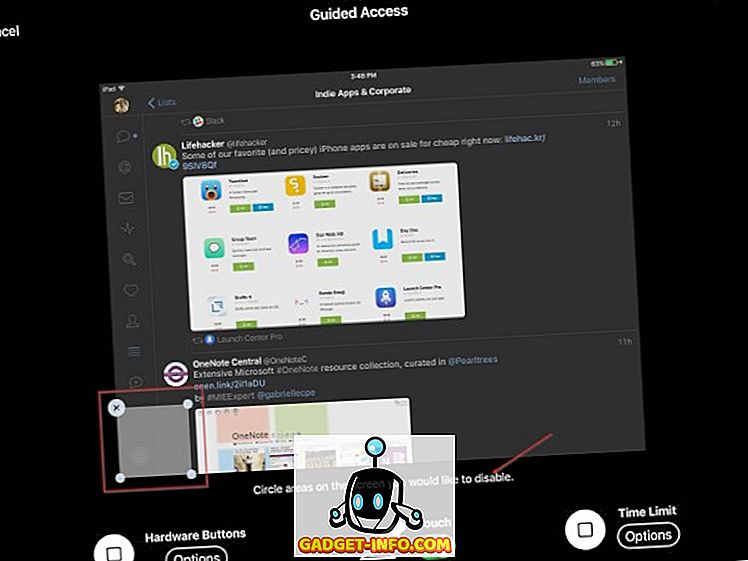
Ak chcete ukončiť reláciu, trikrát kliknite na tlačidlo Domov a zadajte kód, ktorý ste nastavili skôr. Môžete tiež použiť TouchID na ukončenie relácie. Spustite aplikáciu "Nastavenia", prejdite na položku "Všeobecné> Dostupnosť> Sprievodca prístupom> Nastavenia hesla" a zapnite dotykové ID. Ak sa vaše dieťa pokúsi aplikáciu opustiť, zobrazí sa v hornej časti obrazovky správa "Sprievodca prístupom je povolený". Musia zadať vstupný kód, ktorý ste predtým poskytli, aby ste opustili režim Guided Access.
Nastavenie obmedzení
Obmedzenia v systéme iOS umožňujú uzamknúť celé zariadenie pomocou komplexnej rodičovskej kontroly. Existuje množstvo nastavení, ktoré môžete ovládať. Vaše dieťa nemôže deaktivovať "Obmedzenia", pokiaľ neposkytujú prístupový kód. Ak zabudnete nastavenia, ktoré ste nastavili pre rôzne kategórie, navštívte tieto nastavenia a pravidelne ich sledujte.
Ak chcete nastaviť obmedzenia, otvorte aplikáciu "Nastavenia " a prejdite na položku "Všeobecné> Obmedzenia" . Vytvorte prístupový kód obmedzenia. Potrebujete svoj prístupový kód na zmenu nastavení alebo vypnutie Obmedzenia. Po zapnutí obmedzenia môžete blokovať dáta v rôznych kategóriách.
Poznámka : Neukladajte to na rovnaký prístupový kód, ktorý ste použili na odomknutie iPadu. Týmto spôsobom vaše dieťa bude môcť zmeniť obmedzenia a potenciálne ich zakázať bez vášho vedomia.
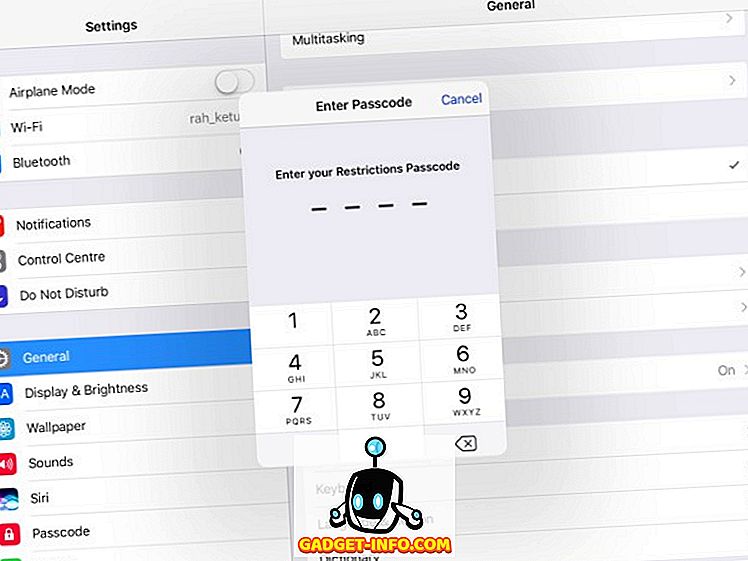
Blokovanie aplikácií, funkcií a služieb
V tejto časti môžete zablokovať určité aplikácie a funkcie: Safari, Camera, Siri & Dictation, FaceTime a AirDrop. Prepnite prepínač jednotlivých aplikácií a blokujte ich. Keď tak urobíte, nezobrazí sa ich ikona na domovskej obrazovke, ani ich nenájdete počas vyhľadávania Spotlight. Aj keď aplikácia Správy nie je uvedená, môžete ich zablokovať.
Prejdite na položku Nastavenia> Správy a deaktivujte službu iMessage . V ďalšom kroku klepnite na položku "Účty" v časti Povoliť zmeny a klepnite na položku "Nepovoliť zmeny" . Týmto spôsobom vaše dieťa nemôže zapnúť aplikáciu Správy.
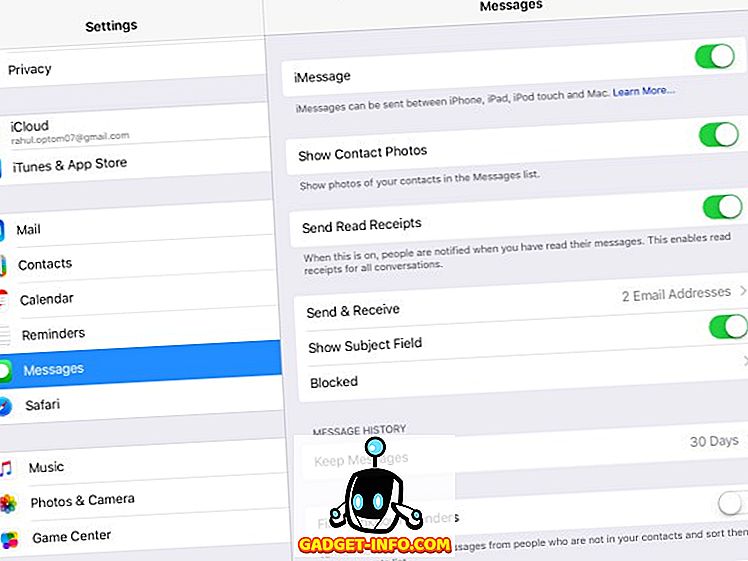
Druhý zoznam možností zabraňuje vášmu dieťaťu nakupovať, sťahovať, inštalovať aplikácie a iný obsah. Ak chcete zabrániť iba nákupom v aplikáciách, vypnite nákupy v aplikácii . Ak chcete nákup úplne zakázať, vypnite službu iTunes Store, iBooks Store a Inštalácia aplikácií. Môžete tiež zabrániť nákupom odstránením spôsobu platby z vášho účtu iTunes.
Poznámka : Aj keď ste zablokovali možnosť nainštalovať nové aplikácie, vaše dieťa môže v aplikácii stále kupovať a inštalovať aplikácie a nové materiály (herné úrovne, kapitoly kníh, virtuálne kredity, ako sú mince a napájania). Táto medzera stále zostáva.
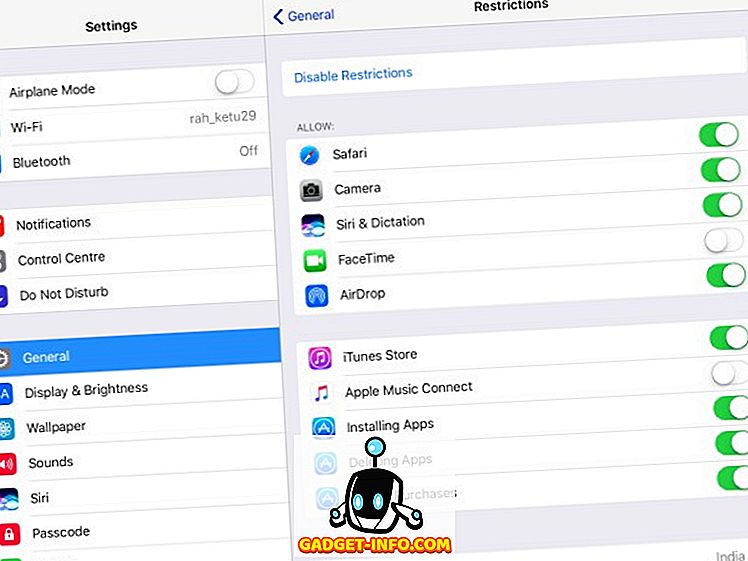
Nastavenie filtrov pre hodnotenie obsahu
V tejto časti vám poviem, ako môžete nastaviť filtre pre rôzne typy obsahu na základe hodnotení. Každá krajina má vlastný systém hodnotenia filmov, televíznych relácií, hier, piesní a tak ďalej. Použite ovládací prvok "Rating For", aby iPad určil, ktorý systém hodnotenia krajiny chcete použiť. Akonáhle je to hotové, môžete ovládať to, čo vaše dieťa môže čítať, sledovať alebo počúvať.
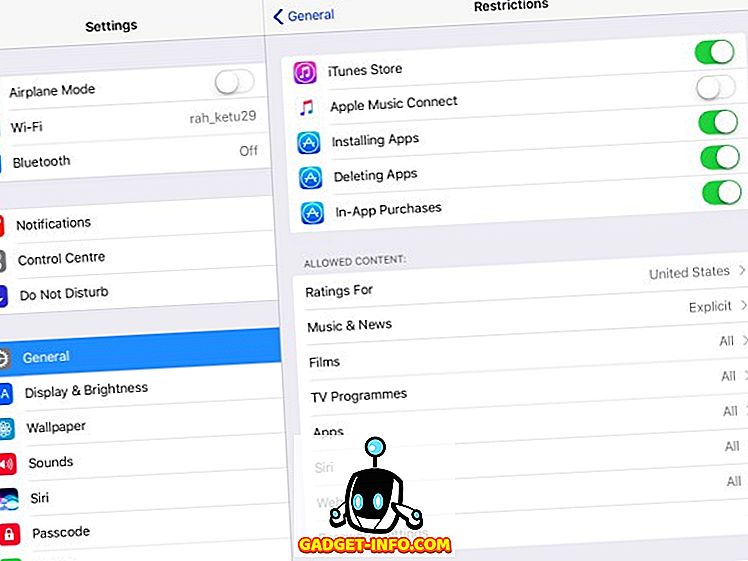
V prípade Správy, Hudba, Podcasty a iTunes U môžete vypnúť funkciu "Explicit", aby iPad zabránil v prehrávaní skladieb obsahujúcich nepríjemný jazyk. V časti Filmy vyberte najvyššie hodnotenie, ktoré chcete povoliť . Keď zadáte jedno hodnotenie, všetky nižšie uvedené hodnotenia sa automaticky vyberú. Klepnite na PG-13; všetky filmy s hodnotením vyšším ako PG-13 sa na iPadu nebudú prehrávať ani kúpiť.
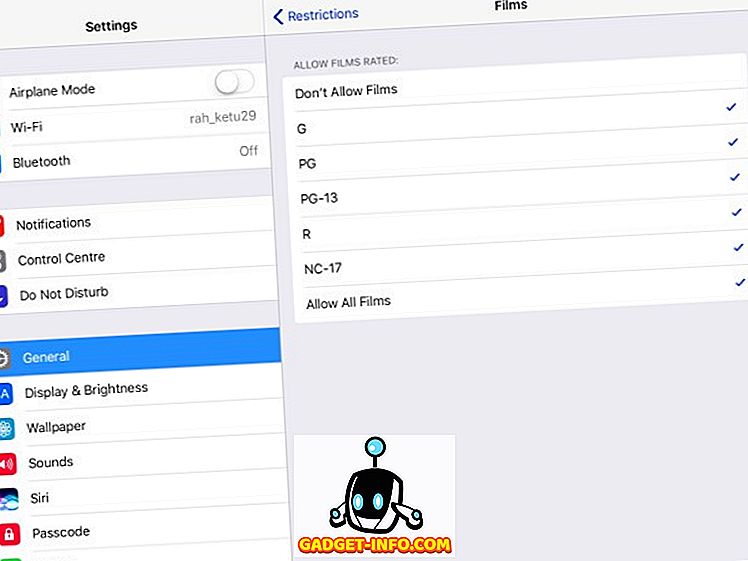
Aplikácie v obchode iTunes Store majú aj hodnotenia obsahu. Sú založené na veku a pohybujú sa v rozmedzí od 4 do 17 rokov . Rovnako ako filmy, vyberte najvyššie hodnotenie, ktoré chcete povoliť. Keď zadáte jedno hodnotenie, všetky nižšie uvedené hodnotenia sa automaticky vyberú. Klepnite na položku 9+; žiadne aplikácie s hodnotením vyšším ako 9+ nemôžu byť nainštalované ani zakúpené, ani nebudú viditeľné na obrazovke Domov a Spotlight. Toto je užitočné, ak chcete nastaviť dočasné obmedzenia bez toho, aby ste sa obávali straty údajov.
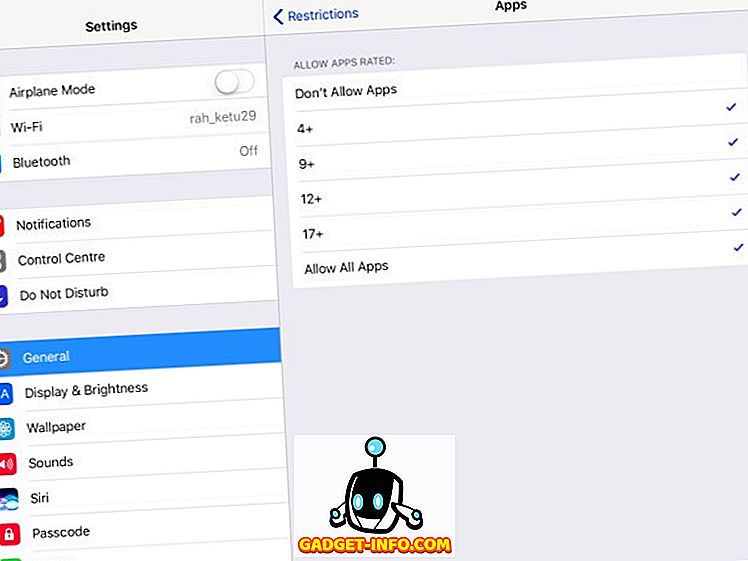
Zobrazí sa nastavenie pre "Siri", ktoré vám umožní zablokovať explicitný obsah vyhľadávania v jazyku a na webe . Nastavenie webových stránok vám umožňuje obmedziť počet dospelých alebo povoliť iba konkrétne webové stránky . Nastavenie hesla vám umožňuje nastaviť heslo pre zakúpenie obsahu v službe iTunes a App Store. Máte dve možnosti - Vyberte možnosť "Vždy vyžadovať", aby ste nákup úplne obmedzili. Vaše dieťa nemôže kúpiť nič bez vášho súhlasu. Ak vyberiete možnosť Vyžadovať po 15 minútach, budú mať 15 minút na nákup, za predpokladu, že ste im dovolili.
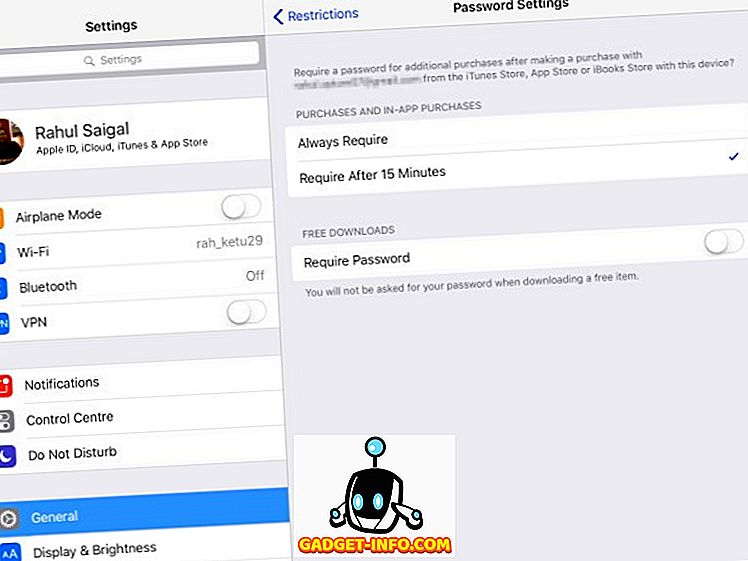
Ochrana súkromia
Sekcia "Ochrana osobných údajov" vám umožňuje povoliť alebo obmedziť Služby určovania polohy, Kontakty, Kalendáre, Pripomienky, Fotky, Zdieľanie Bluetooth, Mikrofón, Twitter, Facebook a ďalšie. Skontrolujte každé z týchto nastavení buď ako "Povoliť zmeny" alebo "Nedovoliť zmeny" .
Môžete povoliť alebo zablokovať služby určovania polohy pre konkrétne aplikácie, ale nechajte za sebou "Systémové služby". Fotografie uložené na iPad vášho dieťaťa môžu obsahovať citlivé informácie. Nové aplikácie môžete zabrániť v používaní funkcie "Fotky". Rovnakým spôsobom môžete zablokovať aplikácie tretích strán pri prístupe na účet Twitter alebo Facebook.
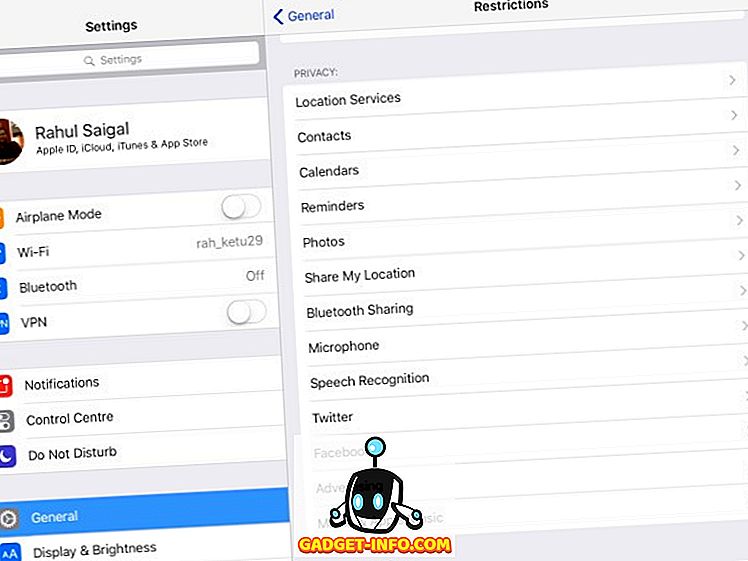
Povoliť zmeny a herné centrum
Táto sekcia umožňuje buď povoliť, alebo zablokovať vaše dieťa, aby vykonal zmeny v účtoch, Obnovenie pozadia, Limit objemu a Poskytovateľ televízie. Zamietnutie zmien zabraňuje vám dieťaťu pridávať, odstraňovať alebo upravovať účty v službe Pošta, Kontakty a Kalendáre. Môžete zablokovať aj akékoľvek zmeny hlasitosti, aby ste im zabránili v nastavení.
Nakoniec si môžete vybrať, či sa vaše dieťa môže zapísať do hier pre viacerých hráčov a či môžu pridať priateľa do herného centra.
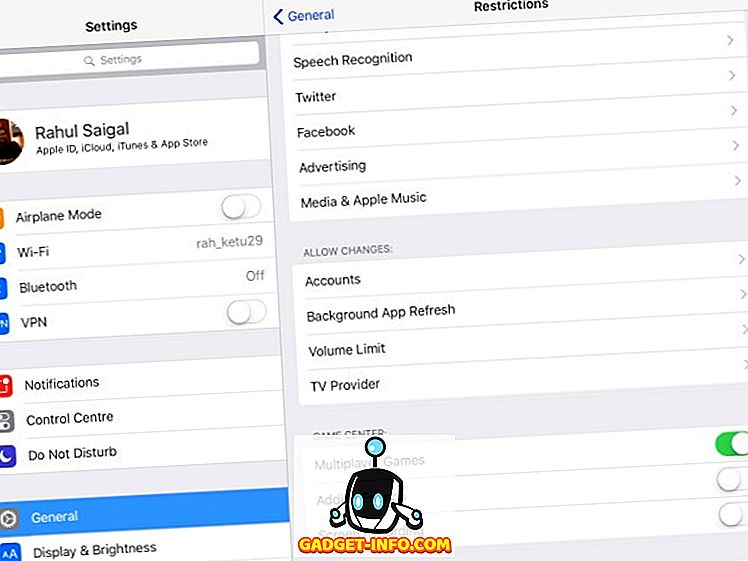
Kritériá pre výber aplikácií rodičovskej kontroly
Pri výbere aplikácie rodičovskej kontroly musíte zvážiť nasledujúce veci:
- Mala by vám umožniť prezrieť si všetky aplikácie na zariadení a blokovať alebo obmedziť používanie aplikácií.
- Filtrovanie nástrojov, ktoré ponúka, a spôsoby, ako obmedziť nevhodný obsah online.
- Mala by vám umožniť zablokovať aplikácie na odosielanie správ, upozorniť vás, keď vaše dieťa pridá nový kontakt alebo monitoruje obsah textov dieťaťa.
- Mala by si uchovávať históriu histórie polohy, aby vedel, kde je vaše dieťa, a čo je dôležitejšie, nájsť svoje dieťa v prípade núdze.
- Webový panel pre správu všetkých zariadení a týždenné správy o všetkých dôležitých aktivitách.
- Ročné predplatné a limity počtu zariadení, ktoré môžete sledovať.
- Možnosť sledovať PC alebo Mac a zariadenie Android bude ďalšou výhodou.
- Vyhnite sa aplikáciám, ktoré ponúkajú funkcie rodičovskej kontroly, ale bežia v tajnom režime. Napríklad - WebWatcher a mSpy. V krajine môže byť nezákonné.
Aplikácie rodičovskej kontroly tretej strany pre iPad
Existujú klady a zápory pre rodičovskú kontrolu systému Android i iOS. V predvolenom nastavení ponúka obmedzenia pre iOS širšie možnosti. Vďaka požiadavkám na pieskovisko a prísnu kontrolu nad ekosystémom aplikácií aplikácie tretích strán neposkytujú rozsiahle funkcie. V opačnom prípade ide o Android, ale kvalita aplikácií nie je zaručená. Hovorili sme, že tu sú najlepšie aplikácie pre rodičovskú kontrolu pre iPad:
1. Norton Family Premier
Služba Norton Family Premier obsahuje všetky funkcie, ktoré by rodič mohol očakávať od aplikácie rodičovskej kontroly na zariadení iPad, čím získate kontrolu nad viacerými funkciami na viacerých zariadeniach. Najskôr musíte vytvoriť profil pre každé dieťa, ktoré chcete sledovať. Predvolené pravidlá domu budú aplikované pre každé dieťa na základe veku. Inštalujte Norton Family na každom zariadení, ktoré vaše deti používajú na prístup na Internet. Verzie pre systémy Windows, Android a iOS sú k dispozícii samostatne.
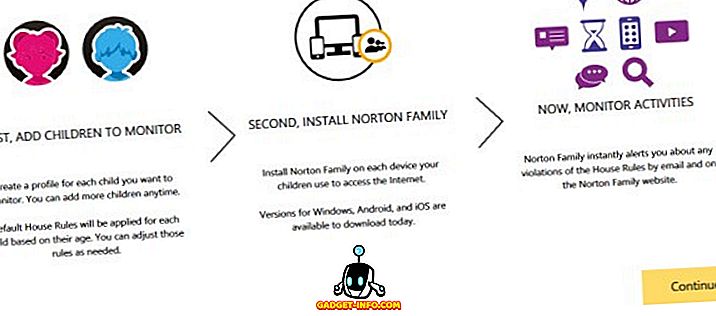
Pridajte svoje detské údaje a vyplňte údaje, ktoré nechcete, aby vaše dieťa zdieľalo na internete. Obsahuje číslo sociálneho poistenia, telefónne číslo, e-mailovú adresu a iné. Klepnite na položku Uložiť a nainštalujte aplikácie do zariadenia vášho dieťaťa. Do svojho účtu môžete pridať až 15 detí. Pri pridávaní každého dieťaťa používa Norton Family vopred definované pravidlá domu založené na veku.
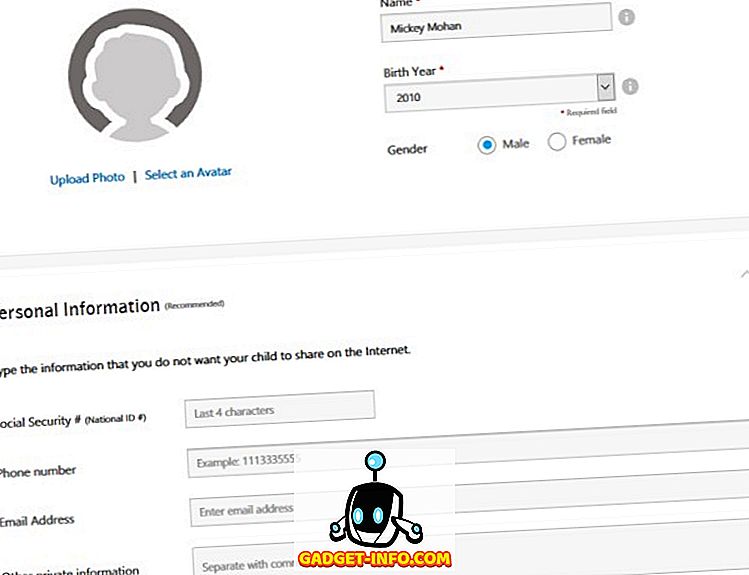
Klepnite na "Pravidlá domu" a upravte predvolené nastavenia na základe potrieb dieťaťa. Môžete si pozrieť tento podporný dokument programu Norton pre viac informácií o pravidlách domu.
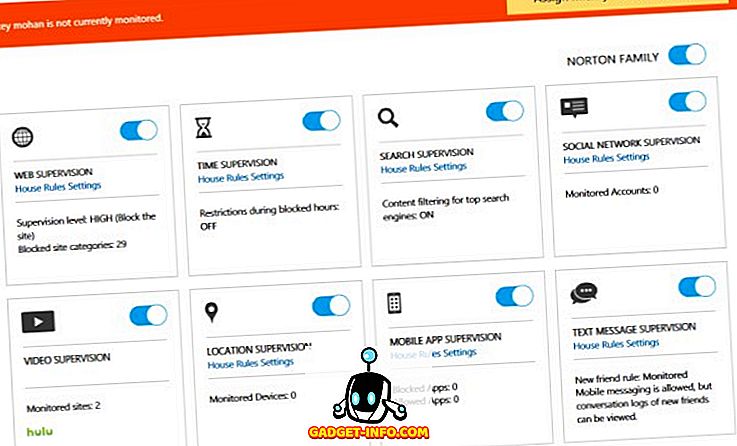
Webové filtre môžu vášmu dieťaťu udržať mimo pochybných webových stránok a jeho funkcia sledovania polohy môže poskytnúť miesto vášho dieťaťa. Môžete zablokovať jednotlivé aplikácie a ľahko nakonfigurovať obmedzenia a profily.
Môžete sa prihlásiť na odber týždenného a mesačného prehľadu o aktivitách svojho dieťaťa. Ak máte kombináciu zariadení so systémom Android a Windows, potom je Norton Family dobrou voľbou. Monitorovanie hovorov a správ je obmedzené a nie je možné nastaviť časové limity pre konkrétne aplikácie. Predplatné stojí za prvý rok 49, 99 dolárov a následne zľava 10 až 20%.
Inštalácia: (zadarmo, s nákupmi v aplikácii)
2. Net Nanny
Net Nanny Family Protection Pass vám ponúka komplexnú sadu funkcií rodičovskej kontroly pre každé zariadenie vo vašej domácnosti za nízke ceny. Môžete pridávať a monitorovať viacero zariadení. Aplikácie sú k dispozícii pre zariadenia so systémom Windows, Mac, Android a iOS .
Ponúka administrátorskú konzolu na webe na konfigurovanie nastavení a zobrazenie prehľadov všetkých chránených zariadení v jednom paneli. Rovnako ako Norton Family, Net Nanny vám umožňuje maskovať nepríjemnosť, zablokovať nevhodné stránky a dáva vám možnosť upozorniť vaše dieťa na obsah stránok namiesto toho, aby ich zablokovali. Môžete tiež skontrolovať a zablokovať aplikácie, dokonca môžete dočasne zablokovať aplikáciu aj na obmedzený čas.
Umožňuje vám tiež sledovať aktivity sociálnych médií vášho dieťaťa na rôznych stránkach sociálnych médií . Spoločnosť Net Nanny neposiela e-mailové správy, ale vás môže upozorniť v reálnom čase, keď vaše dieťa pristupuje k blokovaným webovým stránkam, alebo môže prepísať určitú stránku. Čistá opatrovateľka Family Protection Pass vám bude stáť 59, 99 dolárov za rok na ochranu 5 zariadení a 89, 99 dolárov ročne na ochranu 10 zariadení.
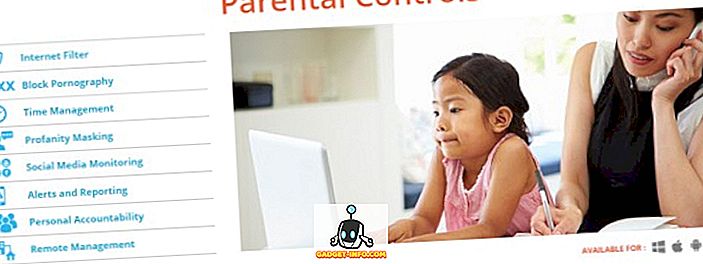
POZRI TIEŽ: Ako skryť fotografie na vašom iPhone a iPad
Nastavte rodičovskú kontrolu na zariadení iPad
Nastavenie rodičovskej kontroly na zariadení iPad je jednoduché, intuitívne, ale časovo náročné. Ukážeme vám, ako zablokovať aplikácie, funkcie, služby a využívať výhody filtrov. Tiež sme diskutovali základné kritériá pre výber aplikácie rodičovskej kontroly a zdôraznili niektoré z najlepších. Vyskúšajte tieto možnosti rodičovskej kontroly na iPad a dajte nám vedieť, čo si myslíte v sekcii komentárov nižšie.