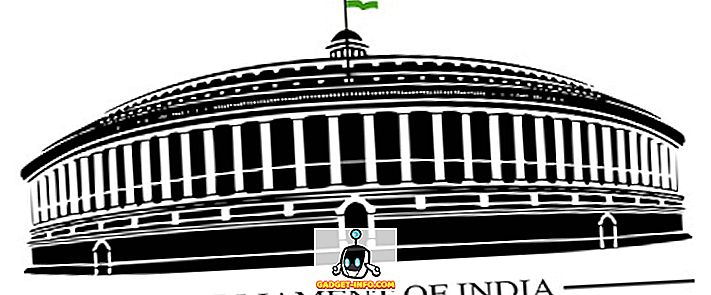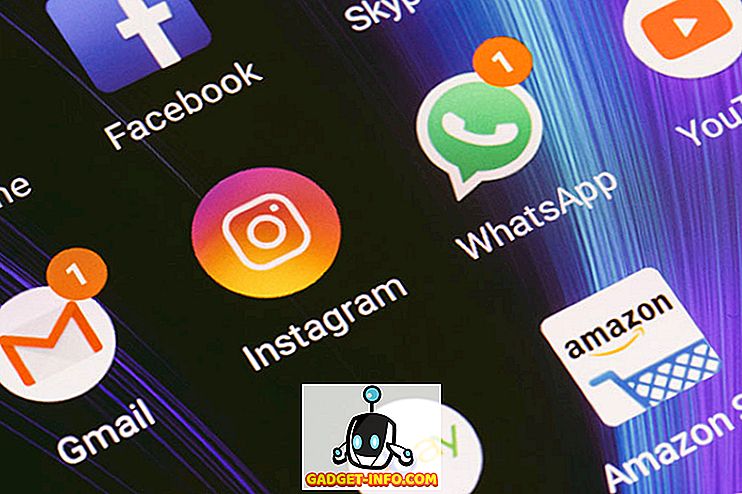Google Chrome je na svete najpoužívanejším prehliadačom stolných počítačov a správne, pretože je tiež jedným z najrozšírenejších prehliadačov. Avšak, to je tiež notoricky známe pre rýchle stravovanie zdrojov a spomaľovanie vášho počítača; najmä ak je to starší stroj. Je pravdepodobné, že ak ste výkonný používateľ, nemusíte byť spokojný s výkonnosťou, ktorú ponúka Chrome.
Nech je váš dôvod akýkoľvek. ak chcete zrýchliť prehliadač Google Chrome, je tu niekoľko vylepšení, ktoré umožňujú zvýšenie rýchlosti prehliadača Google. Dnes vám ukážeme 10 jednoduchých a efektívnych spôsobov, ako zrýchliť prehliadač Chrome:
1. Odstráňte nepotrebné rozšírenia
Začnime niečím základným; mnohé rozšírenia prehliadača Chrome pracujú na pozadí a poskytujú svoje služby. V tomto procese zožierajú veľa zdrojov systému, keď vykonávajú svoju prácu. Takže ak máte v prehliadači Chrome príliš veľa rozšírení, mohli by byť ľahko dôvodom zlého výkonu v prehliadači Chrome. Mali by ste zakázať alebo odstrániť všetky rozšírenia, ktoré už nepoužívate.
Ak to chcete urobiť, kliknite na ponuku hamburger v pravom hornom rohu prehliadača Chrome a potom kliknite na položku Ďalšie nástroje . Potom kliknite na " Rozšírenia " z bočného menu.

Teraz by ste mali byť presmerovaní na stránku rozšírení, kde budú uvedené všetky vaše rozšírenia. Ak chcete zakázať rozšírenie, kliknite na "Začiarkavacie políčko" vedľa neho . Ak chcete rozšírenie úplne odstrániť, kliknite na ikonu "Trash can" vedľa nej . Odporúčame tiež zakázať rozšírenia, ktoré často nepoužívate, aby boli k dispozícii, keď ich budete potrebovať znova.

2. Povoľte Chrome Prefetch
Prehliadač Chrome používa predpovedaciu službu, aby sa pokúsila odhadnúť, ktoré odkazy a stránky môžete kliknúť ďalej a automaticky ich načítať na pozadí, aby sa stránky načítavali rýchlo. Samozrejme, že používa viac údajov, ale tiež robí prehliadanie značne rýchlo.
Ak chcete povoliť prehliadanie prehliadača Chrome, prejdite do ponuky " Nastavenia " z ponuky hamburgerov Chrome a kliknite na položku " Zobraziť rozšírené možnosti " v dolnej časti stránky.

Tu začiarknite políčko vedľa možnosti " Použiť predpovedaciu službu na rýchlejšie načítanie stránok " pod nadpisom "Ochrana osobných údajov". Túto funkciu by ste mali vypnúť, ak máte obmedzený internetový plán.

3. Použite šetrič údajov Chrome
Prehliadač Google Chrome môže pomocou serverov Google komprimovať webové stránky, aby sa rýchlejšie načítavali a používali aj menej šírky pásma. Ak máte pomalé spojenie s obmedzenými údajmi, mohlo by to byť pre vás životný menič. Nie je to vstavaná funkcia prehliadača Chrome, namiesto toho spoločnosť Google ponúka vlastné rozšírenie prehliadača Chrome, ktoré môžete nainštalovať do prehliadača Chrome.
Môžete nainštalovať rozšírenie Šetriča údajov pre prehliadač Chrome a počas prehliadania webu automaticky začnú komprimovať webové stránky. Hoci je potrebné mať na pamäti, že rozšírenie nefunguje na šifrovaných webových stránkach; ten s " https " na začiatku adresy.
4. Make Flash Plugins Kliknite pre načítanie
Mnohé webové stránky používajú obsah vo formáte Flash, ako sú videá, reklamy a iný typ interaktívneho obsahu. Takýto obsah je väčšinou veľmi ťažký a môže spomaliť stránku. Ja skutočne nachádzam videá medzi obsahom a interaktívnymi kvízmi (a podobnými doplnkami) na boku, aby boli veľmi zábavné a som si istý, že mnohí súhlasia so mnou. Môžete sa uistiť, že obsah blesku sa načíta iba po kliknutí na ňu, takže je vaša šírka pásma uložená, rozptýlenie je minimálne a Chrome funguje hladko.
Ak to chcete urobiť, prejdite na Rozšírené nastavenia Chrome, ako je uvedené vyššie, a kliknite na položku Nastavenia obsahu v záhlaví " Ochrana osobných údajov ".

Teraz prejdite nadol a vyberte možnosť " Nechaj ma vybrať, kedy spustím obsah pluginov " v časti " Pluginy ". Po dokončení sa vždy, keď sa na stránke zobrazí zásuvný modul alebo obsah Flash, bude sa hrať iba po kliknutí naň.

5. Zakázať obrázky
Toto nie je odporúčané riešenie, ale ak môžete s ním žiť, mohlo by to byť veľmi prospešné. V prehliadači Chrome môžete zakázať obrázky a všetky obrázky na webových stránkach sa nebudú načítavať. Hoci obrázky robia webovú stránku atraktívnou a informatívnejšou, sú tiež veľmi ťažké a sú dôvodom, prečo niektoré webové stránky majú veľa času na načítanie. Ak chcete len niečo prečítať, môžete zakázať obrázky a ľahko urýchliť načítanie stránky.
Ak chcete zakázať obrázky v prehliadači Chrome, prejdite na rovnakú stránku s nastaveniami obsahu, ako sme urobili vo vyššie uvedenom tip. Tu vyberte možnosť " Nezobrazovať žiadne obrázky " v časti " Obrázky ".

6. Vymazať údaje Chrome
Chrome môže byť pomalý kvôli prílišnému množstvu údajov, ktoré uchováva, napríklad súbory cookie, obsah uložený vo vyrovnávacej pamäti a história prehliadania. Ak ste tieto údaje nevymazali dlhšiu dobu, mohlo by to byť dôvodom na spomalenie.
Prejdite do ponuky História z ponuky hamburgerov Chrome alebo stlačením klávesov Ctrl + H a kliknite na tlačidlo Vymazať údaje prehliadania v hornej časti.

Teraz začiarknite políčko vedľa rôznych údajov, ktoré chcete odstrániť, a kliknutím na tlačidlo Vymazať údaje prehliadania odstránite údaje. Neodporúčame vám vymazať heslá a automatické vyplňovanie údajov z formulárov, pretože sú veľmi dôležité pre každodenné prehliadanie a takisto nevytvárajú výrazný tlak na prehliadač.

Experimentálne funkcie Chrome
Existujú aj niektoré experimentálne funkcie prehliadača Chrome, ktoré výrazne zlepšia výkon Chrome a urýchlia jej. Tieto funkcie však nie sú oficiálne a nemusia byť stabilné na všetkých strojoch. Hoci vo väčšine prípadov funguje bez problémov bez viditeľného negatívneho vplyvu. Ak niektorá z týchto experimentálnych funkcií negatívne ovplyvní vaše prehliadanie, mali by ste vrátiť vykonané zmeny.
Ak chcete získať prístup k týmto funkciám, do adresného riadka zadajte reťazec " chrome: // flag " a stlačte Enter. Po použití funkcie "Nájsť" (Ctrl + F) nájdite experimentálne funkcie, ktoré sme spomenuli nižšie:

7. Zmeniť výšku a šírku dlaždíc
Môžete upraviť výšku a šírku dlaždíc tak, aby ste pridelili viac RAM. To umožní lepšie posúvanie a najmenej stutrenie pri používaní prehliadača Chrome. Mal by sa však upraviť iba vtedy, ak máte dostatok pamäte RAM pre prehliadač Chrome. 4 GB by mali fungovať správne.
Do dialógového okna Nájsť zadajte " Predvolené dlaždice " a mali by ste vidieť predvolené možnosti šírky a výšky dlaždíc. Použite rozbaľovacie ponuky pod nimi a zmeňte ich z "Predvolené" na 512 . Môžete alokovať viac alebo menej, ale 512 by malo pracovať pre väčšinu ľudí.

8. Povoliť funkcie Experimentálne plátno
Toto je nedávno vyvinutá funkcia umožňujúca prehliadaču Chrome využívať kanály na urýchlenie rýchlosti načítavania webových stránok . Jednoducho povedané, môže pri otváraní webovej stránky odstrániť rôzne typy obsahu. Zmeny však nebudú viditeľné pre používateľov, ale sú tu.
Ak chcete povoliť túto funkciu, vyhľadajte funkciu experimentálneho plátna a kliknite na tlačidlo " Povoliť " pod ním.

9. Povoľte kartu Rýchla / zatvorenie okna
Toto je ďalšia užitočná funkcia, ktorá umožňuje prehliadaču Chrome rýchlo zatvárať karty a okná, aby sa to rýchlo mohlo pracovať. V skutočnosti vám Chrome práve ukáže, že okno / okienko rýchlo zavrel, ale proces uzávierky pokračuje na pozadí. Znamená to, že prehliadač Chrome v skutočnosti neustále zrýchľuje proces zatvárania kariet, namiesto toho ho len skrýva a zabraňuje mu, aby sa dostal do cesty. V praxi to zrýchľuje vaše prehliadanie, pretože na konci, nemusíte čakať na sekundu, keď sa karta zatvorí.
Ak chcete túto funkciu zapnúť, vyhľadajte položku " Rýchla karta / okno zatvorte " a kliknite na tlačidlo " Povoliť ".

10. Povolenie protokolu QUIC
Práca v protokole vývojového pripojenia vytvorená spoločnosťou Google, ktorá zabraňuje viacerým výletom na server, aby vytvoril spojenie. To robí to lepšie ako UDP, pretože menej výletov na pripojenie znamená menej času na vytvorenie spojenia a načítanie stránky. Zvyčajne sa uskutočnia aspoň 2-3 výlety pred vytvorením spojenia so serverom.
Vyhľadajte voľbu " Experimentálny protokol QUIC " a použite rozbaľovaciu ponuku pod ním, aby ste ju povolili .

Po povolení týchto experimentálnych funkcií budete musieť Chrome prehliadač reštartovať, aby sa tieto zmeny prejavili. Kliknutím na veľké tlačidlo " RELAŤ NYNÍ " v dolnej časti obrazovky obnovíte prehliadač Chrome a uvidíte, či sa to zrýchľuje.

Pozrite si Akýkoľvek rozdiel vo výkonnosti prehliadača Chrome?
Vyššie uvedené spôsoby by mali stačiť na to, aby aspoň vytvorili výrazný rozdiel v rýchlosti Chrome. Verím, že zakázanie obrázkov a umožnenie prehrávať pluginy len vtedy, keď sú povolené, sú skvelé spôsoby, ako rýchlo zvýšiť rýchlosť načítania stránky. Obidve tieto metódy ovplyvnia vaše skúsenosti s prehliadaním. Treba tiež mať na pamäti, že experimentálne funkcie vysvetlené vyššie by mohli spomaliť aj rýchlosť načítania stránok pre niektorých ľudí (veľmi zriedkavé), a ak sa to stane; stačí nastaviť možnosti na predvolené hodnoty.
Ak viete o iných spôsoboch, ako urýchliť prehliadač Chrome, podeľte sa s nami v sekcii komentárov nižšie a pomôžte ostatným používateľom.