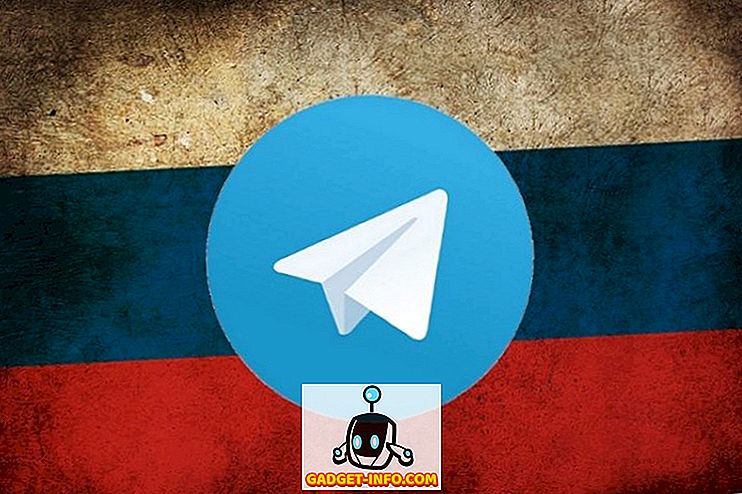Android Oreo bol prijatý s veľkou fanfárou. V skutočnosti som takisto zamilovaná do tejto novej aktualizácie. Zo všetkých jeho vlastností sa mi páči najmä automatické dopĺňanie hesiel, notifikačné body a režim obrázka v obraze. Uvoľnenie Android Oreo však nebolo bez sťažností. Mnoho používateľov sa sťažuje na početné chyby, ktoré toto vydanie sužovali. Teraz každá nová aktualizácia OS vždy trpí nejakými chybami, ale v prípade Android Oreo sú chyby celkom nepríjemné, pretože narúšajú niektoré základné funkcie operačného systému. Ešte jedna frustrujúcejšia vec týkajúca sa aktualizácie Android Oreo je, že niektoré funkcie sa líšia v závislosti od zariadenia, ktoré používate. Ak ste vlastníkom pixelov, budete dostávať aktualizáciu, ktorá je esteticky a funkčne lepšia ako aktualizácia, ktorú dostali vlastníci línie zariadení Nexus. To je neprijateľné. Takže v dnešnom článku sa budeme zaoberať všetkými bežnými problémami systému Android Oreo, ktoré používatelia zažívajú, a tiež kroky na ich odstránenie.
Poznámka: Po aktualizácii zariadenia na systém Android Oreo by ste mali najskôr reštartovať zariadenie. Aj keď je to základný krok, malo by sa vyriešiť niektoré z drobných nepríjemností, ktorým čelíte.
1. Problémy s pripojením Bluetooth
Jeden z hlavných problémov, ktoré používatelia zažívajú po aktualizácii svojho zariadenia na systém Android Oreo, je prostredníctvom pripojenia Bluetooth. Používatelia zaznamenávajú časté poklesy pripojenia Bluetooth, pretože spojenie sa stalo nepravidelným a sporadickým. Aj keď spoločnosť Google uvoľní správnu opravu, môžete vykonať určité kroky na zabezpečenie správneho fungovania Bluetooth telefónu.
1. Ak máte problémy s pripojením Bluetooth aj po reštartovaní zariadenia, prejdite na stránku Nastavenia a "Zapnite" všetky pripojené zariadenia a potom ich znova pripojte. Vo väčšine prípadov by to malo vyriešiť celý problém. Ak to chcete urobiť, prejdite na položku Nastavenia-> Pripojené zariadenia-> Bluetooth . Tu uvidíte zoznam všetkých pripojených zariadení. Klepnite na ikonu kolies nastavení, ktorá sa nachádza vedľa každého názvu zariadenia a stlačte "Zabudnúť" .

2. Ak to váš problém nevyrieši, môžete sa pokúsiť obnoviť sieťové nastavenia. Ak to chcete urobiť, prejdite na položku Nastavenia-> Systém-> Obnovenie-> Nastavenie siete a potom kliknite na tlačidlo "Obnoviť nastavenia" .

3. Ak to ani nefunguje, pokúste sa spustiť zariadenie v núdzovom režime . Ak to chcete urobiť, stlačte a podržte tlačidlo napájania po dobu piatich sekúnd, aby ste dostali tlačidlo "Reštart" a "Vypnúť". Tu stlačte a podržte tlačidlo "Vypnúť" a reštartujte zariadenie v núdzovom režime . Núdzový režim skontroluje poškodenie softvéru, ktoré môže prístroj mať. Po tom, ako sa vrátite do normálneho režimu, reštartujte zariadenie tak, ako to bežne robíte.

Poznámka: Reštartovanie zariadenia v núdzovom režime odstráni všetky vaše miniaplikácie, takže si nezabudnite vziať snímky obrazovky miniaplikácií tak, aby ste si pamätali svoje predvoľby, keď ich budete musieť pridať späť.
2. Problémy s pripojením WiFi
Napriek tomu, že problémy s pripojením WiFi neboli tak široko hlásené ako pripojenie Bluetooth, niektorí používatelia sa sťažujú na niektoré chyby. Postupy na vyriešenie problému s pripojením WiFi budú rovnaké ako tie, ktoré sme práve prešli. Po prvé, budeme "zabudnúť" na všetky uložené sieťové pripojenia . Ak to problém nevyriešime , obnovíme sieťové nastavenia a ako posledná možnosť sa pokúsime reštartovať smartphone v núdzovom režime . Keďže posledné dva kroky sú rovnaké, nebudem ich znovu písať tu. Môžete jednoducho nasledovať tie, ktoré sú uvedené vyššie.
1. Ak chcete zabudnúť na siete WiFi, prejdite na položku Nastavenia-> Sieť a Internet-> WiFi-> Uložené siete . Tu jednoducho klepnite na názov uložených sietí jeden po druhom a potom klepnite na "Zabudnúť" . Teraz sa znova pripojte k sieti zadaním hesla.

Ako už bolo uvedené, kroky 2 a 3 budú rovnaké, ako sa uvádza v podpoložke "Problémy s pripojením Bluetooth" . Ak prvý krok nevyrieši váš problém, postupujte podľa nich.
3. Štvorcové ikony na zariadeniach Nexus
Zatiaľ čo zariadenia Nexus sú na prvom mieste v riadku (po pixeloch), aby dostali aktualizáciu Android Oreo, ich radosť bola zničená skutočnosťou, že niektoré z funkcií prichádzajúcich do zariadení Pixel nie sú pre nich. Osobne sa domnievam, že je to zlé na Google, aby to urobilo, ale s tým nie je nič, čo by sme mohli urobiť, inak ako nájsť nejaké riešenie, ktoré by prinieslo späť tieto funkcie. Jedným z najväčších problémov užívateľov Nexus s touto najnovšou aktualizáciou je, že sú stále prilepené štvorcovými ikonami . Keďže spúšťač pixelov je exkluzívny pre zariadenia Pixel, nie je žiadny spôsob, ako dostať tieto krásne zaoblené ikony, alebo nie?
Môžete si nainštalovať vlastný súbor APK spúšťača pixelov, aby ste získali väčšinu jeho funkcií vrátane zaokrúhlených ikon, upozornení a všetkých druhov vecí. Čo je ešte chladnejšie, je, že tento súbor APK môže byť nainštalovaný na zariadeniach so systémom Marshmallow a vyšším, čo vám umožní získať tieto funkcie aj v prípade, že vlastníte sekundárne zariadenie, ktoré ešte nebolo aktualizované na Android Oreo.
1. Stačí prejsť na tento odkaz a stiahnuť súbor APK zobrazený na obrázku a nainštalovať ho. Potom ho vytvorte ako predvolený spúšťač .


2. Teraz, ak chcete zmeniť tvar ikony, stlačte dlho na domovskej stránke a klepnite na "Nastavenia" . Tu klepnite na možnosť "Zmeniť tvar ikony".

3. Teraz vyberte možnosť "Kruh", čím získate zaokrúhlené ikony. Nasledujúci obrázok zobrazuje nové kruhové ikony, ktoré získate po výbere uvedenej možnosti.

4. Žiadne nočné svetlo
Ďalšia chýbajúca funkcia v zariadeniach Nexus, ktorá sa nachádza v zariadeniach Pixel, je "nočné svetlo". Nočné osvetlenie je veľmi užitočná funkcia, ktorá odfiltruje modré svetlo, ktoré vychádza z displeja vášho smartphonu, čo mu dodáva teplejší odtieň. Je to veľmi užitočná funkcia, pretože teplejšie farby sú ľahké na oči, najmä v noci. Taktiež bolo zistené, že modré svetlo zasahuje do našich spánok, preto ľudia používajúci svoje smartfóny v noci majú problémy so spánkom. V súčasnosti je funkcia Night Light natívne zahrnutá takmer vo všetkých vašich inteligentných zariadeniach vrátane notebookov (MacOS a Windows) a smartphonov (iOS a Android).

Keďže všetky OEM vrátane Google (Pixel) obsahujú túto funkciu filtrovania modrého svetla, naozaj nedokážem pochopiť dôvody jej odstránenia v zariadeniach Nexus s aktualizáciou Android Oreo. Našťastie existuje niekoľko dobrých aplikácií tretích strán, ktoré vám môžu pomôcť. Ak vaše zariadenie nie je zakorenené, mali by ste ísť so Twilight (Free / $ 2.99). Avšak, ak máte zakorenené zariadenie, obľúbený "f.lux" (Free) vám dá väčšiu kontrolu. Ak hľadáte nejaké ďalšie možnosti, môžete si pozrieť náš článok, ktorý uvádza najlepšie z nich.
5. V zariadení bez pixelov nie je povolené žiadne WiFi
Zatiaľ čo sme na tému funkcií, ktoré spoločnosť Google zachovala exkluzívne pre svoje zariadenia Pixel, je tu ešte jedna. Nie je to prepínač, ktorý umožňuje, aby zariadenie automaticky aktivovalo WiFi, keď ste v blízkosti uloženej siete. Neviem, prečo spoločnosť Google ponechala túto funkciu výhradne pre pixely, ale je to tak. Ale nemusíte sa veľmi báť, pretože je tu aplikácia, ktorá vám umožňuje robiť práve to.

Prevezmite aplikáciu "Smart WiFi Toggler" zo služby Play Store a urobí to pre vás prácu. Nielen, že aplikácia tiež zakáže WiFi váš smartphone, keď sa presuniete mimo dosah vašich uložených sietí WiFi. Stačí spustiť aplikáciu a bude vás sprevádzať jednoduchým a jednoduchým nastavením. Po dokončení nastavenia bude aplikácia fungovať bezchybne.
6. Trvalé upozornenie na aplikácie "Beží v pozadí"
Jedna z nepríjemných vecí, ktoré prichádzajú so systémom Android O, sú trvalé upozornenia, ktoré vás stále informujú pri každom spustení aplikácie na pozadí . Aj keď je dobré vidieť tieto informácie, nedostaneme možnosť odstrániť toto upozornenie. Jediné, čo môžeme urobiť, je odložiť upozornenie. Tieto pretrvávajúce upozornenia sú veľmi nepríjemné. Našťastie existuje jeden spôsob, ktorý môžete použiť na úplné odstránenie upozornení. Takže ak ste pripravení, prejdime po schodoch.

Poznámka: Tento tutoriál bol pôvodne uverejnený Marco Stornelli na vlákne Reddit. Je vývojárom mnohých bezplatných zásuvných modulov Tasker (aplikácia, ktorú dnes budeme používať).
1. Najprv nainštalujte aplikáciu "Tasker" (2, 99 dolárov) a aplikáciu "Notifikácia Listener" (zadarmo) z obchodu Google Play. Teraz si stiahnite profil Tasker potrebný na aktiváciu tejto funkcie. Profil vytvoril sám Marco a môžete ho stiahnuť kliknutím na tento odkaz.
2. Otvorte Tasker a klepnite na "Tasks" (Úlohy). Teraz klepnite na Úlohy znova a dostanete import menu. Klepnutím naň importujete súbor XML, ktorý sme stiahli.

3. Klepnite na šípku zobrazenú v pravom hornom rohu a prejdite na stiahnutý súbor a importujte ho.

4. Teraz by ste mali vidieť importovaný súbor na karte "Úlohy". Teraz klepnite na kartu Profily .

5. Tu stlačte tlačidlo plus v pravom dolnom rohu a potom klepnite na "Udalosť" .

6. Na rozbaľovacej karte kliknite na "Tasker" a potom vyberte "Monitor Start" .

7. Stlačte tlačidlo Späť a potom vyberte úlohu "Odložiť", ktorú sme už importovali. Akonáhle to urobíte, Tasker zabráni zobrazovaniu trvalých upozornení na vašom smartfóne.

To, čo sa tu naozaj deje, je to, že profil Tasker, ktorý sme vytvorili, pretrváva veľmi dlhé obdobie (niekoľko tisíc rokov). To zaručuje, že toto upozornenie nebudete vidieť.
7. Problémy s batériami
Niektorí používatelia sa tiež sťažujú na to, že po aktualizácii svojich zariadení na systém Android Oreo sa dostanú na obrazovke nižšie. Hoci som na tomto zariadení nepociťoval tento problém, ak takýto problém pretrváva, budete musieť počkať na správnu aktualizáciu, aby ste tento problém vyriešili na úrovni OS. Medzitým môžete predĺžiť životnosť batérie vášho smartphonu pomocou rozsiahlych možností optimalizácie batérie poskytovaných v systéme Android Oreo.
1. Ak chcete spravovať nastavenia batérie, prejdite na položku Nastavenia-> Batéria a tu nájdete veľa možností.

2. Tu máte možnosť aktivovať šetrič batérie, nastaviť čas spánku a obmedziť proces pozadia aplikácie pomocou tlačidla "Vynútiť zastavenie".

Android Oreo bežné problémy a ich opravy
Článok sa zaoberá všetkými hlavnými problémami hlásenými používateľmi, ktorí na svojich zariadeniach nainštalovali systém Android O. Hoci existujú aj iné problémy, ale keďže nie sú tak široko hlásené, nevykonali zníženie. Ak takisto narazíte na nejaké problémy, ktoré nie sú v zozname, dajte nám vedieť v sekcii komentárov nižšie. Budeme sa snažiť nájsť opravy a pridať ich tam. Ak príliš veľa z vás nahlási rovnaký problém, aktualizujeme článok tak, aby obsahoval opravu.