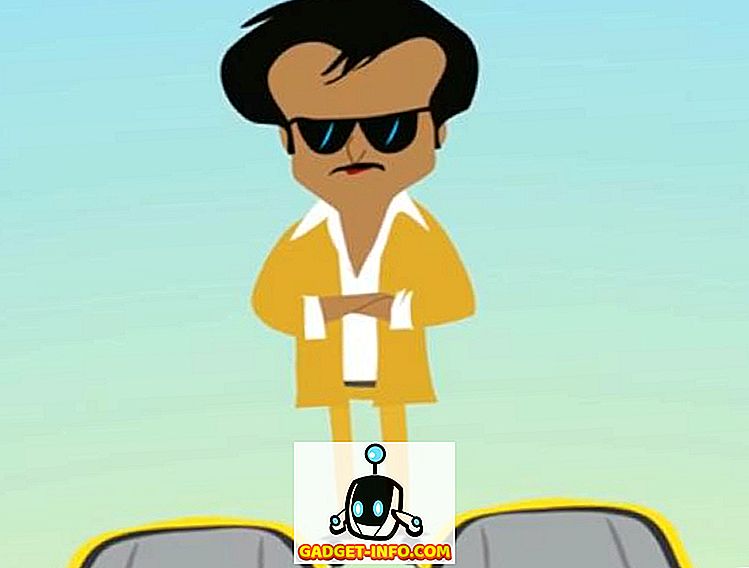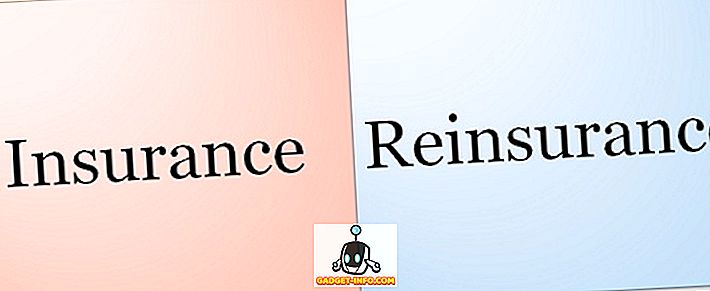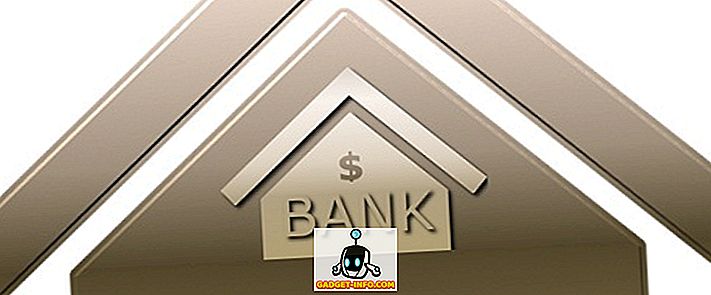Existuje dostatok softvéru, ktorý sa dá použiť na zaznamenávanie a prehrávanie vašich hrateľných záznamov z počítača. OBS (Open Broadcaster Software) je jedným z najpopulárnejších, ale nie najjednoduchší. Existuje ďalší softvér, ako sú Xsplit, FFsplit, Dxtory, atď., Ale nedali sa ani oveľa jednoduchšie. Našťastie pre ľudí, ktorí vlastnia počítače alebo notebooky s grafickými kartami NVIDIA (NVIDIA GTX 650 Ti alebo novší), softvér GeForce Experience uľahčuje proces. Takže, poďme sa pozrieť na to, ako nahrávať a streamovať hranie pomocou technológie NVIDIA GeForce Experience:
Stiahnite si GeForce Experience
Softvér si môžete stiahnuť z webovej stránky GeForce. Veľkosť súboru je 79 MB, čo vôbec nie je obrovské, takže ho budete môcť stiahnuť do niekoľkých minút. Bohužiaľ, softvér je k dispozícii iba pre systém Windows . Ak vlastníte Mac, nemáte šťastie, ak nepoužívate operačný systém Windows pomocou bootcamp. Teraz, keď ste skončili s inštalačným procesom, pokračujte v procese konfigurácie:
Konfigurácia skúseností so systémom GeForce
Budeme nahrávať a zdieľať naše herné zábery so zdieľaním Overlay GeForce Experience, ktoré bolo skôr nazvané Shadowplay. Predtým, ako budete môcť používať túto funkciu, uistite sa, že ste na najnovšom ovládači grafickej karty. Tiež by ste mali aktivovať funkciu Zdieľať v rámci nastavení softvéru. Tu je postup, ako to urobiť:
- Otvorte program Nvidia GeForce Experience a kliknite na ikonu "Gear" vpravo hore, čo vás prevedie na nastavenia. Tu si budete môcť všimnúť možnosť Zdieľať, ktorú môžete zapnúť, aby ste získali prístup k prekrytiu. Akonáhle ste to povolili, budete mať prístup k zdieľaniu prekryvu odkiaľkoľvek jednoduchým kliknutím na klávesy Alt + Z.

- Teraz môžete prepojiť svoje účty sociálnych sietí so službou GeForce Experience, aby ste mohli nahrať vaše nahrávky alebo vysielať vaše herné zábery na služby ako Twitch, YouTube, Facebook atď. Môžete to ľahko urobiť stlačením Alt + Z -> Nastavenia -> Pripojte a kliknite na služby, ku ktorým chcete pripojiť službu GeForce Experience.

- Ak sa chcete pripojiť k týmto službám, prejdete na prihlasovacie stránky príslušných služieb, kde budete požiadaní o zadanie používateľského mena a hesla. Je to len jednorazový proces.

Nahrávajte hranie hry pomocou GeForce Experience
Skôr ako začnete nahrávať hranie hry, mali by ste nakonfigurovať kvalitu záznamu podľa vašich potrieb. Veľkosť súboru záznamu sa môže líšiť v závislosti od konfigurácie, ktorú ste vybrali. Môžete to ľahko urobiť kliknutím na Alt + Z -> Záznam -> Prispôsobiť .
- Tu môžete zvoliť kvalitu záznamu z položky Nízka, Stredná, Vysoká alebo Vlastná . Budete tiež môcť prispôsobiť snímkovú frekvenciu a rozlíšenie rovnako, čo ide až do 2160p 4K.

- Po nakonfigurovaní môžete zaznamenať svoje herné zábery kliknutím na Alt + Z -> Záznam -> Štart . Po dokončení nahrávania môžete zastaviť kliknutím na Alt + Z -> Záznam -> Zastaviť a Uložiť . Máte tiež možnosť priamo nahrávať nahraté video na Facebook alebo YouTube, ak sú pripojené vaše sociálne účty.

- Tieto záznamy sa predvolene ukladajú do priečinka C: \ Users \ (Username) \ Videos , ak chcete mať priamy prístup k súborom videohier.
Prehrávajte stream pomocou GeForce Experience
Streamovanie záznamov o hrateľnosti online je absolútnym vánkom so zdieľaním prekrytia GeForce Experience. Akonáhle sú vaše sociálne siete prepojené, môžete okamžite žiť s niekoľkými kliknutiami. Pred spustením streamingu sa však presvedčte, či ste nakonfigurovali kvalitu streamingu podľa vašich preferencií. Mali by ste to nakonfigurovať na základe hardvéru počítača a šírky pásma internetu, pretože obidve tieto sú absolútne rozhodujúce pri určovaní hladkého a stabilného prúdu.
- Môžete nakonfigurovať vysielanie tak, že prejdete na Alt + Z -> Vysielanie -> Prispôsobiť, po ktorom sa na obrazovke objaví nasledujúce menu. Budete môcť prispôsobiť kvalitu prúdu, rozlíšenie, prenosovú rýchlosť a snímkovú rýchlosť individuálne pre Facebook, YouTube a Twitch. Keď skončíte, kliknite na tlačidlo Uložiť .

- Po dokončení procesu konfigurácie môžete spustiť proces streamingu hry jednoduchým kliknutím na klávesy Alt + Z -> Vysielanie -> Štart . Teraz si budete môcť vybrať z Facebooku, YouTube alebo Twitch, aby ste aktualizovali popis vášho streamu. Akonáhle ste to dokončili, stačí kliknúť na tlačidlo " Go LIVE" na spustenie vysielania. Po dokončení streamovania môžete zastaviť vysielanie kliknutím na Alt + Z -> Vysielanie -> Zastaviť .


GeForce Experience Alternatíva pre používateľov s AMD GPU
Nebojte sa používateľov AMD, počujeme vás. Ak si myslíte, že ste sem prišli, aby ste si uvedomili, že softvér funguje len pre používateľov s grafickými kartami NVIDIA, získali ste pokrytie. AMD Gaming Evolved je softvér, ktorý možno považovať za vhodnú alternatívu k zážitku NVIDIA GeForce Experience, ktorý vám umožní nahrávať a vysielať zábery z hry veľmi ľahko. Neponúka flexibilita, ktorú ponúka GeForce Experience, pretože možnosti streamingu sú obmedzené iba na Twitch, v porovnaní s Facebookom, YouTube a Twitch na GeForce Experience. Okrem toho softvér celkom je dosť elegantný a stále lepší ako niekoľko ďalších softvérov tretích strán.

POZRI TIEŽ 15 najlepších voľných parných hier, ktoré by ste mali určite hrať
Nahrávajte a streamujte hrateľnosť pomocou GeForce Experience
Ako môžete vidieť, GeForce Experience je jedným z najjednoduchších nahrávacích a vysielacích programov, ktoré môžete používať. Nemusíte byť techníkom, ktorý by si s ním mohol zahrať. Používateľské rozhranie je dosť elegantné a malo by sa odvolávať na väčšinu spotrebiteľov. No, teraz, keď viete, ako nastaviť a začať zdieľať svoj obsah so službou GeForce Experience, prečo to neskúšajte a neoznámte nám, ako proces prebiehal? Ak ste používateľ AMD, vyskúšajte AMD Gaming Evolved a nakreslite nám svoje názory týkajúce sa softvéru. Tiež, ak by ste chceli v budúcnosti vidieť tutoriály pre podobný softvér, uistite sa, že vaše hlasy sú počuteľné v sekcii komentárov nižšie.