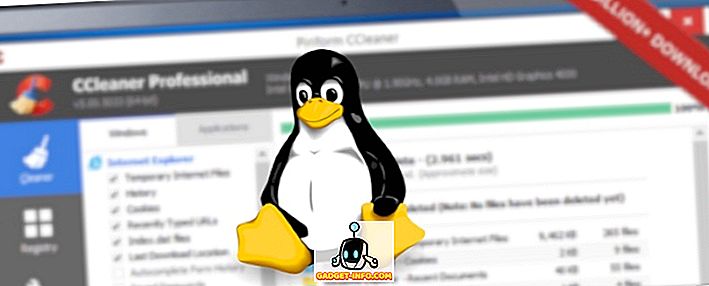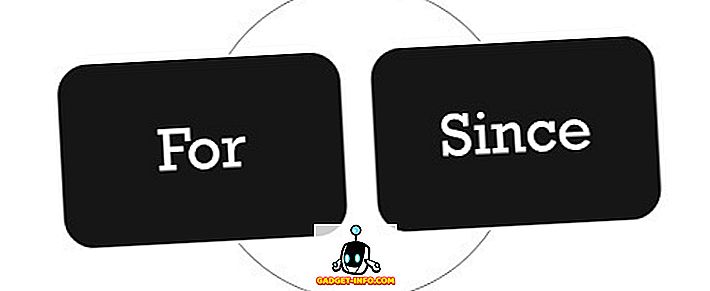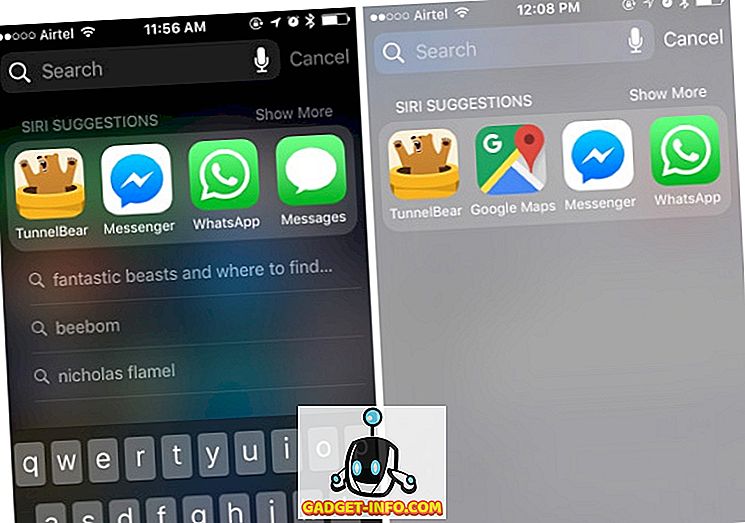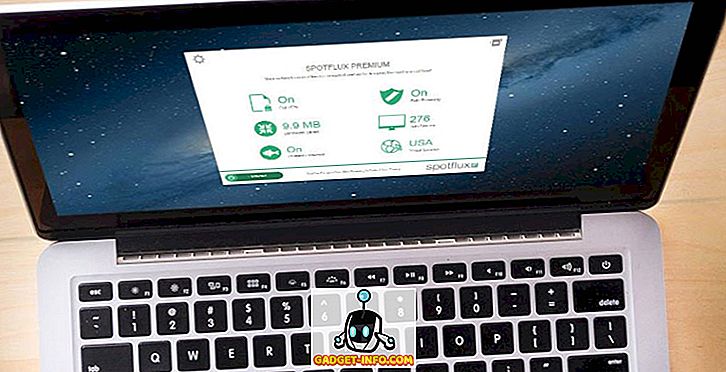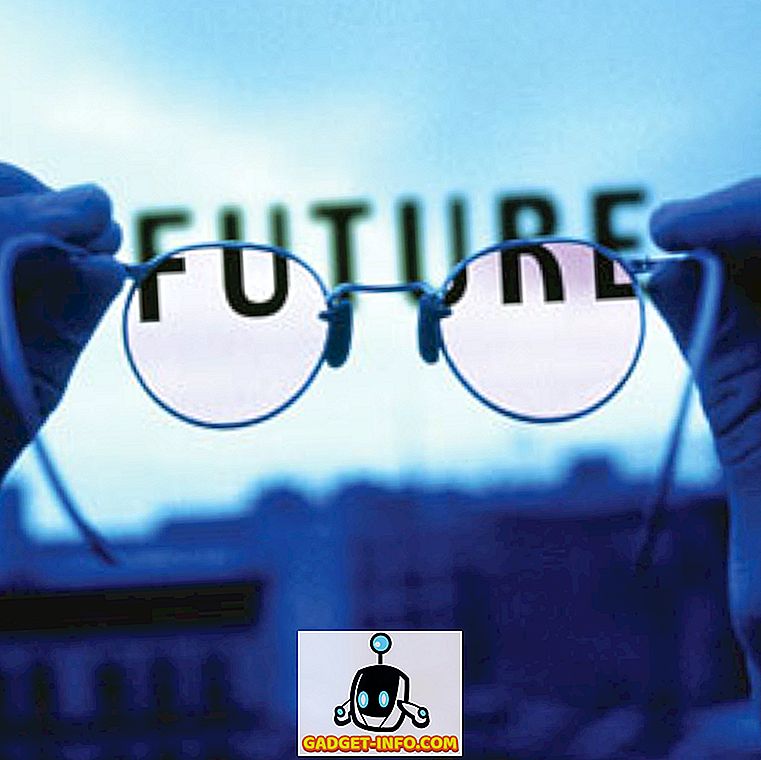Medzi skupinami aplikácií pre klávesnicu, ktoré spoločnosť Google ponúka, je veľmi pôsobivá. Predtým známa ako klávesnica Google, Gboard je pravdepodobne jednou z najlepších aplikácií pre klávesnicu pre systém Android a iOS, ktoré môžete použiť. A ak ste si nedávno zakúpili telefón s Androidom, a to najmä s Androidom, je pravdepodobné, že už s Gorkom už bol nabitý. Aj keď ste si teraz mohli uvedomiť, že je rýchly a ponúka niektoré skutočne skvelé funkcie, vedeli ste, že na to existujú nejaké naozaj skvelé triky? Teraz, ak sa zaujímate o to, čo sú, je tu 12 cool tipy a triky pre Android a iOS, ktoré by ste mali vedieť:
Tipy a triky pre Android a iOS
Poznámka: Skúšal som tieto triky na mojej Moto G3 so systémom Android 7.1.2 a iPhone 6s so systémom iOS 10.3.3. Zverejnená verzia Gboard použitá pre tieto triky bola 6.4.16.162469584-release-armeabi-v7a a beta jedna bola 6.5.6.166275474-release-armeabi-v7a na Android, zatiaľ čo v iOS bola 1.8.0.
1. Použite prekladač Google v Gboardi (iba Android)
Môžu byť časy, kedy chcete písať správy v inom jazyku ako v angličtine. Za týmto účelom Gboard prichádza s vstavanou podporou pre službu Google Translate, ktorú môžete použiť. Ak chcete vedieť, ako to urobiť, postupujte takto:
- Keď sa nachádzate v službe Gboard, klepnite na ikonu G spoločnosti G v ľavom hornom rohu klávesnice. Teraz uvidíte niekoľko dostupných možností. Medzi nimi klepnite na ikonu prekladu Google .

- Teraz si budete môcť vybrať jazyk, do ktorého chcete text preložiť . Po výbere bude text, ktorý zadáte do prekladateľského poľa, preložený do špecifikovaného jazyka.

2. Navigujte text ľahko pomocou Gboard (iba Android)
Dobre, takže ste napísali dosť dlhú správu, aby ste zistili, že tu a tam sú určité chyby. Umiestnenie kurzora na presné miesto môže byť pre niektorých ľudí výzvou. Našťastie, spoločnosť Gboard sa vrátila do tejto oblasti. V skutočnosti vám spoločnosť Gboard ponúka viac než len jediný spôsob, ako to urobiť.
Najprv môžete posunúť prst nad medzerník a pohybovať sa textom alebo posúvať sa cez tlačidlo odstránenia, čím ho odstránite . Druhá je zameraná. Postupujte podľa nasledujúcich krokov:
Poznámka: Priestorový medzerník funguje aj v systéme iOS spolu s posúvaním prsta pomocou 3D dotyku kdekoľvek na Gboard.
- Keď sa nachádzate v službe Gboard, klepnite na ikonu G spoločnosti G v ľavom hornom rohu klávesnice. Teraz uvidíte niekoľko dostupných možností. Tu klepnite na ikonu, ktorá vyzerá ako písmeno "I" .

- Teraz uvidíte špeciálne rozloženie pre navigáciu . Tu môžete prechádzať písmenami, odsekmi a používať funkcie schránky, ako je výber, kopírovanie a vkladanie.

3. Použite Skratky v Gboard
Všetci vieme, že skratky nám uľahčujú život. Gboard nám poskytuje aj skvelé skratky. Tu je niekoľko z nich s krokmi, ako ich môžete použiť.
Interpunkčné skratky v
Ak musíte vložiť iba jednu interpunkciu, potom táto skratka je veľmi užitočná. Jednoducho dlho stlačte tlačidlo času ('.') A uvidíte zoznam interpunkčných znamienok. Môžete prejsť na ktorúkoľvek z nich a potom zdvihnite prst, aby ste vložili to.

Špeciálne skratky v
Rovnako ako predchádzajúca skratka, ak hľadáte vložiť špeciálny znak namiesto interpunkčnej značky, potom má Gboard aj skratku. Za týmto účelom jednoducho klepnite na tlačidlo "? 123" v ľavom dolnom rohu klávesnice a bez zdvihnutia prsta, umiestnite kurzor na špeciálny znak, ktorý chcete vložiť. Upozorňujeme, že vznášanie nad niektorými znakmi môže ďalej zobrazovať ešte niekoľko znakov, ktoré si môžete vybrať. Teraz, keď ste spokojní s výberom, jednoducho zdvihnite prst nahor.

Kapitalizačné skratky v
Podobne ako pri predchádzajúcich dvoch skratkách, môže byť rovnaká metóda písmená jednoduchá. Jednoducho klepnite na tlačidlo s uzávermi (vľavo od písmena "Z") a potom potiahnite prstom k písmenu, ktoré chcete kapitalizovať. Akonáhle je tu, môžete zdvihnúť prst.

4. Vložte Bitmoji, GIF, Samolepky a Emojis do Gboard
Myslím, že so mnou súhlasíte, keď hovorím, že neexistuje jednoduchší spôsob, ako vyjadriť svoje emócie ako pomocou emojis. Ak sme na tej istej lodi, potom bude tento trik naozaj užitočný pre vás. Ak ju chcete použiť, otvorte zásuvku emoji dlhým stlačením čiarky (', '). Akonáhle sa tam môžete pohybovať medzi rôznymi kartami, vložte buď emojis, GIF alebo emotikony. Ak sa rozhodnete prejsť na emojis alebo GIF, dostanete tiež vyhľadávací panel, ktorý môžete použiť na vyhľadanie presných emoji alebo GIF, ktoré hľadáte .

Zatiaľ čo ste na karte emodži, všimnete si, že na pravej strane vyhľadávacieho panela je malá ikona pera . Klepnutím na toto tlačidlo budete môcť ďalej vyhľadávať emoji tým, že ho nakreslíte .

Nakoniec, ak ste beta testér spoločnosti Gboard (iba Android) a používate verziu 6.5.x, potom budete mať ešte dve karty - Bitmoji a samolepky . Všimnite si, že budete musieť nastaviť účet Bitmoji a nainštalovať balík samolepiek, skôr ako budete môcť používať príslušné funkcie.

5. Použite Vyhľadávanie Google v Gboard
Samotným produktom spoločnosti Google je spoločnosť Gboard do istej miery preklenutú priepasť medzi vami a inými produktmi Google. Aplikácia pre klávesnicu je vybavená integrovaným vyhľadávaním Google, ktoré umožňuje jednoduchšie vyhľadávanie na webe a zdieľanie výsledkov s priateľmi. Ak chcete použiť tento trik, klepnite na logo "G" spoločnosti Google v ľavej hornej časti klávesnice a vyhľadajte požadovaný dopyt na danom mieste. Akonáhle uvidíte výsledky, môžete dokonca klepnúť na ktorýkoľvek z nich a zdieľať ho so svojimi priateľmi.

6. Použite režim one-handed of Gboard (iba Android)
Ak máte smartphone, ktorý má obrovský displej, napríklad Galaxy Note 8, potom nájdete režim s jednou rukou v Gboard veľmi užitočný.
Ak chcete povoliť režim one-handed, jednoducho klepnite na ikonu G spoločnosti G a vyberte ikonu režimu s jednou rukou . Tým sa zmenší vaša klávesnica a zarovnajte ju smerom k jednej strane. Môžete ďalej upraviť nastavenie pomocou jediného klepnutia.

Ak sa vám nepáči umiestnenie nástroja Gboard, môžete klepnúť na ikonu úprav a presunúť ho na pozíciu, ktorú považujete za vhodnejšiu . Okrem toho môžete dokonca zmeniť veľkosť klávesnice podľa vlastnej vôle.

7. Pridajte skratky pre vlastné frázy v Gboardi (iba Android)
Existujú veci, ktoré píšete pomerne často. Napríklad vaša adresa alebo konkrétna fráza. Pomocou tohto triku môžete pridať určitú frázu do slovníka Gorda a priradiť mu skratku. Ak chcete vedieť, ako to urobiť, postupujte podľa nižšie uvedených krokov.
- Najskôr prejdite na nastavenia Gboard . Tu klepnite na možnosť "Slovník" . Na nasledujúcej obrazovke klepnite na "Osobný slovník" .

- Teraz uvidíte zoznam všetkých slovníkov pre rôzne jazyky, ktoré ste povolili v telefóne. V mojom prípade som povolil iba angličtinu (Spojené štáty). Vyberte požadovaný jazyk a potom klepnite na ikonu plus ("+") v pravom hornom rohu obrazovky.

- Tým sa otvorí obrazovka s dvoma vstupnými políčkami. V prvej zozname zadajte frázu, ktorú chcete pridať do slovníka . V druhom z nich zadajte skratku . Keď skončíte, vráťte sa späť a zmeny sa automaticky uloží.

Teraz, keď zadáte skratku v akejkoľvek aplikácii, Gboard vám ponúkne vašu vlastnú frázu ako návrh.
8. Typ zlomkov v Gboard (iba Android)
Nie všetky klávesnice nám dávajú možnosť písať zlomky a Gboard nie je jedným z nich. Ak chcete vložiť zlomky, jednoducho klepnite na ikonu '? 123' a potom dlho stlačte ľubovoľné číslo . Všimnete si, že každé číslo bude zobrazovať rôzne zlomky, takže môžete nájsť ten, ktorý hľadáte po nejakej skúške a chybe.

9. Použite Dial Pad v Gboard (iba Android)
Ak musíte napísať veľa čísiel, Gard má pre vás rovnako malý trik. Aplikácia vám umožňuje zadávať čísla, ako by ste použili na číselnú klávesnicu.
Najprv klepnite na ikonu '? 123' a potom na ikonu '1234' (na ľavom okraji medzerníka). Teraz by ste mali byť schopní vidieť čísla, ako je to na číselnej klávesnici. Nájdete tu tiež niekoľko základných operácií, ako je pridanie, odčítanie a percentá, ktoré máte k dispozícii.

10. Typ Použitie vášho hlasu s Gboard
Ak ste príliš leniví na písanie alebo nemáte pocit, že píšete, Gboard vám umožňuje diktovať, čo chcete napísať. Táto funkcia je odvodená od Google Text-to-Speech a v dôsledku toho podporuje 119 jazykov v danom čase. Ak to chcete použiť, jednoducho klepnite na ikonu mikrofónu v pravom hornom rohu obrazovky a začnite hovoriť .
Poznámka: V systéme iOS môžete tento trik použiť dlhým stlačením medzerníka.

11. Použiť Témy na Gboard
So všetkými týmito skvelými trikami, ktoré môžete urobiť s Gboardom, jedna vec, ktorú stále môžete nájsť nudné, je jeho čistý vzhľad. Avšak Gboard ponúka rôzne témy, ktoré môžete aplikovať na klávesnici a úplne zmeniť vzhľad. Ak sa zaujímate, ako to urobiť, postupujte takto:
- Najskôr prejdite na nastavenia Gboard . Akonáhle tam klepnete na "Téma" . Teraz uvidíte zoznam rôznych tém vrátane plných farieb a krajiny. Môžete dokonca vybrať obrázok z galérie klepnutím na ikonu "Moje témy".

- Môžete klepnúť na rôzne témy a zobraziť ukážku toho, ako budú vyzerať. Okrem toho môžete dokonca zvoliť pridať kľúčové hranice, ak chcete. Akonáhle ste konečne spokojní s výberom, klepnutím na tlačidlo "Použiť" potvrďte svoj výber.

12. Prispôsobte Gboard
Aplikácia tém nie je len možnosťou prispôsobenia, ktorú ponúka spoločnosť Gboard. Ak prehliadnete svoje nastavenia, môžete nájsť aj niekoľko ďalších možností, ako napríklad zmena polohy tlačidla emoji, zobrazenie emojis v pruhu návrhov, zapnutie / vypnutie stlačenia tlačidla a vibrácie, zmena oneskorenia stlačenia tlačidla, text nastavenia korekcie, nastavenia typového posunu a mnoho ďalších. Navyše, všetky tieto nastavenia je možné prepínať iba pomocou pár kohútikov. Ak by ste napríklad chceli povoliť číselný riadok na vašom Gboard, prejdite na "Predvoľby" v nastaveniach tabuľky a potom zapnite "Počet riadkov" .
Poznámka: Možnosti sa môžu vo verziách aplikácie Android a iOS líšiť.

Použite Tipy a triky najlepšieho glóru
Teraz, keď poznáte niektoré skvelé tipy a triky, ktoré môžete použiť, urobili ste krok vpred, keď ste sa stali ninjovou klávesnicou na vašom smartpháne Android alebo iPhone / iPad. Aj keď existuje veľa ďalších tipov a trikov pre Gboard, boli to niektoré z najlepších. Okrem nich existujú nejaké chladnejšie triky Gboard, o ktorých viete? Dajte mi vedieť svoje obľúbené v sekcii komentárov nižšie.