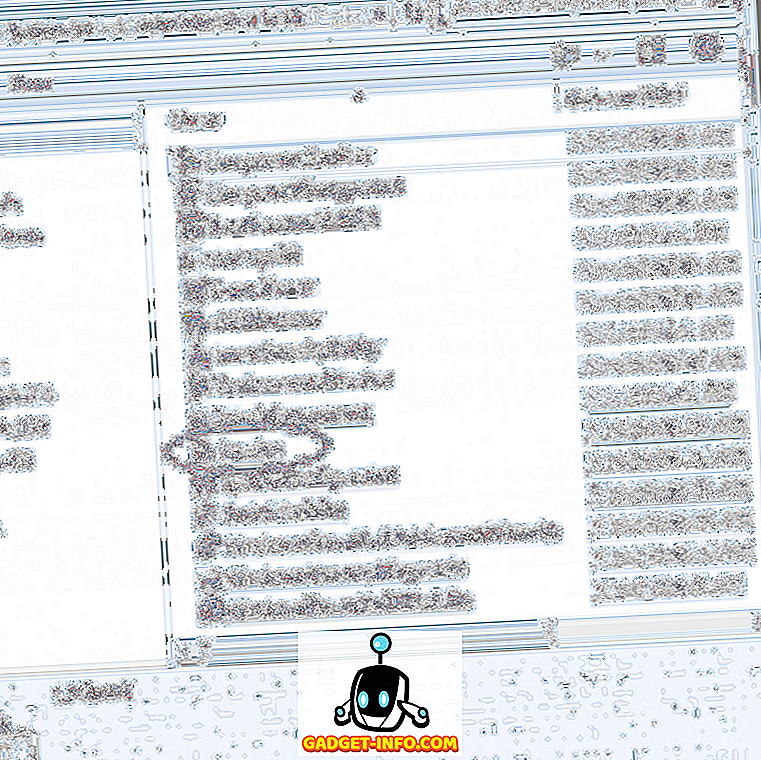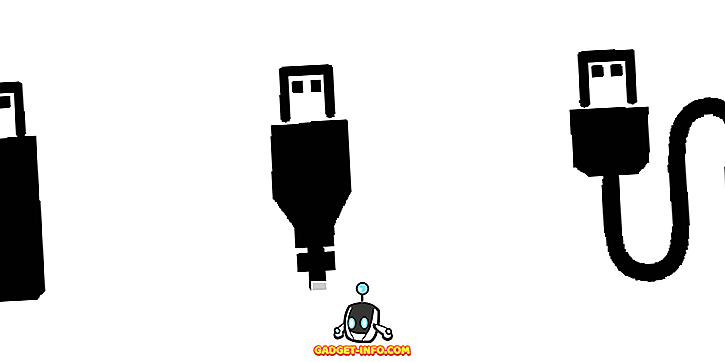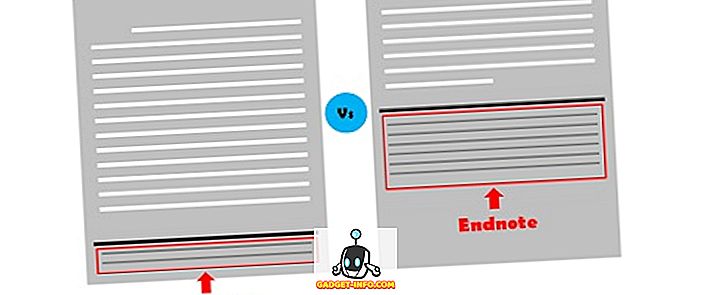Ak používate iPhone, súhlasíte, keď hovoríme, že je to jednoducho jednoduché, vďaka jednoduchosti a efektívnosti rozhrania iOS. Zatiaľ čo iOS je určite veľmi jednoduché, potrebujete niekoľko ďalších krokov na to, aby ste robili jednoduché úlohy, na rozdiel od Android, kde máte tú správnu kombináciu skratiek. Dobrá novinka je, že existuje niekoľko skratiek pre iOS, ktoré rýchlejšie vykonávajú určité úlohy. Tieto skratky pre iPhone sú veľmi jednoduché, ale prekvapujúco to nie je veľa ľudí. Takže bez ďalšej výbavy máte 14 skvelých iPhone skratiek, ktoré musíte určite použiť:
1. Odmietnuť viacero aplikácií
Keď máte na telefóne otvorených niekoľko aplikácií, môže byť ich odstránenie jeden po druhom z multitaskingovej obrazovky nepríjemnou úlohou. Nie je však veľa ľudí, ktorí vedia, že existuje (mierne) rýchlejšie, ako urobiť to isté. Môžete použiť dva prsty naraz, aby ste prešiel prstom z dvoch rôznych aplikácií z obrazovky multitaskingu. Docela jednoduché, povedali by ste to?
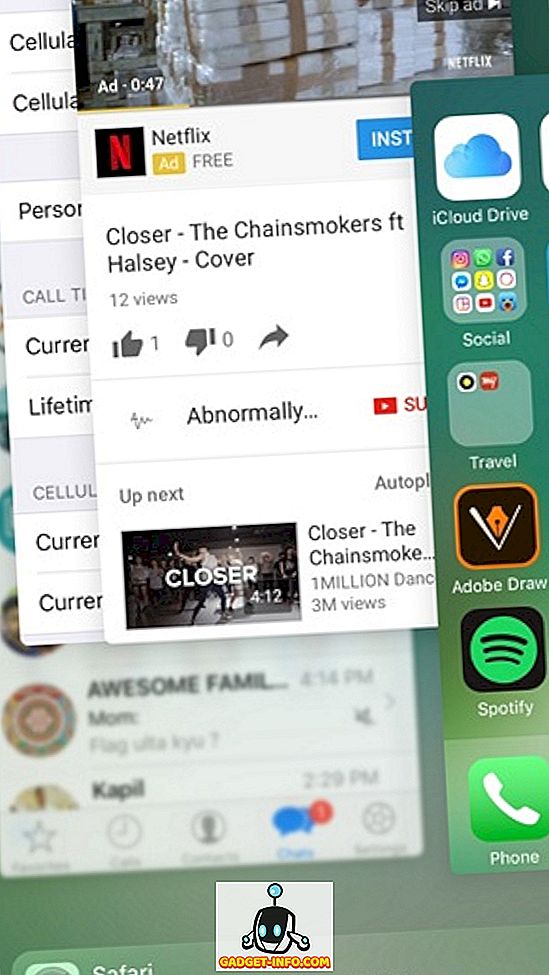
2. Pridajte webové stránky na úvodnú obrazovku
Otvorenie programu Safari alebo iného prehliadača, ktorý používate, zadanie adresy na svoju obľúbenú webovú stránku alebo dokonca smerovanie k záložkám nie je naozaj rýchle riešenie. Našťastie služba iOS umožňuje vytvárať skratky pre webové stránky na úvodnej obrazovke. Je to jednoduché, hneď prejdite na webovú stránku v programe Safari a stlačte tlačidlo zdieľania . V treťom riadku stránky zdieľania kliknite na tlačidlo " Pridať na domovskú obrazovku " a odkaz na webovú stránku sa pridá na úvodnú obrazovku .
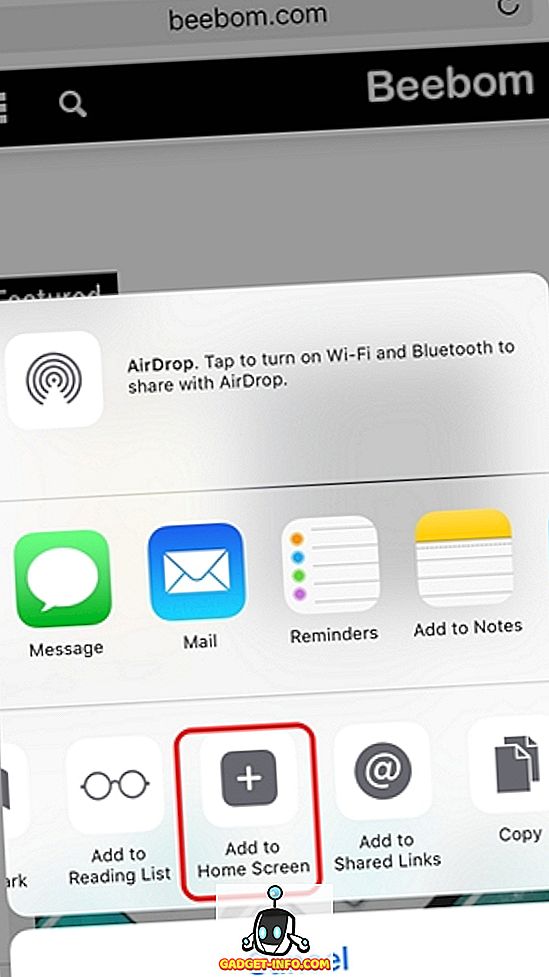
3. Okamžite sa vráťte do predchádzajúcej aplikácie
Zatiaľ čo môžete prepínač multitasking vždy používať na prepínanie medzi rôznymi otvorenými aplikáciami, je tu ešte rýchlejšie riešenie. Keď otvoríte aplikáciu z inej aplikácie, povedzme, že ste otvorili App Store z odkazu iTunes v Safari, uvidíte ikonu v ľavej hornej časti zobrazujúcu tlačidlo späť. Stačí kliknúť na túto ikonu a vrátiť sa k predchádzajúcej aplikácii.
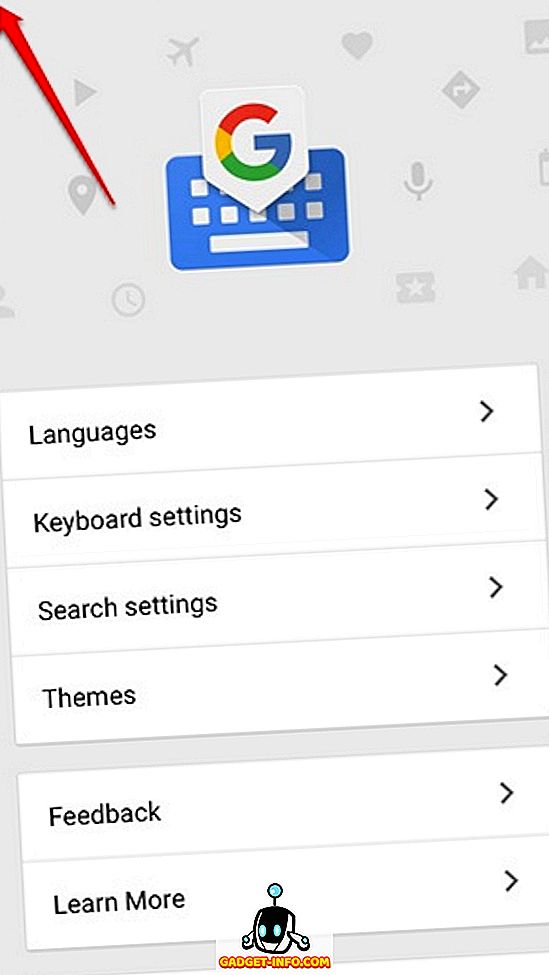
4. Ovládajte iPhone s pohybmi hlavy
Ak by ste chceli vykonať niekoľko úloh bez toho, aby ste sa dokonca dotkli obrazovky, iPhone vám to tiež umožní. Môžete nastaviť prepínače kamery v ponuke Nastavenia-> Dostupnosť a nastaviť rôzne úlohy pohybom vľavo alebo vpravo .
Môžete si vybrať položku, prejsť na rôzne prvky rozhrania, vykonať úlohy, ako je otvorenie notifikačného centra, prepínača aplikácií, Siri atď., Všetky s jednoduchým pohybom hlavy. Máme podrobný článok o iPhone gestách hlavy, mali by ste sa pozrieť na všetky podrobnosti.
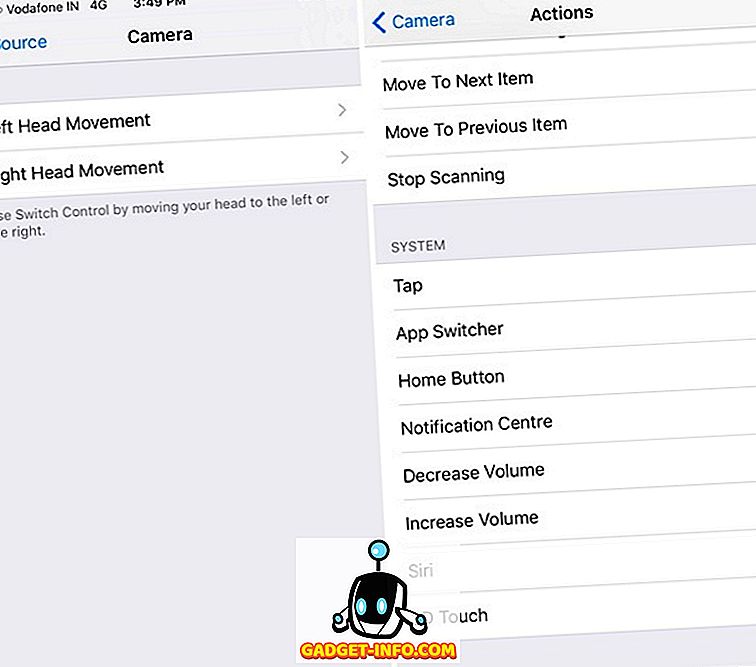
5. Zachyťte fotografie pomocou tlačidla hlasitosti
Snímanie obrázka z tlačidla na snímanie na obrazovke môže byť náročná úloha, a to najmä vtedy, keď používate samoobsluhu a máte iPhone 7 Plus. Môžete ľahko zachytiť fotografie vo vašom iPhone stlačením ľubovoľného tlačidla na ovládanie hlasitosti . Táto funkcia je v skutočnosti povolená, takže môžete jednoducho prejsť do aplikácie Fotoaparát a jednoducho stlačiť ovládač hlasitosti na nasnímanie fotografie. Dokonca môžete stlačiť pridržaním tlačidla na ovládanie hlasitosti, aby ste mohli fotografovať.
6. Rýchlo odmietajte hovory
Sú chvíle, keď ste na schôdzke a zabudnete, že váš telefón bude tichý a pravý, potom telefón začne zvoniť. Áno, to môže byť nepríjemné. No, nabudúce sa to stane, môžete rýchlo ticho alebo odmietnuť hovor s touto skvelou iPhone skratkou. Počas hovoru môžete hovor stlačením tlačidla hlasitosti odmietnuť rýchlym stlačením tlačidla na zapnutie / vypnutie dvakrát .
7. Použite pomocný dotyk
Nie každý má rád používať hardvérový domovský kľúč, najmä ak používate veľké zariadenie, ako je iPhone 7 Plus. No, iOS má funkciu Cool Assistive Touch. Môžete ho povoliť v ponuke Nastavenia-> Dostupnosť a po dokončení sa zobrazí pohyblivá ikona, ktorá prináša skratky na úvodnú obrazovku, ovládacie centrum, Siri, orientáciu na obrazovku, hlasitosť, oznamovacie centrum a ďalšie. Môžete dokonca pridať ďalšie činnosti v pohyblivom menu.
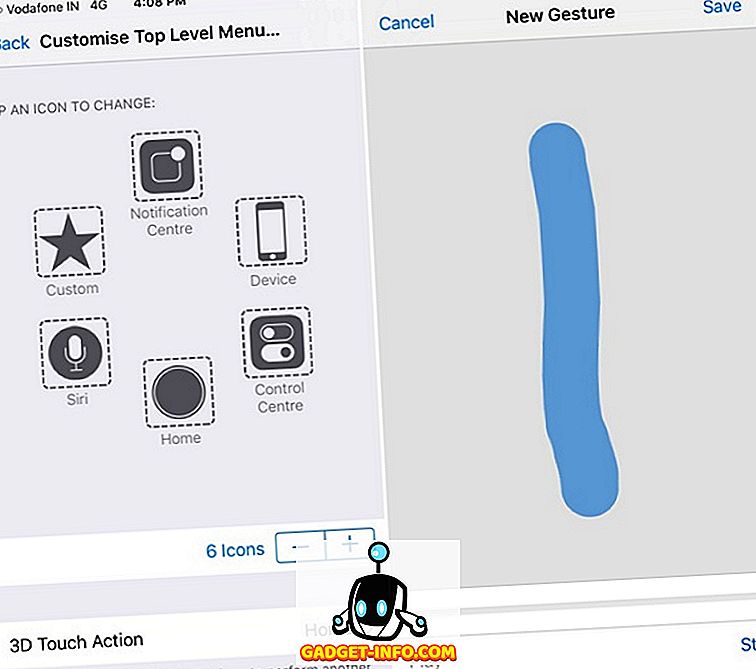
Tiež je vybavená funkciou gestikulov, ktorá vám umožní urobiť gesto obrazovky jediným klepnutím. Môžete napríklad vytvoriť gesto prstom nahor, aby ste ho mohli použiť, keď je veľká webová stránka a dlho sa nechcete posúvať. Túto funkciu sme použili aj v jednom z trikov Snapchat na zachytenie videí bez toho, aby sme museli držať tlačidlo na snímanie, a skúste to vyskúšať.
8. Snímajte videozáznamy
Je pravdepodobné, že už ste to už vedeli, ale ak si nie ste vedomí, môžete zachytiť fotografie počas snímania videa. Pri snímaní videa sa v pravom dolnom rohu zobrazí tlačidlo snímania, ktoré môžete jednoducho klepnúť na fotografovanie. To je užitočné, pretože nie každý má rád zdieľanie videa a v takom prípade budete mať aj video pri vytváraní videa a zdieľať chvíľu.
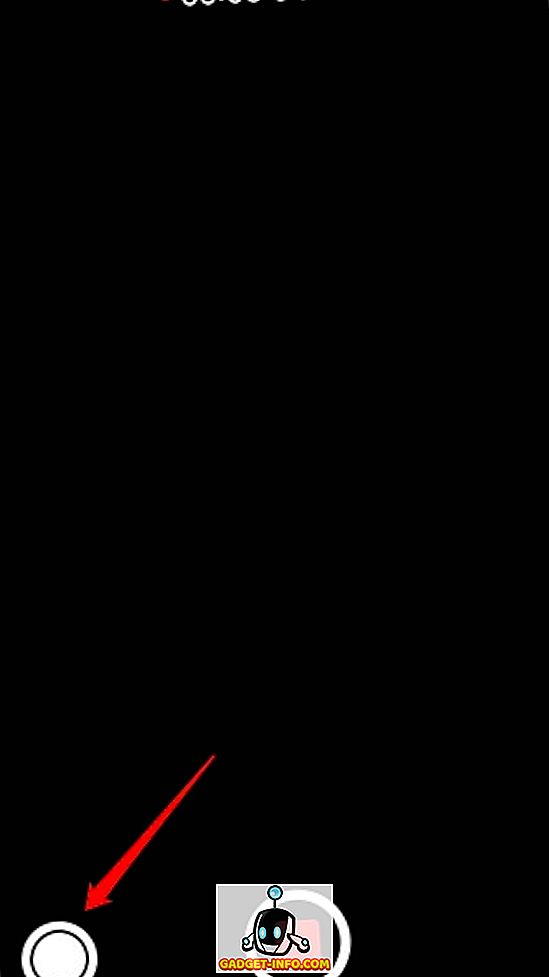
9. Klávesové skratky pre prístupnosť z tlačidla Domov
Aplikácia iOS vám umožňuje prístup k rôznym funkciám zjednodušenia z vášho domovského tlačidla. Môžete to povoliť v ponuke Nastavenia-> Dostupnosť-> Zjednodušenie prístupu . K dispozícii sú možnosti umožňujúce VoiceOver, Invertovať farby, Zoom, Pomocné dotykom a ďalšie. Môžete vybrať viacero skratiek a potom ich môžete spustiť trojitým stlačením tlačidla domáceho počítača .
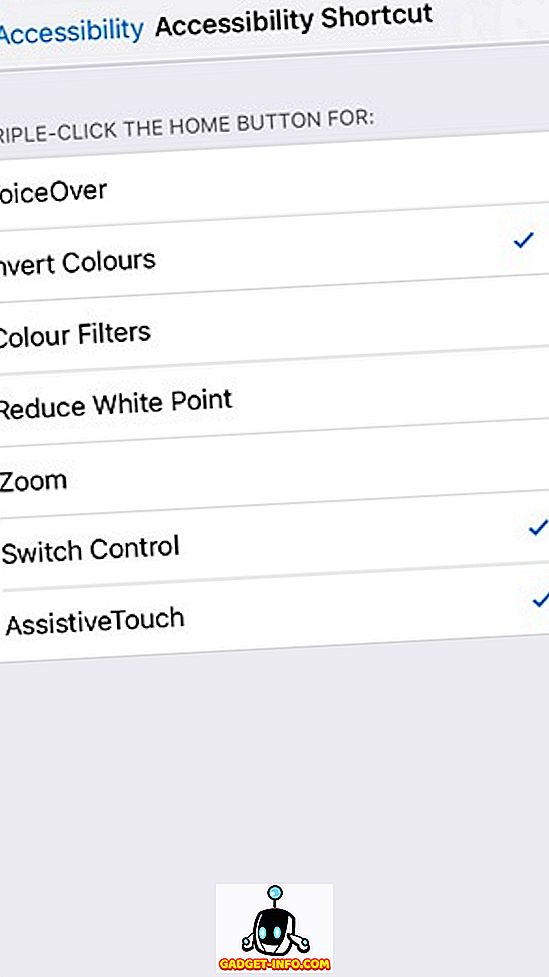
10. Aktivujte režim jednej ruky
Ďalšou zvyčajnou, ale nie tak populárnou funkciou iOS je funkcia Reachability, ktorá je jedným ručným režimom, ktorý prináša celé užívateľské rozhranie tak, aby sa jednotlivé prvky ľahko dostali, najmä ak používate verziu iPhone Plus. Režim sa aktivuje dvojitým klepnutím na tlačidlo Domov . Môžete aktivovať možnosť Reachability v ľubovoľnej aplikácii a otvorí sa používateľom zmenšený, aby ste mohli ovládať rozhranie iba palcom a jednou rukou.
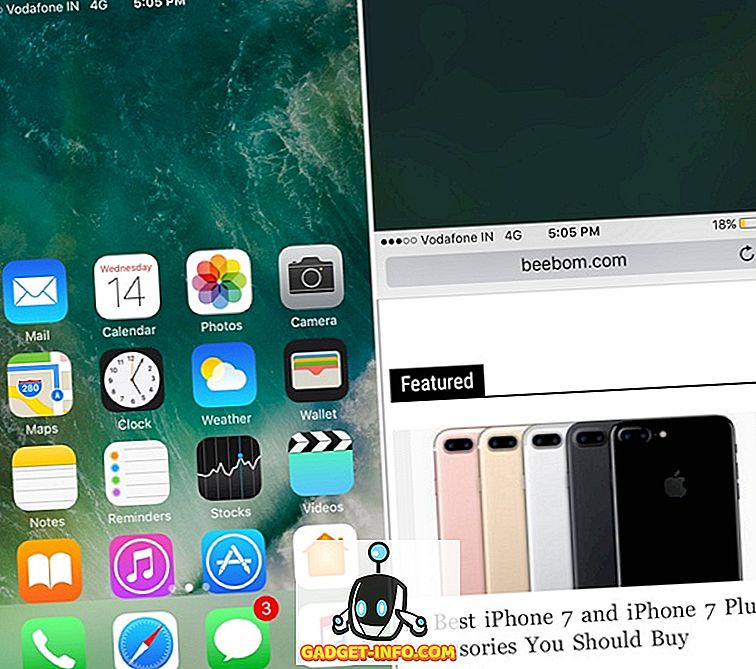
11. Použite Siri
Siri sa zlepšuje s iOS 10, vďaka tomu, že Apple otvára virtuálneho asistenta vývojárom tretích strán. Zatiaľ čo si vždy mohol klásť otázky na Siri, nastaviť pripomienky, alarmy atď., Môžete urobiť ešte viac. S najnovšou aktualizáciou systému iOS môžete používať službu Siri na textovanie ľudí na WhatsApp, získať taxík od spoločnosti Lyft alebo Uber, posielať platby cez Venmo a ďalšie . To je len začiatok a my môžeme očakávať, že ešte viac aplikácií tretích strán prinesie integráciu Siri, čo z neho urobí konečný iPhone skrat, pretože si môžete aktivovať hands-free Siri, aj keď je váš iPhone uzamknutý.
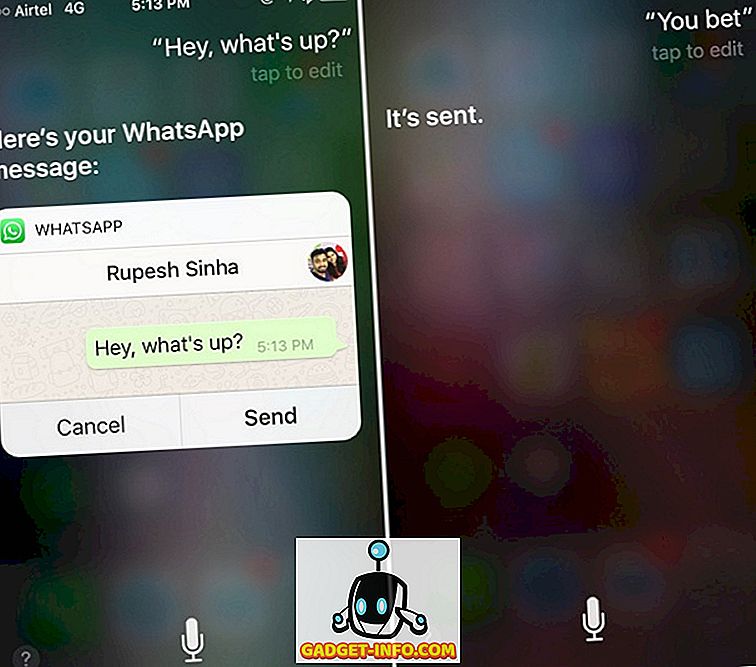
12. Vyskúšajte 3D Touch
3D Touch bola jednou z našich obľúbených funkcií, ktoré prišli s iPhone 6s a iOS 10, to ešte lepšie. Teraz môžete tlačiť na takmer ľubovoľný prvok používateľského rozhrania v systéme iOS 10 a získať nové informácie alebo možnosti. Môžete napríklad použiť funkciu 3D Touch a pozrieť si ukážku upozornenia, odpovedať na správy zo zámočnej obrazovky, vymazať všetky upozornenia, získať viac možností v Centre kontroly a takmer všade inde, aby ste mohli robiť veci rýchlejšie.
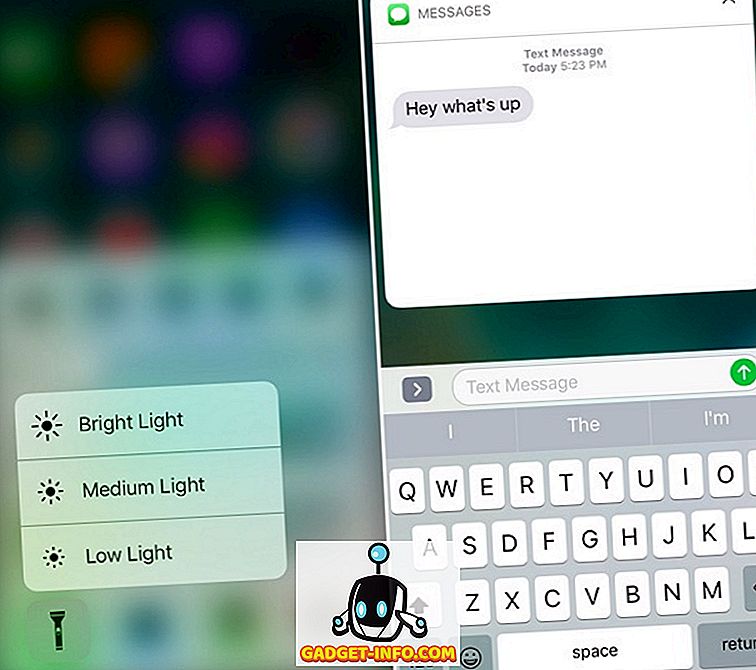
13. Widgety
Widgety je jedna funkcia iOS, o ktorej sa domnievame, že je dosť podceňovaná. Prostredníctvom aplikácie iOS 10 sa miniaplikácie sprístupňujú vlastným oknom na úvodnej obrazovke, rovnako ako uzamykateľná obrazovka, čím sa zjednodušuje. Widgety sú určite užitočné pre iPhone skratky, pretože sú k dispozícii widgety pre počasie, upomienky a alarmy, vaše obľúbené kontakty, návrhy aplikácií na základe toho, čo najviac používate, poznámky atď. Navyše môžete nainštalovať aj úžasné widgety aplikácie z App Store. V zásade môžete jednoducho prejsť do sekcie widgetov a skontrolovať rôzne informácie, spustiť najpoužívanejšie aplikácie, zavolať svoje obľúbené kontakty a ďalšie .
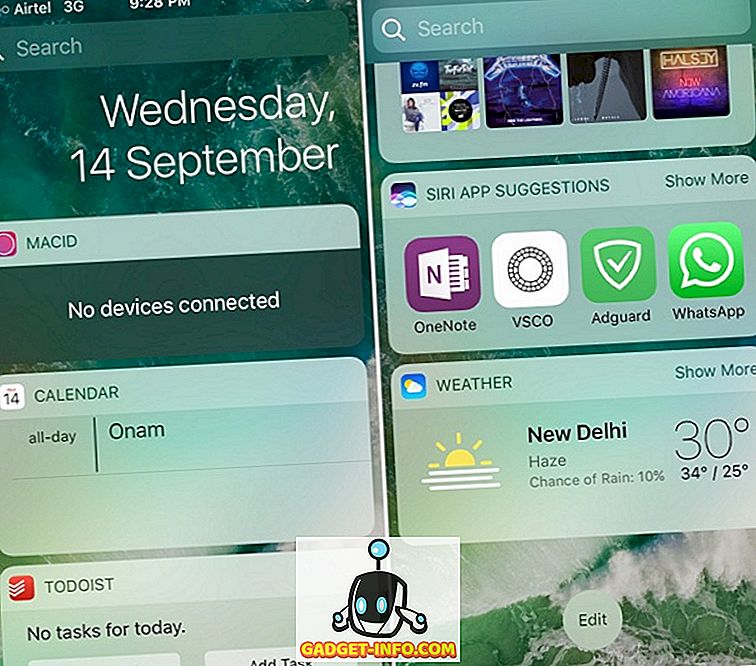
14. Klávesové skratky iOS
Máme radi klávesnicu iOS, a ak nemáte, existuje niekoľko skvelých klávesových skratiek, ktoré vám ponúkajú, aby ste ju ocenili viac. Aj keď existuje niekoľko jednoduchých klávesových skratiek, uvádzame zoznam tých, o ktorých si myslíme, že o nich neviete. Takže tu ide:
Zapíšte jednotlivé písmená
Stlačenie Caps Lock a potom napíšete písmeno v kapitáli a potom znovu stlačíte Caps Lock, aby ste vypol kapitalizáciu, môže byť nepríjemné pri písaní dlhého textu. Môžete ľahko kapitalizovať jednotlivé písmená v klávesnici systému iOS tak, že podržíte tlačidlo Caps Lock a presuniete sa na písmeno, ktoré chcete zarobiť.
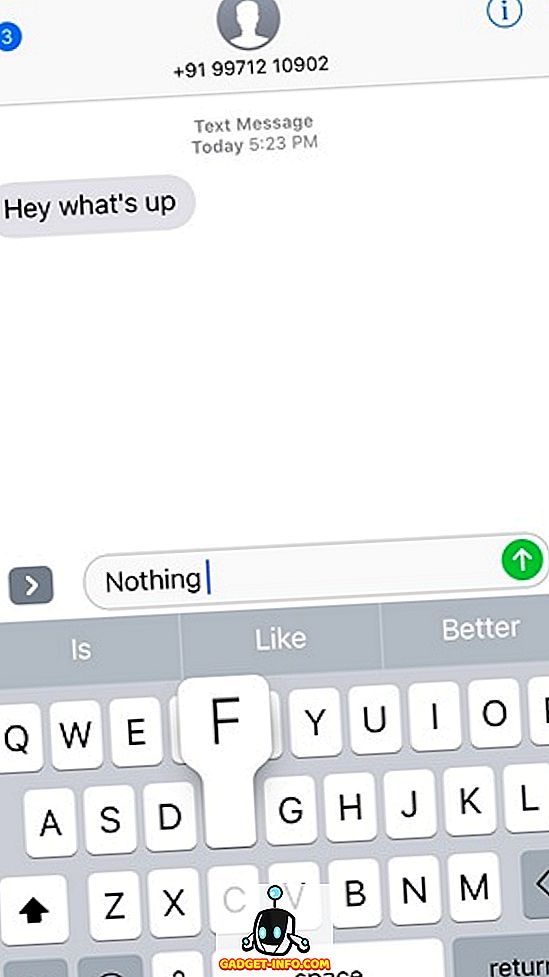
Pretrepte, ak chcete vrátiť späť
Áno, počuli ste to správne! Môžete doslova otriasať iPhone, aby ste vrátili napísaný, skopírovaný, strihaný alebo vložený text . Ak ste napísali, skopírovali, vystrihli alebo vložili text, ktorý chcete rýchlo vymazať, stačí otriasať telefónom a dostanete správu s nápisom "Undo Copy / Cut / Paste / Typing".
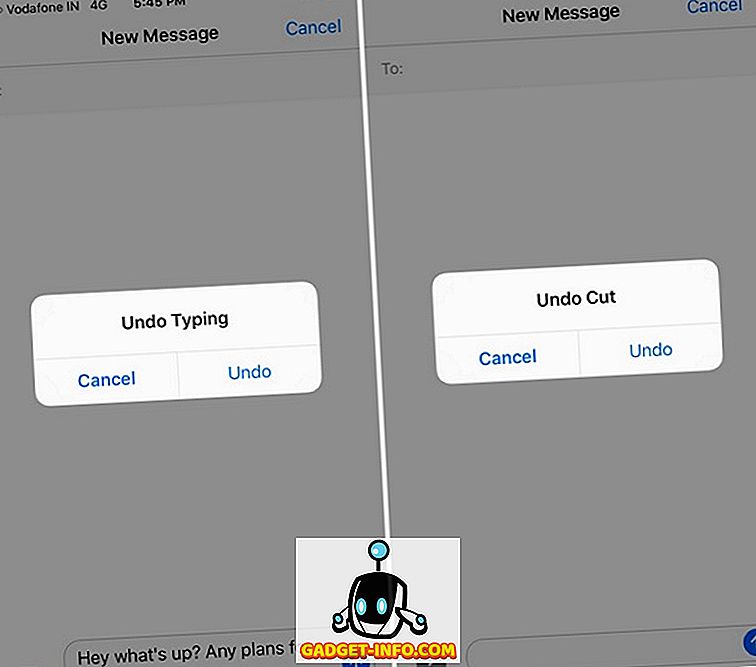
Nastavte svoje vlastné skratky
iOS vám dokonca umožňuje vytvoriť vlastné klávesové skratky. Môžete prejsť na položku Nastavenia-> Všeobecné-> Klávesnica-> Nahradenie textu . Tu môžete pridať skratky ako "wru" a frázu pre zástupcu "Kde sa nachádzate?". Takže keď zadáte "wru", bude automaticky premenený na "Kde sa nachádzate?". Ako je to v pohode?
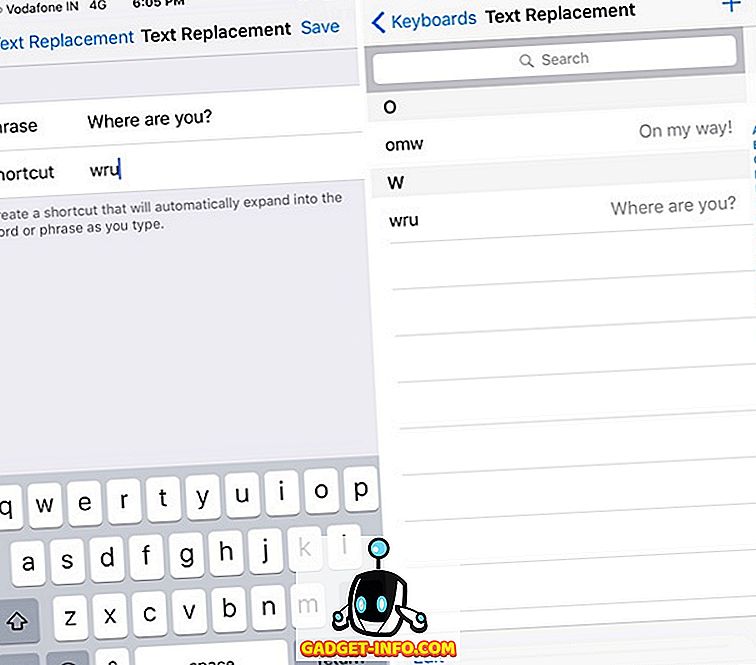
Vyskúšajte tieto skratky iPhone, aby ste urýchlili úlohy
IPhone je pomerne rýchle zariadenie, ale vždy je tu priestor na zlepšenie a to je presne to, čo tieto skratky prinášajú. Tieto skvelé iPhone skratky znižujú kroky na rôzne úlohy, takže to určite urýchli veci pre vás. Vyskúšajte ich a dajte nám vedieť, ako sa vám páči. Tiež dajte nám vedieť, či je tam iPhone skratka, o ktorej si myslíte, že sme na to zmeškali. Zvuk vypnite v sekcii komentárov nižšie.