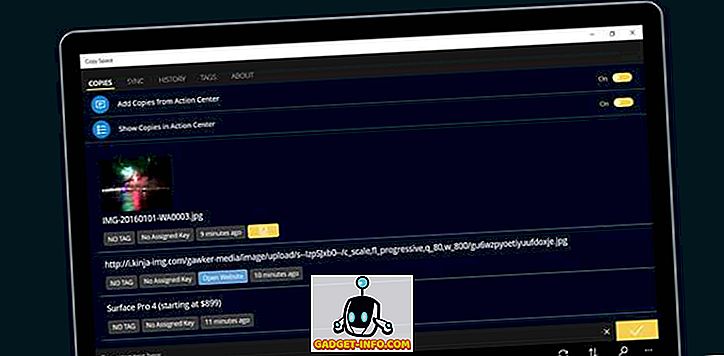Na klávesnici Macbook máte k dispozícii 78 klávesov; 109, ak používate klávesnicu s numerickou klávesnicou. To je veľa kľúčov, čo znamená veľký potenciál prispôsobenia podľa vašich potrieb a modelov používania. Avšak nie je to ľahké, a zdá sa, že to môže byť pre niektorých ľudí príliš ťažké, aj keď to nie je. V tomto článku vám poviem, ako môžete vytvoriť vlastné rozloženia klávesnice na počítači Mac a jednoducho ich upraviť. Urobíme to pomocou dvoch aplikácií s názvom Ukelele a Karabiner.
Takže ak ste si niekedy vôbec neželali, môžete mapovať niektoré z kľúčov na počítači Mac na inú funkciu (ktorú by ste mohli osobne potrebovať), potom sú tieto aplikácie určené pre vás. Takže čítajte ďalej.
Ukelele: Vytvorte rozloženie vlastnej klávesnice
Ukelele je aplikácia, ktorá umožňuje používateľom upravovať alebo vytvárať vlastné rozloženia klávesnice na svojich počítačoch Mac. Aplikácia má jednoduché a ľahko pochopiteľné rozhranie. Rozloženie môžete vytvoriť od nuly, manuálne vyplnením funkcií vykonávaných rôznymi klávesami na klávesnici počítača Mac. Je ľahké identifikovať kľúče, pretože jednoducho stlačíte klávesy na počítači Mac a príslušné tlačidlá na rozhraní Ukelele sa rozsvietia.
Pri prvom spustení služby Ukelele si všimnete, že niektoré klávesy sú už vyplnené príslušnými krokmi. Tieto klávesy sú predvolené funkčné klávesy, ktoré môžete upraviť, ak chcete, ale odporúčame zachovať ich predvolené hodnoty. Nebojte sa, môžete s týmito kľúčmi aj drotovať a ak niečo zmiešate, vždy ich môžete vrátiť späť na svoje štandardné hodnoty.
Prispôsobenie prednastavených rozložení pomocou funkcie Ukelele
Prispôsobenie predvoľby rozloženia pomocou nástroja Ukelele je jednoduchšie ako vytváranie jedného dokumentu od nuly, pretože ide o oveľa menej práce a môžete jednoducho upraviť kľúče, ktoré je potrebné zmeniť. Najlepšie je, že môžete prepínať medzi upravenými a predvolenými hodnotami len dvomi kliknutiami, ak potrebujete. Ak chcete prispôsobiť existujúce rozloženie, postupujte podľa nasledujúcich krokov:
1. Spustite Ukelele. Prejdite na Súbor -> Nový z aktuálneho zdroja vstupov . Otvorí sa okno, kde môžete nastaviť názov zväzku rozloženia, ako aj názov rozloženia, ktoré sa zobrazí, keď ho vyberiete v predvoľbách klávesnice.

2. Ďalej dvakrát kliknite na názov rozloženia, ktoré ste práve vytvorili, aby ste ju otvorili v Ukelele. Aplikácia zobrazí predvolené hodnoty kľúčov v rozložení.

3. Predpokladajme, že chcete zmeniť kľúč "b" a zadáte "beebom.com" . Môžete to ľahko urobiť dvojitým kliknutím na tlačidlo "b" v službe Ukelele a zadaním nového výstupného reťazca ako "beebom.com" a kliknutím na tlačidlo "Hotovo".

4. Alebo možno zrušíte klávesu Tab a chcete použiť záložku Escape na vykonanie záložiek . Môžete to urobiť dvojitým kliknutím na tlačidlo Tab, aby ste zistili hodnotu Unicode pre "kartu".
Ďalej dvakrát kliknite na tlačidlo "Esc" a zadajte hodnotu tlačidla "Tab" namiesto predvolenej hodnoty a kliknite na tlačidlo "Hotovo".

5. Po dokončení úprav kľúčov, ktoré chcete zmeniť, jednoducho uložte rozloženie tak, že prejdete na " File -> Save " alebo stlačíte " Cmd + S ". Balík, ktorý ste vytvorili v kroku 1, je predvolene uložený v dokumente. Prejdite do Finder a skopírujte balík, ktorý ste vytvorili v dokumente.

6. Ďalej stlačte tlačidlo " Cmd + Shift + G " a zadajte príkaz " / Library / Keyboard Layouts / ", čím prejdete na rozloženie klávesnice a prilepte tu zväzok .

Aktivácia nového rozloženia
Ak chcete rozloženie aktivovať, musíte ho pridať do rozloženia v predvoľbách klávesnice. Môžete to urobiť podľa krokov uvedených nižšie:
1. Prejdite na Systémové predvoľby-> Klávesnica-> Vstupné zdroje . Kliknite na ikonu "+" v ľavom dolnom rohu a vyberte zo zoznamu v bočnom paneli vlastné rozloženie .

2. Kliknite na ikonu Vstupné zdroje na paneli a vyberte rozloženie . Teraz, keď stlačíte kľúče, ktoré ste zmenili, vykoná funkciu, ktorú ste namapovali, namiesto predvolených funkcií.

Ukelele vám umožní ľahko prispôsobiť tlačidlá na vašom Mac a uložiť ich ako rozloženie, ktoré môžete prepnúť do pohotovosti. To nie je všetko, aplikácia tiež podporuje QWERTY, AZERTY (francúzsky), QWERTZ (nemecký), Dvorak a Colemak nákresy pre vytváranie nových rozložení a dokonca môžete exportovať svoje vlastné rozloženia na inštalovateľný obraz disku, takže si môžete vziať svoje vlastné rozloženie na akýkoľvek počítač, ktorý budete potrebovať.
Nainštalujte Ukelele: (zdarma)
Poznámka: Ak upravíte vlastné rozloženia neskôr, budete musieť prejsť na Systémové predvoľby-> Klávesnica-> Vstupné zdroje a znovu ich pridať, aby sa zmeny prejavili.
Karabiner: Zmeňte funkčnosť kľúčov modifikátora s ľahkosťou
Karabiner je aplikácia, ktorá vám umožní zmeniť funkcie vykonávané modifikačnými klávesami na klávesnici počítača Mac, ak by ste to chceli robiť. Ale to nie je všetko; aplikácia tiež umožňuje používateľom povoliť veľa skratiek a urobiť zmeny v správaní klávesnice, ktoré môžu byť veľmi užitočné. Čítajte ďalej a dozviete sa o niektorých z najkrajších vecí, ktoré môžete urobiť v Karabíne:
Zobraziť plochu stlačením tlačidla Cmd + D
Predstavme si to, takmer všetky naše nedávno vytvorené súbory sú uložené na pracovnej ploche a predovšetkým snímky obrazovky sú predvolene uložené na pracovnú plochu. To znamená, že ak chcete presunúť súbor z pracovnej plochy, budete musieť vykonať štyri gestá na vytiahnutie prsta, aby ste zobrazili pracovnú plochu, potom presuňte súbor jedným prstom a urobte gesto so štyrmi prstami vrátiť sa do aplikácie, do ktorej ste chceli súbor spustiť; a to je pomocou trackpadu s povoleným dotykom. Na bežnej monitore budete musieť pomocou dvoch prstov pretiahnuť súbor a štyri gestá s prstami. Karabiner vám umožní zobraziť pracovnú plochu jednoduchým stlačením Cmd + D a vrátiť sa späť stlačením rovnakej kombinácie znova.
Ak chcete povoliť túto skratku, jednoducho spustite Karabiner ; a vyhľadajte "Desktop". Potom kliknite na tlačidlo "For Mission Control, Dashboard". Začiarknite políčko vedľa položky " Zobraziť plochu pomocou príkazu D " a ste hotoví. Teraz môžete stlačením klávesov Cmd + D zobraziť a skryť pracovnú plochu.

Prepne Bluetooth a WiFi pomocou skratiek
Karabiner tiež umožňuje používateľom nastaviť Bluetooth a / alebo WiFi, aby sa prepínali stlačením klávesov fn + b a fn + w . Táto funkcia je určite užitočná, najmä pre ľudí, ktorí používajú klávesnicu veľa, pretože prepínanie medzi klávesnicou a myšou môže byť veľa hádky. Ak chcete povoliť jednu alebo obe skratky, postupujte podľa nasledujúcich krokov:
1. V službe Karabiner vyhľadajte "Skratky" a kliknite na " Vlastné skratky ". Posuňte trochu nadol a uvidíte možnosti prepínania Bluetooth stlačením klávesov Fn + B a WiFi stlačením klávesov Fn + W.

2. Začiarknite políčka vedľa skratiek, ktoré chcete použiť, a môžete začať prepínať Bluetooth a WiFi priamo z klávesnice.
Držte D pre Dashboard / Shift + D pre Dashboard
Zatiaľ čo Apple nemusí venovať veľa pozornosti Dashboardu, faktom zostáva, že je veľmi užitočnou súčasťou prostredia macOS. Avšak pomocou troch alebo štyroch prstov, ktoré sa dostanú na palubnú dosku, môže byť zdĺhavé, najmä ak máte na počítači Mac otvorených veľa počítačov. Karabiner môže pomôcť aj tu. Môžete nastaviť skratku (dlhšie stlačte kláves D alebo Shift + D), aby ste sa dostali priamo na Dashboard.
Ak to chcete nastaviť, vyhľadajte "Dashboard" a pod položkou " For Mission Control, Dashboard " začiarknite políčko vedľa položky " Holding D" na Dashboard "alebo" Holding Shift + D na Dashboard ".

Zmeniť správanie príkazu + Q
Príkaz + Q je známy tým, že ste náhodne stlačili, keď sa skutočne pokúšate použiť príkaz Command + W. Našťastie Karabiner môže toto predvolené správanie zmeniť, aby sa stalo neškodným. Môžete si vynútiť, aby ste dvakrát stlačili tlačidlo Cmd + Q, aby ste ukončili aplikáciu, alebo ho môžete nastaviť tak, aby dlhšie zatvárali iba aplikácie. Obe tieto možnosti vám môžu ušetriť veľa problémov.
Ak chcete tieto nastaviť v službe Karabiner, vyhľadajte "Vlastné skratky" av časti "Vlastné skratky" začiarknite políčko vedľa požadovaného správania z Cmd + Q.

Karabiner vás môže prispôsobiť na vašom počítači Macu a pomôcť vám získať viac z klávesnice. Rôzne vlastné nastavenia ponúkané spoločnosťou Karabiner nie sú všetky, aplikácia ponúka aj možnosť vytvárať viaceré profily, ktoré môžete prepínať pomocou klávesových skratiek, takže ste vždy pripravení prejsť do každej aplikácie, ktorú používate. Okrem toho Karabiner tiež umožňuje exportovať profily, podobne ako Ukelele, s výnimkou toho, že profily Karabiner sú exportované ako shell skripty, ktoré môžete importovať z Terminálu. Viac informácií o používaní Karabinera si môžete prečítať v príručke Karabiner.
Nainštalovať Karabiner: (Free)
Vlastné mapovanie klávesnice: Vytvorte svoju klávesnicu Mac
Nie každý používa svoje klávesnice presne rovnako ako ostatné a aplikácie ako Karabiner a Ukelele môžu užívateľom umožniť prispôsobiť svoje klávesnice tak, aby fungovali presne tak, ako ich chcú. Tieto aplikácie môžete dokonca použiť na mapovanie klávesnice určenej na použitie s počítačmi so systémom Windows, aby mohla pracovať správne s počítačmi Mac. Keď zoberiete do úvahy skutočnosť, že klávesnice Apple sú oveľa drahšie než ostatné možnosti klávesnice systému Windows, môže byť lepším nápadom ísť s klávesnicou navrhnutou pre počítač so systémom Windows a používať aplikácie ako Ukelele a Karabiner na prispôsobenie funkcie klávesnice Mac.
Chceli ste niekedy namapovať určité klávesy na klávesnici na konkrétne funkcie? Ak áno, ako ste to urobili? Použili ste niektorú z aplikácií uvedených v tomto článku? Radi by sme vedeli o vašich skúsenostiach so zmenou mapovania klávesnice na počítači Mac a o všetkých problémoch, s ktorými ste mohli čeliť. Dajte nám o tom vedieť v sekcii komentárov nižšie.