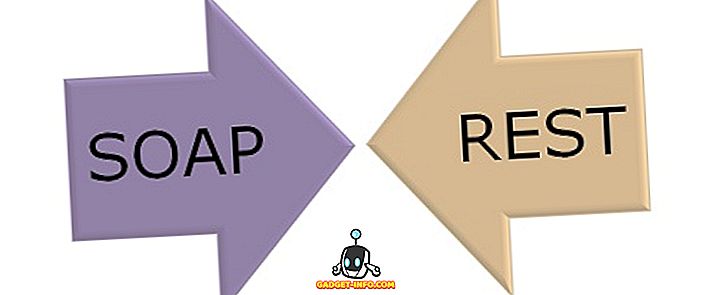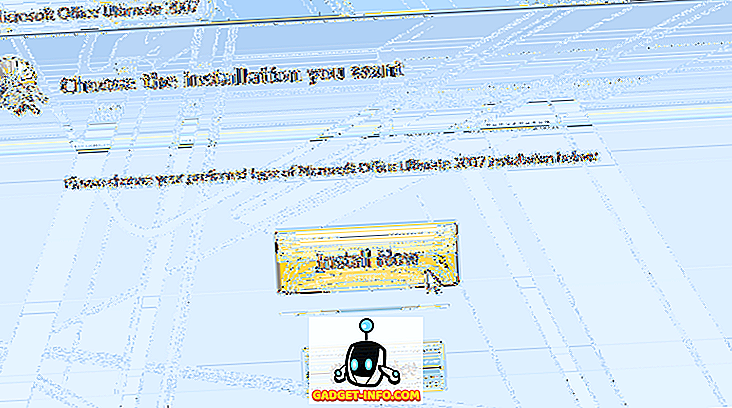Prehliadač Mozilla Firefox je milovaný mnohými ľuďmi, pretože ponúka veľa možností, ako ich prispôsobiť tak, ako sa vám páči. Ak ste používateľom Firefoxu, musíte si uvedomiť bežné možnosti a nastavenia, ale vedeli ste, že sú k dispozícii aj niektoré skryté nastavenia? Rovnako ako Opera a Chrome, Firefox tiež obsahuje stránku s pokročilými nastaveniami, ktorá balí stovky experimentálnych funkcií, ktoré môžete upraviť.
Hoci tieto funkcie môžu negatívne ovplyvniť vaše prehliadanie v prehliadači Firefox, vo väčšine prípadov sú dostatočne stabilné s niekoľkými niggles, samozrejme. Nie všetky vylepšenia sú určené pre každého, pretože niektoré sú špecifické pre vývojárov. Preto sme vytvorili zoznam 10 skrytých funkcií Firefoxu, ktoré určite zlepšia váš zážitok z prehliadania. Skryté možnosti, ktoré sme vybrali, sú veľmi stabilné a nemali by mať negatívny vplyv na vaše prehliadanie.
Všetky skryté možnosti v prehliadači Firefox sa nachádzajú na stránke s pokročilými nastaveniami, takže sa najskôr pozrite, ako môžete získať prístup k rozšíreným nastaveniam prehliadača Firefox:
Prístup k skrytým nastaveniam vo Firefoxe
Ak chcete sprístupniť skryté nastavenia prehliadača Firefox, do adresného riadka zadajte príkaz " about: config " a stlačte enter. Zobrazí sa upozornenie, kliknite na tlačidlo " Budu opatrný, sľubujem! "Pre prístup k všetkým skrytým možnostiam.
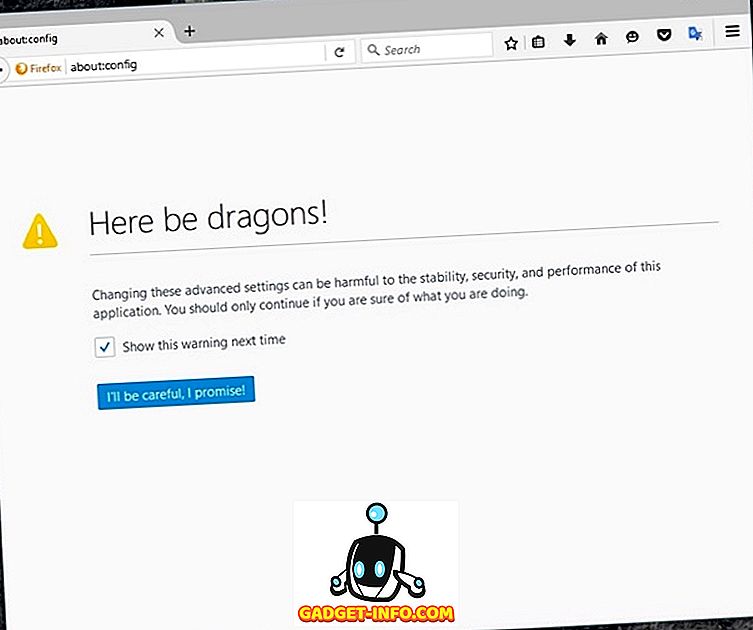
Na stránke rozšírených nastavení nájdete horný panel vyhľadávania, ktorý môžete použiť na rýchle vyhľadávanie nastavení, ktoré sú uvedené nižšie:
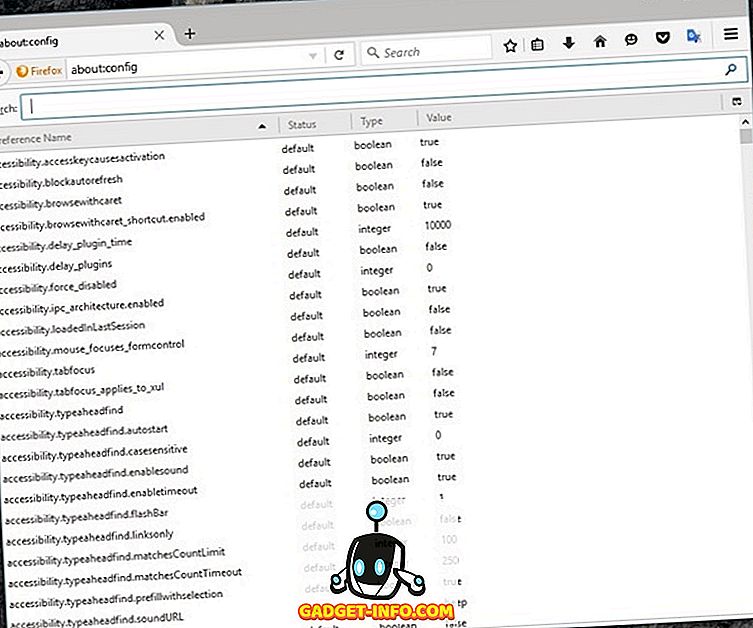
Teraz, keď máte k dispozícii všetky pokročilé možnosti Firefoxu, nájdete tu 10 skrytých nastavení Firefoxu, ktoré by ste mali vedieť:
1. Pozrite si náhľady Záložky
Po stlačení klávesov Ctrl + Tab v prehliadači Firefox sa presuniete na ďalšiu kartu v riadku. To je užitočné pre rýchle prechod na ďalšiu kartu, ale môže byť trochu ťažké nájsť správnu kartu. Túto funkciu však môžete urobiť podobne ako funkcia prezerania kariet systému Windows, kde sú zobrazené všetky ukážky kariet, takže si môžete ľahko vybrať ten správny.
Na vyhľadávacom paneli rozšírených nastavení Firefoxu zadajte parameter browser.ctrlTab.previews a mali by ste vidieť, ako sa nastavenie zobrazí. V predvolenom nastavení sa nastaví na hodnotu "false", dvojitým kliknutím naň nastavíte hodnotu " true ".
Teraz, keď stlačíte klávesovú skratku "Ctrl + Tab", zobrazí sa ukážka kariet, na ktoré môžete kliknúť, presunúť sa priamo na kartu alebo stlačiť kartu Tab pre posun vpred.
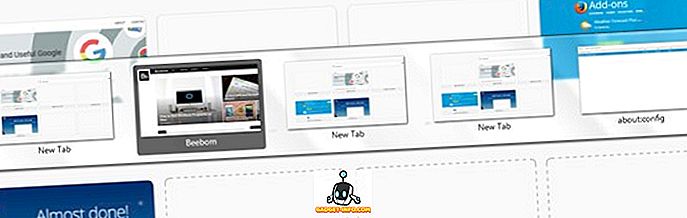
2. Blokovať automatické obnovenie
Niektoré webové stránky automaticky obnovujú webové stránky vždy, keď sú aktualizované, alebo len získajú viac zobrazení reklamy. Je to však naozaj nepríjemné z pohľadu používateľa, pretože obnovenie trvá 2-3 sekundy. Navyše, osviežujúce webové stránky tiež vyčerpať vašu vzácnu šírku pásma, určite obavy, ak máte obmedzený balík údajov. Našťastie Firefox uľahčuje zastavenie automatického obnovovania.
Do vyhľadávacieho panela zadajte accessibility.blockautorefresh a dvojitým kliknutím naň nastavte hodnotu " true ". Teraz všetky automatické obnovovacie stránky sa nebudú obnovovať a môžete ľahko prehliadať.
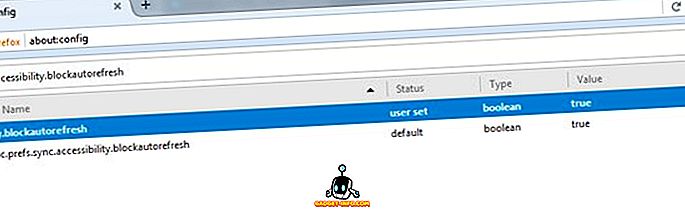
3. Vložte obsah stredným kliknutím myši
Kliknutím pravým tlačidlom myši do textového poľa a výberom možnosti "Prilepiť" nie je najrýchlejšia voľba a dosiahnutie klávesnice na stlačenie kombinácie klávesov Ctrl + V je práca rovnako. Vo Firefoxe môžete nastaviť prostredné tlačidlo myši, aby ste mohli pracovať ako príkaz na vloženie, aby ste rýchlo vložili niečo zo schránky. Najlepšie zo všetkého, že nebude prepisovať aktuálnu funkciu stredného tlačidla myši, tj môžete automaticky listovať stránky.
Zadajte príkaz middlemouse.paste a dvakrát kliknite na nastavenie, ktoré sa zobrazí, aby ste ho nastavili na " true ". Teraz môžete jednoducho stlačiť prostredné tlačidlo myši na vloženie obsahu skopírovaného do schránky. Hoci bude fungovať len v prehliadači Firefox.
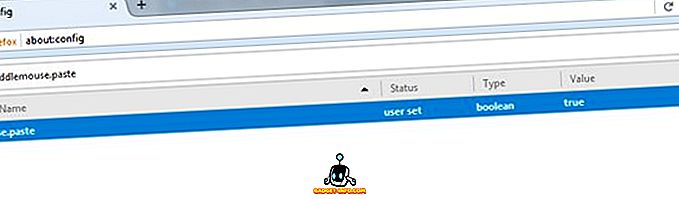
4. Zakážte animácie Firefoxu
Firefox sa dodáva s animáciami, aby sa prechody zdalo chladnejšie. Avšak tieto plynulé prechody môžu tiež viesť k malému oneskoreniu. Môžete vypnúť animácie v režime Firefox, aby ste mohli robiť veci šikovnejšie. Samozrejme, že odstráni všetky chladné animácie, ale robí navigáciu omnoho rýchlejšie. Je to vyladenie, ktoré stojí za to robiť, ak sa váš prehliadač Firefox zdá pomalší.
Ak chcete zobraziť všetky možnosti na zakázanie animácií, musíte do vyhľadávacieho panela zadať " animovať ". Budete mať viac nastavení na vyladenie, stačí nastaviť všetky možnosti na " False " dvojitým kliknutím na každý z nich. Tým sa vypnú všetky animácie počas zatvárania / otvárania kariet, hlavného menu, upozornení a ďalších oblastí, kde sú animácie dôležité.
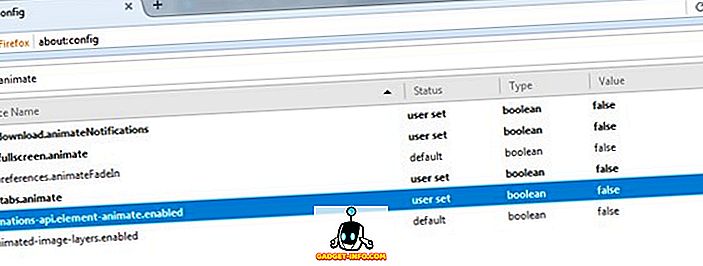
5. Otvorte prepojenia na konci panela
V predvolenom nastavení Firefox otvára odkazy na novú kartu vedľa aktuálnej, čo je v poriadku. Čo však, ak radšej otvoríte nové odkazy na konci pruhu? Hoci to úplne závisí od vašich preferencií, otváranie odkazov na konci panela by mohlo byť lepšou voľbou, ak sa vám nepáči nové karty, ktoré sa dostanú medzi karty, na ktorých práve pracujete.
Ak chcete otvoriť nové odkazy na konci panela, do vyhľadávacieho panela zadajte reťazec browser.tabs.insertRelatedAfterCurrent a nastavte hodnotu na hodnotu " false ". Akonáhle budete hotoví, kedykoľvek kliknete na odkaz, ktorý sa otvorí na novej karte, otvorí sa na konci panela.
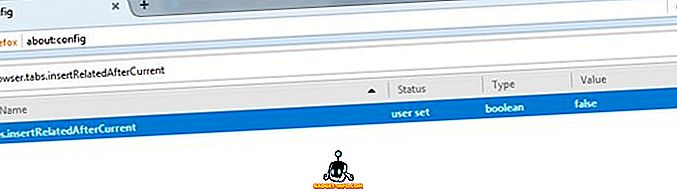
6. Povoliť Pipelining vo Firefoxe
Ak chcete vytvoriť viac pripojení a urýchliť rýchlosť načítania stránky vo Firefoxe, môžete použiť agresívne pipeline. Podobne ako manažéri sťahovania zrýchli sťahovanie, keď je pipelining nastavený na agresívny, vytvorí v rýchlom slede viacero pripojení a rýchlejšie sťahuje dáta.
Ak to chcete povoliť, vyhľadajte sieť.http.pipelining a vylaďte nasledujúce nastavenia, ako hovorím:
network.http.pipelining - true
Network.http.pipelining.ssl - true
network.http.pipelining.aggressive - true
Network.http.pipelining.abtest -true
Network.http.pipelining.maxrequests - 8
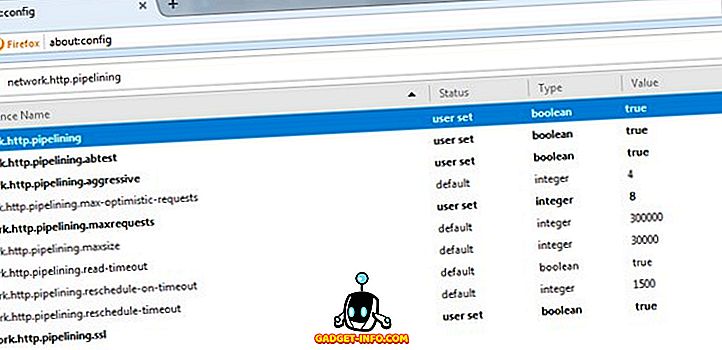
Maximálne požiadavky sa znižujú na nižšie číslo (od 32 do 8), čo uľahčuje agresívne spracovanie potrubí bez toho, aby to viedlo k akémukoľvek sankcionovaniu vášho poskytovateľa internetových služieb.
7. Zabrániť ukladaniu do šifrovaného obsahu
Toto je bezpečnostné opatrenie proti bezpečnostnému otvoru, ktorý nie je príliš nebezpečný, ale je to ešte krok, ktorý stojí za to vziať, ak máte veľkú obavu o vašu bezpečnosť. V predvolenom nastavení prehliadač Firefox ukladá všetky typy obsahu zo všetkých zdrojov na pevnom disku vášho počítača, aby sa pri ďalšom návšteve uľahčilo načítavanie rovnakej stránky. Zahŕňa to aj údaje zo šifrovaných webových stránok (SSL). Šifrované webové stránky však zvyčajne majú dôverné údaje a zachovanie týchto údajov lokálne vo vašom systéme môže byť škodlivé.
Do vyhľadávacieho panela zadajte súbor browser.cache.disk_cache_ssl a dvakrát kliknite na hodnotu, aby ste ho nastavili na hodnotu " false ". Teraz nebudú všetky údaje na šifrovaných webových stránkach stiahnuté vo vyrovnávacej pamäti vo Firefoxe, ale to zvýši časy načítania, pretože zakódované stránky budú musieť byť stiahnuté zakaždým, keď ich otvoríte.
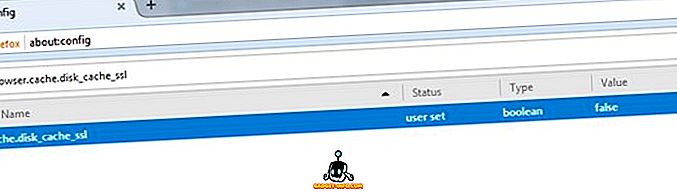
8. Zakážte Firefox Prefetch
Podľa predvoleného nastavenia bude služba Firefox vopred načítať údaje z odkazov na stránke, na ktorú je pravdepodobnejšie, že kliknete. To pomáha zrýchliť veci pre vás, pretože údaje sú už stiahnuté, keď uvažujete o kliknutí na odkaz, avšak má nejaké nevýhody. Firefox bude využívať väčšiu šírku pásma na sťahovanie údajov, ktoré nemusíte mať prístup, a pripojenie k webovej lokalite sa uskutoční aj vtedy, keď na ne kliknete, čo je zlé z dôvodu ochrany osobných údajov.
Ak chcete vypnúť Firefox Prefetch, napíšte network.prefetch-next a dvakrát kliknite na ňu a nastavte hodnotu na hodnotu " false ". To môže spomaliť nakladanie stránok trochu, ale zastaví Firefox zo sťahovania nepotrebných dát a zachovanie súkromia.
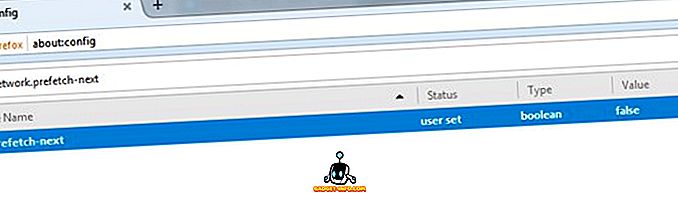
9. Prejdite na novú kartu z odkazu
Zvyčajne pri otvorení odkazu na novej karte zostane fokus na aktuálnej stránke a po kliknutí na novo otvorenú kartu sa zobrazí jej obsah. Ak sa s týmto prístupom nedaríte a radi by ste sa okamžite presunuli na novú kartu, toto nastavenie môže byť povolené zo skrytých nastavení aplikácie Firefox.
Vyhľadajte možnosť browser.tabs.loadInBackground a nastavte hodnotu na hodnotu " false ". Teraz, keď otvoríte odkaz na novej karte, okamžite sa k nej dostanete. Nezabudnite, že táto funkcia nemusí byť skvelá, ak potrebujete otvoriť viacero odkazov z tej istej stránky naraz.
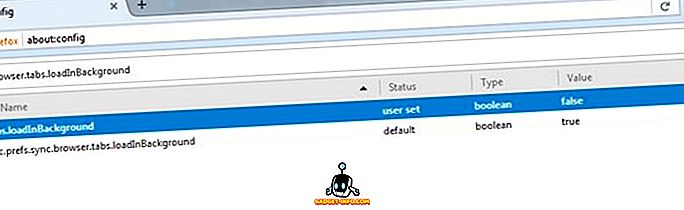
10. Rýchlo nainštalujte doplnky pre Firefox
Pri inštalácii doplnkov pre Firefox si môžete všimnúť, že po prevzatí rozšírenia Firefox čaká na druhé slovo "Overovanie" a potom vám umožní kliknúť na tlačidlo "Inštalovať". No, toto 1-sekundové čakanie je úplne zbytočné a je tam len preto, aby ste mohli skontrolovať, čo inštalujete. Našťastie môžete toto čakanie zakázať a počas inštalácie nových rozšírení ušetriť sekundu.
Vyhľadajte možnosť security.dialog_enable_delay a dvakrát kliknite na ňu a zmeňte jej hodnotu. Štandardne je nastavená na hodnotu "1000", na inštaláciu okamžite zmeňte na " 0 ".
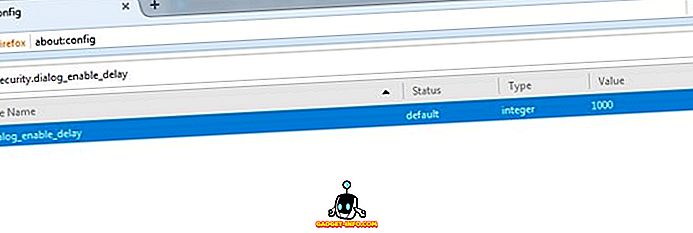
Použite skryté možnosti prehliadača Firefox, aby ste skvalitnili zážitok z prehliadania
Optimalizácia skrytých nastavení aplikácie Firefox je skvelý spôsob, ako zlepšiť zážitok z prehliadania a vyťažiť z prehliadača Firefox čo najviac. Snažili sme sa vybrať vylepšenia, ktoré majú najmenšiu šancu spôsobiť negatívny vplyv na skúsenosti používateľa. Ak však po vylepšení týchto možností ešte máte problémy, oznámte nám to. Tiež, ak poznáte akékoľvek iné skryté možnosti v prehliadači Firefox, ktoré si zaslúžia byť v tomto zozname, zvuk v sekcii komentárov nižšie.
Odporúčané obrázky s láskavým dovolením: Flickr