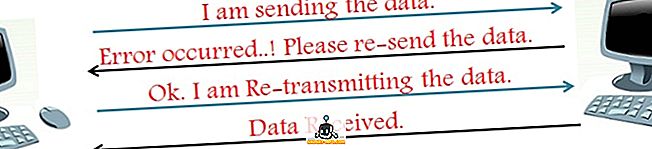Keď Apple oznámil koncom roka 2016 MacBook Pros, úplne nový touchbar bol upgrade, ktorý získal najväčšiu pozornosť (a 16 GB RAM limit). Pre lepšie alebo horšie, dotykový panel dostal veľa ľudí, ktorí hovorili a diskutovali o profesionáloch a nevýhodách takéhoto rozhrania. Avšak ďalšia vec, o ktorej hovorili ľudia na dotykovom paneli, je aplikácia, ktorá má skoro rovnakú vec ako dotykový panel. Rovnako ako vyššie uvedená aplikácia dotykovej pane, Quadro ukladá kontextové tlačidlá na dosah ruky, na váš iPhone alebo iPad. Najlepšia časť o Quadro je, že funguje s počítačmi Mac a PC. Takže ak chcete vyskúšať dotykovú lištu podobnú MacBooku v systéme Windows, môžete si s ňou pomôcť Quadro:
Predstavujeme Quadro
Quadro, ako som už povedal, je aplikácia pre systém iOS, ktorá na váš iPhone alebo iPad kladie citlivé kontextové tlačidlá . Quadro je dodávaný so spoločnou aplikáciou pre systém MacOS a pre systém Windows, ktorý si môžete stiahnuť z webových stránok zadarmo .
Po inštalácii obidvoch aplikácií sa navzájom pripájajú a umožnia, aby váš iPhone alebo iPad vedeli, ktorá aplikácia je spustená v počítači so systémom Windows, a upravte tlačidlá podľa najbežnejších akcií tejto aplikácie . To určite umožňuje oveľa jednoduchšie vykonávať bežné funkcie bez toho, aby ste museli zapínať myš, alebo dokonca klávesovú skratku. Jednoducho klepnite na dotykové tlačidlo a akcia prebehne okamžite.
Takáto funkčnosť je skvelá; a Quadro má ďalšiu výhodu v tom, že dokáže pracovať na káblových pripojeniach cez USB aj cez sieť . Takže, akonáhle je váš počítač so systémom Windows a váš iPhone alebo iPad pripojený k rovnakej sieti, Quadro dokáže pracovať svojím kúzlom.
Inštalácia a nastavenie Quadro
Proces inštalácie a nastavenie, ktoré nasleduje, je veľmi jednoduché a môže byť dokončené za menej ako 5 minút. Avšak pre vaše pohodlie je tu kompletný návod na nastavenie aplikácie Quadro na vašom iPhone a aplikáciu Quadro Sync na počítači so systémom Windows:
Poznámka : Ukážem toto nastavenie na telefóne iPhone so systémom iOS 10.2 a na počítači so systémom Windows so 32-bitovou verziou systému Windows 10.
- Najskôr si stiahnite softvér Quadro pre zariadenie so systémom iOS (zadarmo) a aplikáciu Quadro Sync pre počítač so systémom Windows (zadarmo).
- Po dokončení aplikácie nainštalujte a spustite aplikáciu na počítači so systémom Windows . Na paneli úloh sa zobrazí ikona Quadro. Kliknutím naň zobrazíte okno Quadro Sync.

- Potom spustite aplikáciu Quadro na svojom iPhone . Ak je váš počítač a iPhone pripojené k rovnakej sieti, budete môcť vidieť meno počítača v aplikácii Quadro.
- Poklepaním naň začnite pripojiť. Uvidíte kód zobrazený na vašom iPhone, zadajte kód do výzvy na vašom PC na pripojenie zariadení.

- Teraz sa musíte zaregistrovať, aby ste mohli používať Quadro a načíta vás predpripravené šablóny.
To je všetko. Quadro je teraz nastavený a beží na vašom iPhone. Tlačidlá zobrazené v aplikácii môžete použiť na vykonávanie príslušných funkcií. Akcie sa vykonávajú okamžite a aplikácia funguje dobre.
Pochopenie a používanie Quadro
Teraz, keď máte Quadro všetko nastavené, stačí len naučiť používať aplikáciu. Keďže rozloženie a akcie v aplikácii môžu byť upravené a upravené tak, aby vyhovovali vašim potrebám, v aplikácii nie je "jedna cesta". Avšak dovoľte mi, aby som vás prešiel niektorými základmi používania Quadro.
Pochopenie užívateľského rozhrania Quadro
Podložky, akcie a skupiny
Keď sa prvýkrát spustí Quadro na vašom telefóne iPhone, môže vám byť pripomenuté zariadenie Windows Phone. UI vyzerá veľmi podobne. Každopádne existujú dva typy "podložiek" v aplikácii. Tie, ktoré vyzerajú ako perfektné štvorce, sa nazývajú " akcie " a tie, ktoré majú pravý horný roh štvorca, chýbajú, sa nazývajú " skupiny ".
Názvy sú celkom jasné, ale tu je vysvetlenie.
- " Akcie " sú podložky, ktoré vykonávajú akciu, keď ich klepnete . Táto akcia môže vytvoriť novú kartu v prehliadači Chrome, vrátiť sa na pracovnú plochu počítača, zatvoriť okno Chrome atď.

- "Skupiny" na druhej strane sú podložky, ktoré majú niekoľko akcií umiestnených vnútri nich pre ľahkú kategorizáciu. Rozumiete "Skupiny" ako zložky plné "Akcie". Keď klepnete na panel, ktorý je "skupina", otvorí sa niekoľko "akcií", na ktoré môžete potom kliknúť a vykonať príslušnú akciu.
Virtuálna klávesnica a predinštalované palety
Quadro je dodávaný s množstvom predinštalovaných palet, ktoré môžete použiť na interakciu s počítačom so systémom Windows jednoduchým a kognitívne odpúšťajúcim spôsobom. K dispozícii sú predinštalované palety pre aplikácie ako VLC Media Player, Google Chrome, IE a ďalšie. K týmto paletám môžete pristupovať kedykoľvek budete chcieť, a to tak, že prejdete z ľavého okraja obrazovky.

K dispozícii je tiež virtuálna klávesnica vo vnútri Quadro, ktorú môžete použiť vo svojom iPhone na interakciu s počítačom so systémom Windows . Môžete použiť virtuálnu klávesnicu (samozrejme) a pomocou klávesov so šípkami umiestnených v hornej časti klávesnice môžete pohybovať kurzorom alebo posúvať sa hore a dole na webovej stránke atď. Aplikácia má tiež tlačidlá určené na používanie pre návrat a dopredu, ktoré sú pri používaní prehliadača Google Chrome prínosom.

Úprava používateľského rozhrania Quadro
Zatiaľ čo predinštalované palety budú pre vás pravdepodobne fungovať, vývojári premyslene navrhli aplikáciu a ponúkli používateľom jednoduchý spôsob úpravy rozloženia palety tak, aby vyhovoval ich chuti a štýlu používania. Úprava používateľského rozhrania Quadro je veľmi jednoduchá a veľmi intuitívna. Existuje niekoľko odtieňov spôsobu úpravy (alebo nie).
Pre ilustráciu budem upravovať paletu pre prehliadač Google Chrome . Buď spustite prehliadač Google Chrome na svojom počítači alebo jednoducho prejdite prstom z ľavého okraja obrazovky a zobrazte dostupné palety a potom klepnite na "Google Chrome" . Jeden z nich zobrazí paletu Google Chrome na obrazovke zariadenia so systémom iOS.
- Teraz klepnite na ikonu úprav v pravom dolnom rohu obrazovky. Na rohu každého podložky uvidíte kríže v palete Google Chrome a kliknutím na tieto kríže sa odstráni podložka z palety. Môžete klepnúť na podložku a podržať ju, pohybovať ju na obrazovke a umiestniť ju tam, kde vám vyhovuje najlepšie.

- Ak chcete zmeniť veľkosť panela, stačí klepnúť na malú bielu časť v pravom dolnom rohu podložky a podržať ho a budete môcť zmeniť veľkosť tak, aby vyhovovala vašim potrebám. Po dokončení úprav môžete jednoducho klepnúť na tlačidlo Vykonať (vyzerá to ako "začiarknutie") a paleta bude aktualizovaná podľa vykonaných úprav.

Pridávanie palet do Quadro
Môžete dokonca vytvárať palety v Quadro, takže môžete jednoducho začať používať kontextové tlačidlá v každej aplikácii, ktorú bežne používate. Vytváranie palet v nástroji Quadro je jednoduché a ak potrebujete nejakú pomoc, postupujte podľa nasledujúcich krokov:
- Prejdite prstom z ľavého okraja obrazovky a zobrazte zoznam Palet. Tu klepnite na " Pridať Paletu ". Na ďalšej obrazovke môžete vybrať kontext spúšťača pre paletu. Aký spúšťací kontext je, je to, že zabezpečuje, že sa správna paleta automaticky spustí po otvorení príslušnej aplikácie. Takto funguje automatické prepínanie v kontexte Quadro.

- Po výbere aplikácie, ktorú chcete použiť pre daný kontext. Môžete zadať názov kontextu a vybrať si ikonu . Po dokončení stačí klepnúť na tlačidlo Vykonať (vyzerá to ako "začiarknutie").

- Budete prečítaní do zoznamu Palety. Tu klepnite na práve vytvorenú paletu a potom klepnite na tlačidlo Upraviť v pravej dolnej časti.

- Klepnutím na tlačidlo "+" pridajte Pads (alebo obrazovky) do palety. Potom môžete vybrať akciu, ktorú chcete vykonať.

Použite Quadro na získanie funkcií dotykovej lišty v systéme Windows
Quadro je najbližší a môže sa dostať do funkcie dotykového panela na počítači so systémom Windows. Avšak výhodou s programom Quadro je úplné množstvo konfigurovateľnosti, ktorú ponúka, a je to kompatibilita s počítačmi so systémom Windows i MacOS. Môžete ľahko použiť Quadro na rozšírenie funkčnosti vášho počítača na dotykový povrch ako je iPhone alebo iPad.
Ako vždy, radi by sme vedeli vaše myšlienky na nové MacBook Pros, užitočnosť ich Touch Bar, a vaše názory na používanie Quadro. Neváhajte a začnite diskusiu v sekcii komentárov nižšie.