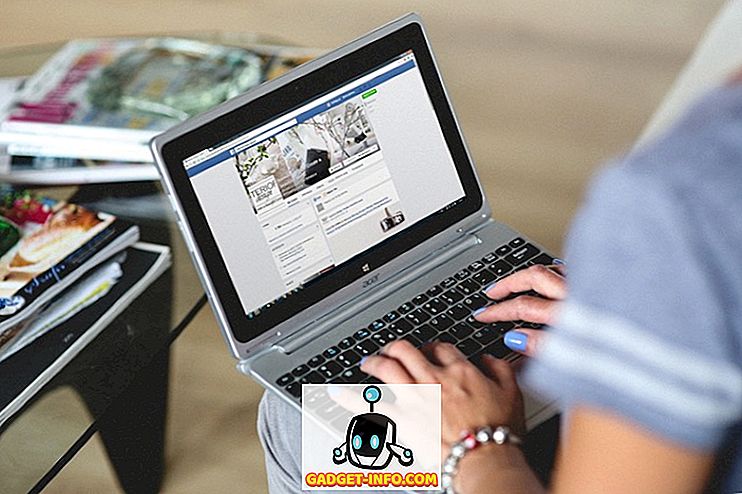Kodi je všetkým obľúbeným mediálnym streamingovým riešením a Raspberry Pi je geekovo ihrisko pre prípravu niekoľkých úžasných projektov. Vždy si môžete zakúpiť špecializovanú Kodi box (ktorá sama o sebe nie je ďaleko od krabice Android TV), ale samozrejme to neuspokojuje geek vo vás. Navyše môžete použiť Raspberry Pi, aby ste okrem niekoľkých ďalších projektov inštalovali aj Kodi. Hovorí to, že ak hľadáte jednoduchšie a užívateľsky príjemnejšie riešenie, radšej kupujete Kodiho box. Avšak, ak máte rád drobné okolo a nevadí, učiť sa trochu v tomto procese, potom ste na liečbu. Dnes vám ukážem, ako nainštalovať Kodi na Raspberry P i 3 pomocou OSMC:
Nainštalujte Kodi na Raspberry Pi 3
Veci, ktoré budete potrebovať
- Raspberry Pi so zdrojom energie
- karta microSD s adaptérom / jednotkou USB
- Klávesnica USB
- Kábel HDMI
- Raspberry Pi case (Aj keď to nie je absolútne nevyhnutné, určite vám odporúčam, aby ste ju dostali.)
Nainštalujte OSMC na kartu microSD
Stiahnite si OSMC inštalátor pre váš operačný systém. OSMC je operačný systém založený na Debian s inštalovaným Kodi a inštalátor je dostupný pre Windows, MacOS a Linux.
- Pri prvom otvorení inštalačného programu OSMC by ste mali uvítať uvítaciu správu. Zvoľte angličtinu (nie je uvedený iný jazyk!) A Raspberry Pi 2/3 v nasledujúcom poli a kliknite na ďalšiu šípku.
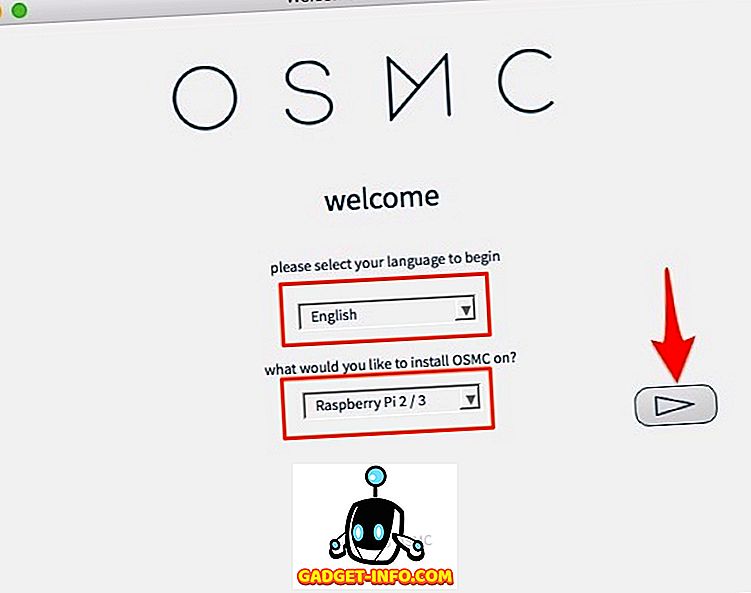
- Vyberte verziu OSMC, ktorú chcete prevziať. " 2017.02-2 " je najnovšia verzia od písania, ale ak je dostupná nejaká aktualizácia, stiahnite ju namiesto toho všetkými prostriedkami. Kliknutím na ďalšiu šípku pokračujte. Inštalátor sa pokúsi prevziať vybratú verziu z internetu v ďalšom kroku. Prípadne môžete najprv stiahnuť obrázok disku z ich webových stránok a začiarknutím políčka "Použiť miestnu zostavu v mojom počítači".

- Pripojte čítačku kariet s kartou microSD do portu USB prenosného počítača alebo počítača. Vyberte kartu " Na karte SD ", keď sa spýtate, kde sa má OSMC nainštalovať, a kliknite na ďalšiu šípku.
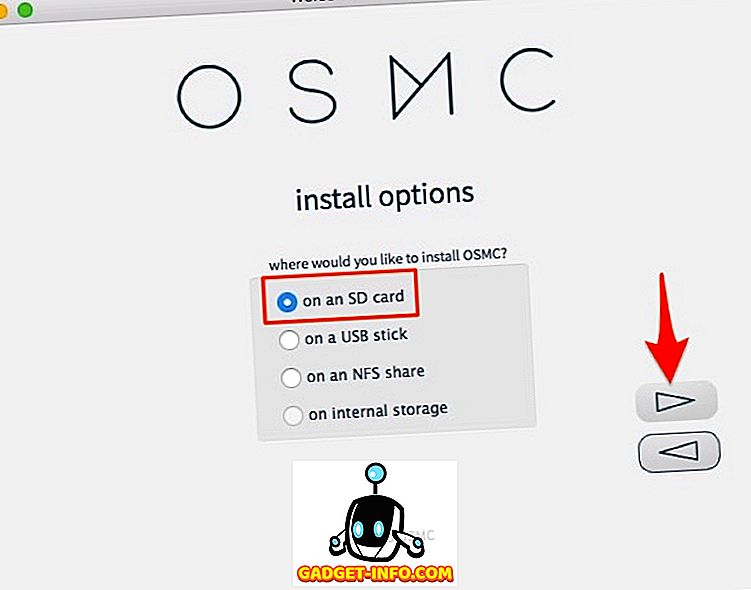
- V tomto kroku zvoľte typ sieťového pripojenia . Ak používate Ethernet, zvoľte možnosť "Káblové pripojenie" a ak používate WiFi, vyberte položku "Bezdrôtové pripojenie". Ak chcete pokračovať, kliknite na ďalšiu šípku.
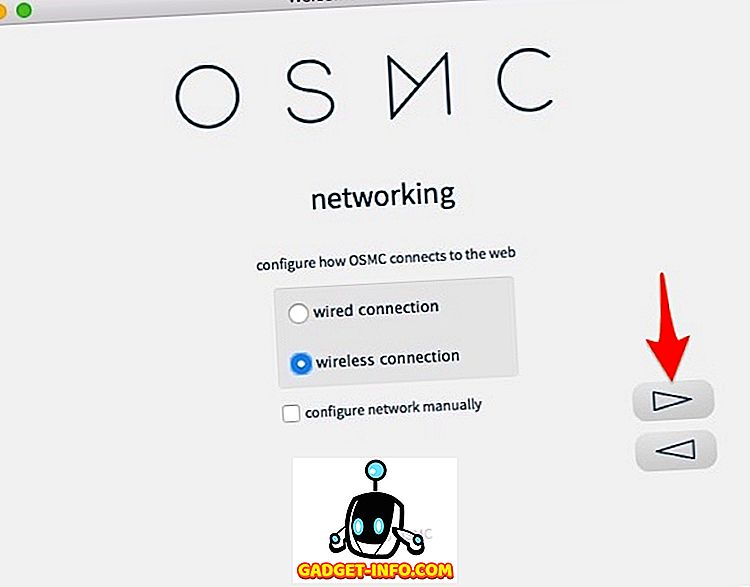
- Ak sa rozhodnete pre "Bezdrôtové", zadajte svoje poverenia s menom a heslom WiFi a kliknite na ďalšiu šípku.
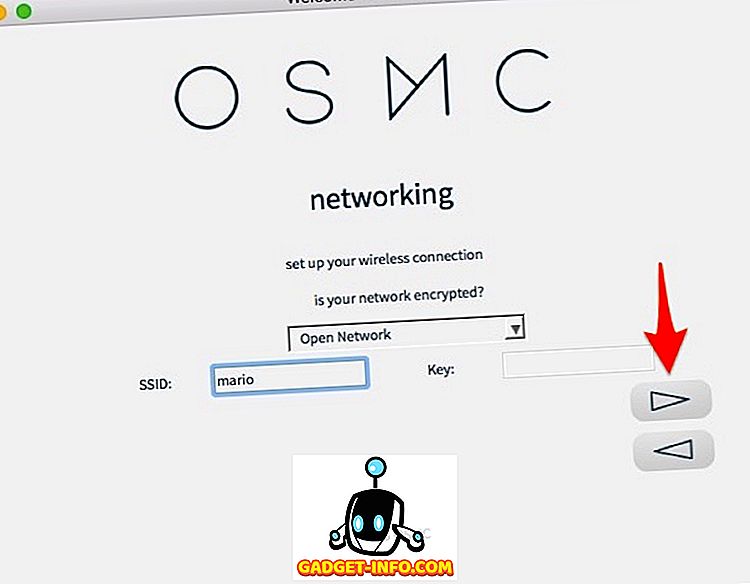
- Vyberte zobrazené zariadenie a kliknite na ďalšiu šípku. Upozorňujeme vás, že inštalácia OSMC naformátuje kartu microSD, preto sa uistite, že zálohujete všetky dôležité súbory. V zriedkavých prípadoch, keď sa nedarí zobraziť žiadne zariadenie, skontrolujte, či je čítačka kariet s kartou MicroSD pripojená k vášmu notebooku alebo pracovnej ploche a správne naformátovaná.
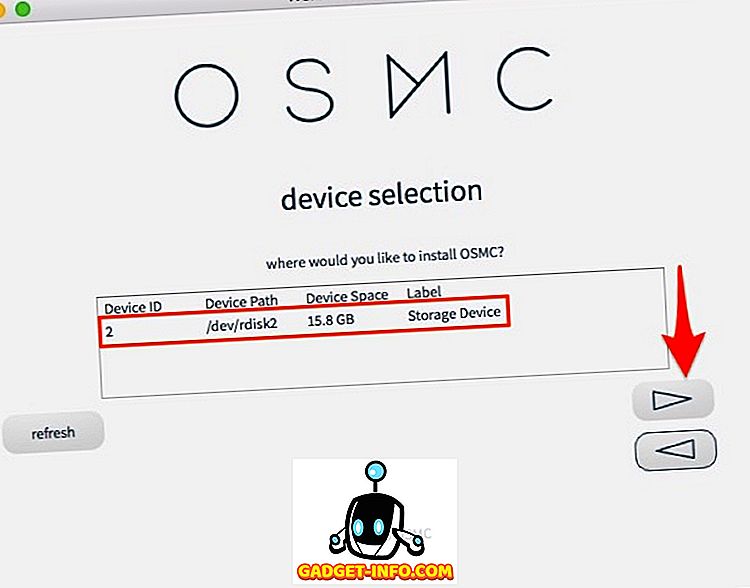
- (Prečítajte si!) A prijmite licenčnú zmluvu a pokračujte na ďalšiu obrazovku.
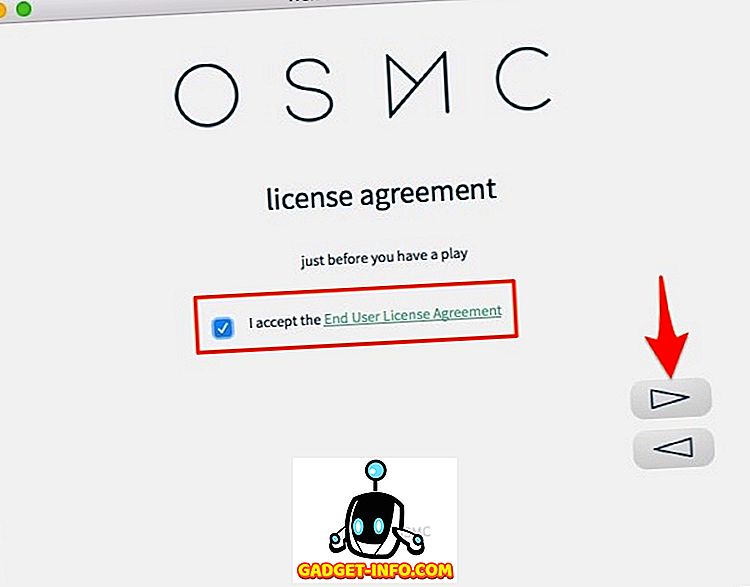
- Sťahovanie ( ~ 175 MB ) sa teraz začne a malo by sa dokončiť o niekoľko minút, v závislosti od vášho sieťového pripojenia. Po dokončení ste pripravený na prehliadku! (alebo tak aspoň povedať!)
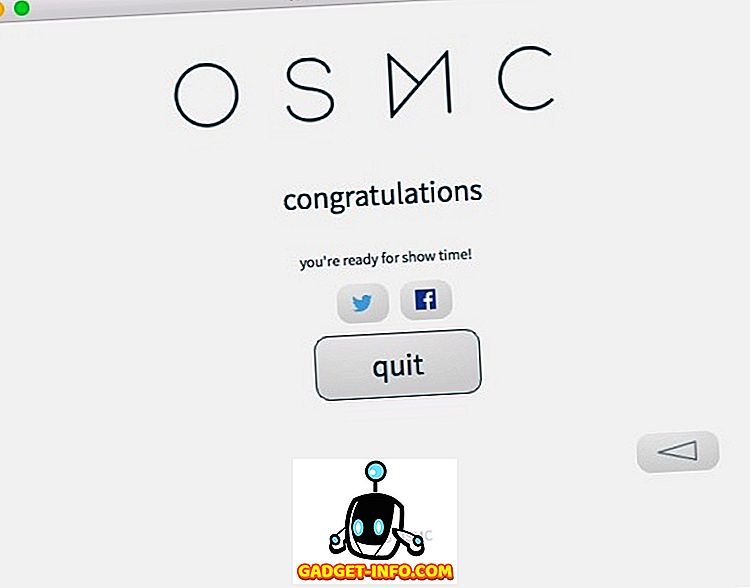
V tomto okamihu ste úspešne dokončili proces inštalácie softvéru. Teraz prejdime na hardvérovú časť.
Vykonajte potrebné hardvérové pripojenia
- Vložte kartu microSD do slotu na kartu Raspberry Pi. Pripojte klávesnicu USB a zdroj napájania na Raspberry Pi.
- Pripojte kábel HDMI k externému displeju / televízoru a zapnite napájanie. Teraz by ste mali vidieť okno OSMC a inicializácia by mala byť dokončená v priebehu niekoľkých sekúnd.
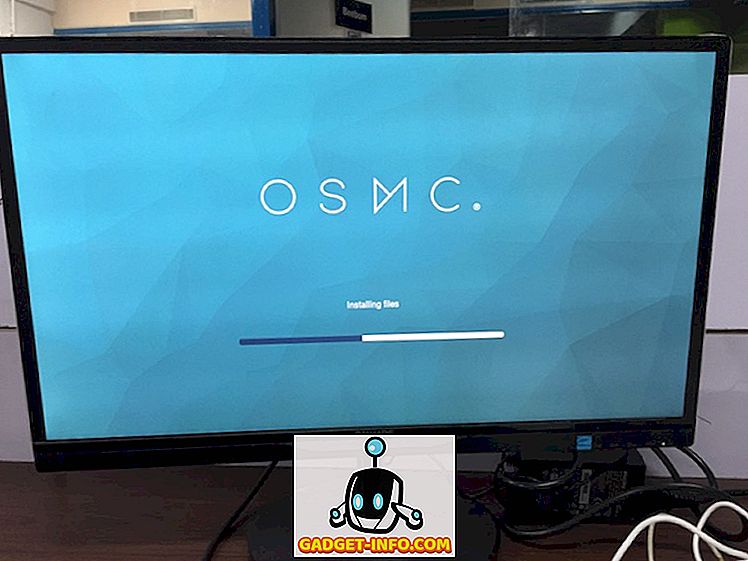
- V prvom štarte by ste mali vidieť pomerne jednoduchý sprievodca spustenia. Pomocou klávesnice navigujte po rozhraní a vyberte veci. Stačí vybrať preferovaný jazyk, časové pásmo, názov zariadenia a iné podobné veci.
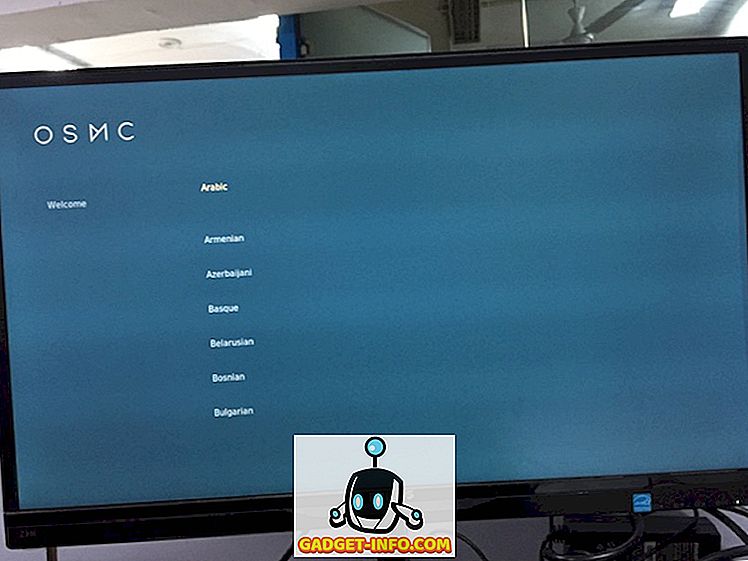
Máte možnosť vybrať si medzi dvoma predinštalovanými motívmi: nová predvolená téma Kodonu Krypton, koža ústí alebo OSMC. Samozrejme, môžete neskôr prevziať a použiť niekoľko ďalších tém.
Tak to je ono! Úspešne ste nainštalovali Kodi na Raspberry Pi 3.
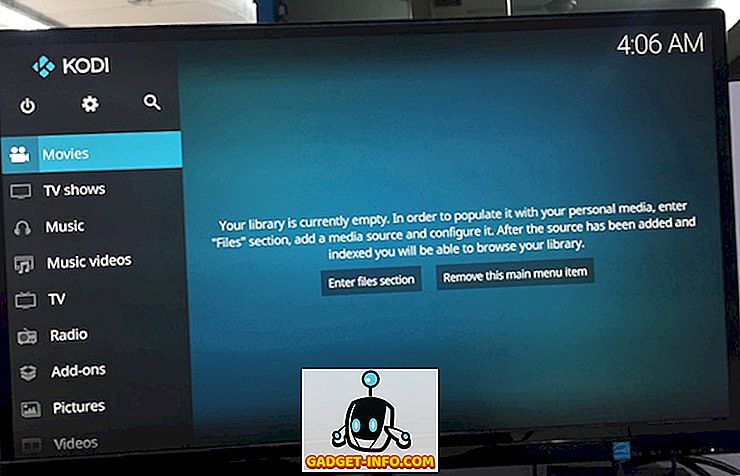
Ako môžete vidieť, inštalácia Kodi na Raspberry Pi pomocou OSMC je pomerne jednoduchá. Ak z nejakého dôvodu hľadáte alternatívu k OSMC, môžete tiež vyskúšať OpenELEC.
Používanie Kodi na Raspberry Pi 3
V mojom obmedzenom testovaní som dokázal dostať Kodi bezchybne na Raspberry Pi 3. Pi 1, 2 GHz CPU a 1 GB pamäte RAM pre bezproblémový zážitok z Kodi. Dokázal som sa pripojiť k WiFi a prehliadať doplnky. Pi má tiež port Ethernet, takže môžete urobiť aj s káblovým pripojením k internetu. Pri pokuse o prehrávanie videí s vysokou kvalitou sa môže vyskytnúť príležitostné stutter, ale zaznamenal som len málo alebo žiadny pokles frekvencie. Aj keď som si nevšimol abnormálny nárast teploty, niektorí ľudia v komunite určite majú. Teplotu Pi môžete vždy sledovať tým, že prejdete do nastavenia Kodi. Tiež dbajte na to, aby ste mali kufor, ktorý neblokuje cirkuláciu vzduchu. Ak nič nepomôže, môžete sa tiež pokúsiť použiť chladič.
Ak ste noví Kodi, môžete si pozrieť náš podrobný článok o tom, ako ho použiť, aby ste sa s ním mohli začať.
Nainštalujte a používajte Kodi na Raspberry Pi 3 Ľahko
Inštalácia Kodi na Raspberry Pi vám ponúka výkonné riešenie pre streamovanie médií za prijateľnú cenu. No, ak máte so sebou malinku Pi 3 alebo akúkoľvek inú verziu a veľa používate Kodi, malo by byť dobré vytvoriť svoj vlastný Kodi box pomocou Raspberry Pi. Takže ste sa pokúsili inštalovať Kodi na Raspberry Pi 3? Ak áno, rád by som sa dozvedel o vašich skúsenostiach v sekcii komentárov nižšie.