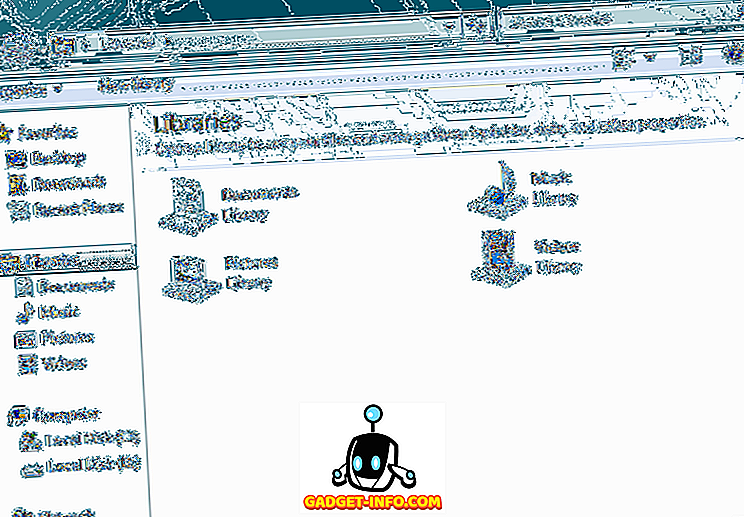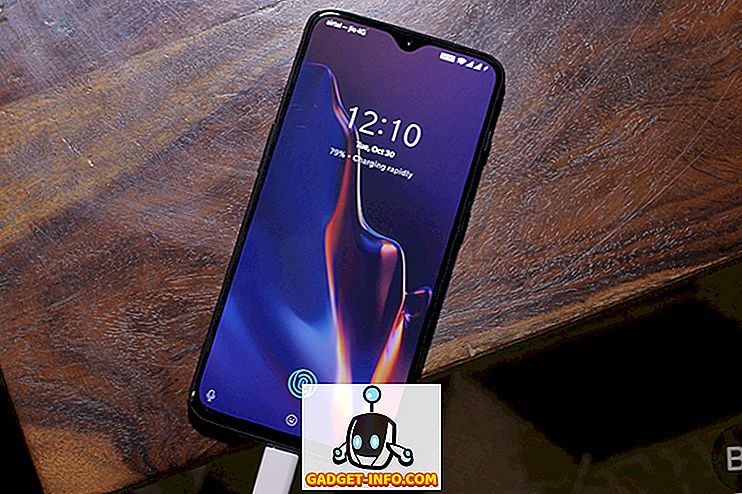Každý má rád skryté funkcie. Existuje dôvod, prečo ich nazývame "Veľkonočné vajíčka", je to ako prijem daru z vášho zariadenia. Skryté funkcie sa môžu zdať nezvyčajné, ale môžu byť tiež neuveriteľne produktívne.
Aplikácia Terminal v systéme Mac je oknom vnútorného fungovania systému a umožňuje vám zmeniť mnoho nastavení a prístup k množstvu funkcií, ak viete, ako to urobiť. V tomto článku vám predstavím niekoľko úhľadných príkazov, ktoré vám umožnia prístup k množstvu skrytých funkcií a funkcií vo vašom počítači Mac.
Poznámka: Niektoré zmeny môžu vyžadovať spustenie reštartu (alebo aspoň odhlásenie, prihlásenie), najmä tie, v ktorých upravujeme predvolené hodnoty.
1. Vytvorte diskový obrázok z obsahu priečinka
Ak nič iného, obrazy na disku môžu byť neuveriteľne užitočné, aby sa súbory udržiavali ako obnoviteľný obraz, ktorý môžete obnoviť podľa želania. Je to niečo ako TimeMachine. Príkaz, ktorý potrebujete na vytvorenie diskového obrazu z obsahu priečinka, je:
hdiutil create -volname "VolumeName" -srcfolder /path/to/folder -ov diskimage.dmg
Mám priečinok s názvom Beebom, kde si uložím všetky screenshoty pre rôzne články, ktoré píšem. Vytvorme si obraz disku z toho:
hdiutil create -volname "BeebomImage" -srcfolder ~/Beebom -ov Beebom.dmg

2. Zapnite obrazy disku na DVD
Ak váš počítač Mac obsahuje jednotku DVD alebo ak používate externý disk DVD RW, môžete vypáliť obrázky na disk DVD pomocou príkazového riadka . Je to jednoduchý príkaz jednej linky:
hdiutl burn /path/to/image
Ak by som mal vypáliť obrázok Beebom.dmg na DVD, použil by som príkaz ako:
hdiutl burn ~/Beebom.dmg
Poznámka: Tento príkaz funguje pre súbory .dmg, .iso a .img.
3. Napíšte diskový obraz na zväzok
Môžete napísať údaje na obraz disku do zväzku. Najprv budete musieť formátovať hlasitosť . Príkaz je:
sudo asr -restore -noverify -source /path/to/image -target /Volumes/volumeName --erase
Na ilustráciu som najskôr vytvoril prázdny obrázok naformátovaný ako ExFAT, do ktorého by som obnovil dáta Beebom.dmg. Toto sa dosiahlo použitím:
hdiutil create -megabytes 30 -type UDIF -fs ExFAT ~/BlankDisk.dmg
Vytvoril som prázdny, namontovateľný disk, ktorý by som mohol voľne formátovať bez straty dát. Nezabudnite pripojiť tento disk dvojitým kliknutím. Potom prejdite na položku "/ Volume /" nasledovne:
1. Otvorte Finder
2. Stlačte kláves Command + Shift + G
3. Typ / zväzky / a stlačte kláves Enter
Ďalej som spustil nasledujúci príkaz na napísanie obsahu Beebom.dmg do zväzku BlankDisk.dmg .
sudo asr -restore -noverify -source ~/Beebom.dmg -target /Volumes/Untitled/ --erase

4. Previesť súbory do HTML
Ak máte súbor .txt, .rtf alebo dokonca súbor .doc / .docx, môžete ho ľahko previesť do formátu html pomocou jednoduchého príkazu Terminál.
textutil -convert html file.ext
Stačí nahradiť súbor "file.ext" s cestou k súboru, ktorý chcete konvertovať, a stlačte kláves Enter.
Vytvoril som vzorový súbor beebom.rtf na konverziu na ekvivalent HTML.
textutil -convert html ~/beebom.html
Poznámka: Tento príkaz dokáže konvertovať dokumenty do viacerých formátov, napríklad txt, rtf, rtfd, html, doc, docx, odt alebo webarchive.

5. Pridajte zásobník aplikácie Nedávne aplikácie do doku
Dokovacia stanica vám poskytuje rýchly prístup k viacerým aplikáciám, ako aj k preberaniu a koši. Použitie jednoduchého príkazu vám však umožní pridať ďalší zásobník do doku pre vaše najnovšie aplikácie. Príkaz na dosiahnutie tohto cieľa je trochu dlhý a môže byť ťažko pochopiteľný.
defaults write com.apple.dock persistent-others -array-add \
'{ "tile-data" = { "list-type" = 1; }; "tile-type" = "recents-tile"; }' && \
killall Dock
To umožňuje zásobník "Nedávne aplikácie" na doku. Tiež vykonajte "poklepanie s dvoma prstami" na tomto stohu a môžete si vybrať z možností ako "Nedávne aplikácie", "Nedávne dokumenty", "Najnovšie servery" atď.

6. Pridajte dlaždicu na miesto
Môžete tiež pridať prázdnu dlaždice alebo rozpernú dlažbu (tak ako ju nazývajú) do doku. To vám môže pomôcť zvýšiť priestor medzi viacerými ikonami na doku, aby ste im dali rozložený a elegantný vzhľad, ak chcete. Príkaz pridať rozdeľovaciu dlaždičku do doku je podobný príkazu na pridanie zásobníka "Posledné aplikácie".
defaults write com.apple.dock persistent-apps -array-add '{"tile-type"="spacer-tile";}' && \
killall Dock

7. Zabráňte tomu, aby ikony aplikácie na doku od skákania
Považujem to za veľmi nepríjemné, keď sa ikona aplikácie začne skákať hore a dole na doku a pokúša sa získať moju pozornosť. Áno, robí to len vtedy, keď skutočne vyžaduje pozornosť, ale môže to byť naozaj nepríjemné. Ak chcete zastaviť zobrazovanie ikon aplikácií na doku, stačí použiť nasledujúci príkaz na predchádzanie správaniu.
Poznámka: Tento príkaz nezastaví ikonu od poskakovania, keď ju spustíte, len keď sa odrazí, aby upútala pozornosť.
defaults write com.apple.dock no-bouncing -bool false && \
killall Dock
Ak zistíte, že vám chýbajú tie skákacie ikony, alebo ak ste to len raz vyskúšali, môžete jednoducho použiť nasledujúci príkaz, aby ste mohli znova odskočiť.
defaults write com.apple.dock no-bouncing -bool true && \
killall Dock
8. Resetujte základňu
Možno ste pridali veľa aplikácií do vášho doku, upravili veľkosť a upravili ikony príliš veľa, alebo možno chcete, aby váš dok vrátil späť tak, ako to bolo pri prvom zavedení vášho počítača Mac. Nech sú vaše dôvody akékoľvek, príkaz na dosiahnutie tohto cieľa je veľmi jednoduchý.
Všetko, čo musíte urobiť, je spustiť v Terminalu nasledujúci príkaz a váš Dock sa vráti späť na pôvodné nastavenia .
defaults delete com.apple.dock && \
killall Dock
9. Skryť súbor alebo priečinok
Existuje niekoľko dôvodov, prečo chcete skryť súbor alebo priečinok. Jeden môže mať dôverné údaje, ktoré nechcete, aby ostatní videli.
Možno viete, že súbory s "." Prefixované na ich meno sú v predvolenom nastavení skryté . Nemôžete však predpísať "." Do súboru alebo priečinka. Vyskúšajte to, Finder vám varuje a operácia zlyhá.
Tiež, ak niekto chce skontrolovať skryté priečinky vo vašom adresári, pravdepodobne bude vyhľadávať súbory s "." Predpísaným ich menám. Takže prečo skryť svoje osobné súbory a priečinky lepším spôsobom?
Všetko, čo potrebujete, je jednoduchý príkaz.
chflags hidden /path/to/file/folder
Ak chcete tieto súbory alebo priečinky odkryť, všetko, čo musíte urobiť, je nahradiť "skryté" pomocou "nohidden" vo vyššie uvedenom príkaze.
10. Zobraziť / skryť skryté súbory a priečinky
Existujú nejaké adresáre a súbory, ktoré váš Mac uchováva vo vás vo vyhľadávači. Dôvod je jednoduchý; sú to súbory a priečinky, ktoré by bežný používateľ normálne nevyžadoval prístup. Ak však niekedy potrebujete pristupovať k týmto skrytým priečinkom, stačí len upraviť jednu z predvolených hodnôt pre Finder a to môže byť vykonané pomocou nasledujúceho príkazu:
defaults write com.apple.finder AppleShowAllFiles true
Intuitívne príkaz skryť všetky tieto súbory a priečinky jednoducho zmení príkaz, aby sa namiesto "true" povedal "false"
Po vykonaní tohto príkazu budete musieť znova spustiť aplikáciu Finder. Ak to chcete urobiť, postupujte podľa nasledujúcich krokov:
- Nájdite ikonu "Finder" na doku.
- Stlačte "možnosť" a klepnite na ikonu dvoma prstami.
- Z kontextového menu zvoľte "Znovu spustiť"

11. Zobraziť / skryť celú cestu v lište názvov aplikácií
Ak ste niekedy používali terminál na modifikáciu, prístup alebo prenos súborov, budete vedieť, že nájdenie "cesty" súborov je veľmi dôležité pri nasmerovaní terminálu na správny súbor.
Zvyčajne budete musieť vybrať súbor vo vyhľadávači a pomocou voľby "Získať informácie" nájsť cestu k tomuto súboru. Nástroj Finder však môže byť nastavený tak, aby zobrazoval celú cestu aktuálneho adresára, v ktorom sa nachádzate, vykonaním jedného jednoduchého príkazu.
defaults write com.apple.finder _FXShowPosixPathInTitle -bool true
Váš vyhľadávač teraz zobrazí v hlavičke úplnú cestu k aktuálnemu adresáru.
Ak chcete túto funkciu vypnúť, použite nasledujúci príkaz:
defaults write com.apple.finder _FXShowPosixPathInTitle -bool false
12. Povoliť možnosť ukončiť vyhľadávanie
Aplikácia Finder je aplikácia, ktorá neobsahuje položku "Quit Finder" v jeho ponuke, nereaguje na klávesové skratky "Command + Q" a v podstate vyzerá neporaziteľne. Možnosť skončiť Finder je v skutočnosti skrytá a môže byť vystavená jednoduchým príkazom.
defaults write com.apple.finder QuitMenuItem -bool true && \
killall Finder
Ak chcete opäť skryť túto možnosť, stačí použiť nasledujúci príkaz:
defaults write com.apple.finder QuitMenuItem -bool false && \
killall Finder

13. Zakázať plynulé posúvanie
Hladké rolovanie je vlastne potešenie. Pomáha celému užívateľskému rozhraniu pozerať sa viac na tekutinu a umožňuje používateľovi interagovať oveľa lepšie s používateľským rozhraním. Na starších počítačoch Mac však hladké rolovanie môže spáliť viac mostov, než pomáha budovať.
Starší používatelia Mac nemusí mať dostatok výkonu GPU, aby efektívne používali efekty hladkého rolovania na používateľskom rozhraní. Našťastie hladké rolovanie môže byť zakázané .
Tento príkaz zakáže hladké rolovanie na počítači Mac
defaults write NSGlobalDomain NSScrollAnimationEnabled -bool false
Ak chcete znova povoliť, nahraďte len "falošný" znakom "true"
14. Zobraziť / skryť ikony pracovnej plochy
Museli ste niekedy zdieľať obrazovku s niekým nad aplikáciami ako "FaceTime" a "TeamViewer"? Väčšina ľudí by aspoň raz použila jednu alebo druhú službu zdieľania obrazovky. Avšak, ak ste ako ja, vaša pracovná plocha je pravdepodobne stále preplnená a samozrejme by ste nechceli, aby iná osoba vidila tento neporiadok. Táto ďalšia osoba by mohla byť váš šéf a nechcete, aby videli, ako obvykle je vaša pracovná plocha neorganizovaná, či nie?
Namiesto toho, aby ste dlho strávili filtrovanie neporiadku a triedenie súborov do adresárov, jednoducho použite nasledujúci príkaz na skrytie ikon z pracovnej plochy; čo je ideálne pre zdieľanie obrazovky, prezentácie a v podstate akúkoľvek úlohu, kde by iná osoba mohla vidieť vašu pracovnú plochu a posúdiť vás za svoje slabé organizačné schopnosti.
Príkaz na skrytie ikon z pracovnej plochy je:
defaults write com.apple.finder CreateDesktop -bool false && \
killall Finder
Samozrejme, akonáhle skončíte s danou úlohou, radi by ste si všetci svoj desktop vrátili späť na vašu pracovnú plochu. Ak to chcete urobiť, stačí spustiť nasledujúci príkaz:
defaults write com.apple.finder CreateDesktop -bool true && \
killall Finder

15. Zobraziť / skryť pruh v nástroji Finder
Panel s názvami ciest presne to, čo naznačuje jeho názov: Zobrazuje sa cesta k aktuálnemu pracovnému adresáru, v ktorom sa nachádzate. Namiesto toho, aby ste mohli zobraziť cestu, nájdite "záhlavie" Finder, prečo nepoužívať samotný "pruh"? Koniec koncov, to je to, čo to má robiť.
Príkaz defaults write com.apple.finder ShowPathbar -bool true umožňuje "pruh" vo vyhľadávači.
Môžete tiež skryť "lištu cesty", ak chcete, len nahraďte "true" a "false" vo vyššie uvedenom príkaze.
16. Otvorte priečinky, adresy URL, súbory, aplikácie
Môžete otvoriť priečinky, súbory, adresy URL, dokonca aplikácie priamo z aplikácie Terminál . To je obzvlášť užitočné, ak píšete skript pre prístup k súboru, priečinku alebo adrese URL.
Príkaz, intuitívne, je "otvorený" . Argumenty, ktorými prejdete na "otvorenie", vám pomôžu rozhodnúť, čo chcete, aby sa otvoril.
Ak napríklad chcete otvoriť priečinok, príkaz bude:
open /path/to/folder
Ak ste navigovali do nejakého adresára vo vnútri terminálu a chcete otvoriť tento adresár vo vyhľadávači, stačí použiť nasledujúci príkaz:
open .
Poznámka: Po otvorení je "". "" Znamená, že požadujete, aby otvoril priečinok, v ktorom je aktuálne.
Môžete tiež otvoriť adresy URL.
open "//github.com" otvorí GitHub vo vašom predvolenom prehliadači.
17. Zabráňte Macu v spánku
Existuje celý rad aplikácií, ktoré sú zamerané na zabránenie spánku vášho počítača Mac pre používateľom špecifikované časové obdobie a fungujú. Ale prečo nainštalovať aplikáciu tretej strany, keď môžete používať terminál na dosiahnutie rovnakej funkcie?
K dispozícii je príkazový riadok vstavaný do Mac, nazývaný "caffeinate" . Úprimne pomenované, pretože kofeín je známe, že zabraňuje ospalosti, kofeín môže byť použitý na nastavenie času, pre ktorý Mac nebude spať.
Príkaz je dosť jednoduchý.
caffeinate -u -t time_in_seconds
Takže ak chcete zabrániť vášmu Macu spať, povedzme 1 hodinu, príkaz sa stane:
caffeinate -u -t 3600
18. Umiestnite displej do režimu spánku po určenom čase
Na druhej strane, možno budete chcieť nastaviť váš počítač Mac tak, aby po uplynutí určeného času nasmeroval displej do režimu spánku.
Na dosiahnutie tohto cieľa môžete použiť funkciu "Správca napájania" . Príkaz je jednoduchý, ale vyžaduje "super užívateľ" prístup k spusteniu, pretože mení nastavenia napájania.
sudo pmset displaysleep time_in_minutes
Povedzme, že chcete, aby počítač Mac spal po 5 minútach nečinnosti, príkaz, ktorý umožní toto:
sudo pmset displaysleep 5
19. Nastavte Mac na automatické reštartovanie, ak je zmrazené
Macy sú skvelé stroje. Oni sotva zmraziť, vďaka vynikajúcemu riadeniu zdrojov OS X, ktorý sa snaží dať užívateľa ako prvý. Z času na čas však dokonca aj Mac prestane reagovať. Dôvody môžu byť jedným z mnohých; bod je v tom prípade, všetko, čo môžete urobiť, je držať stlačené tlačidlo napájania, kým vaše Mac vypne a potom ho reštartovať.
Nebolo by lepšie, keby ste mohli nastaviť váš Mac automaticky reštartovať, kedykoľvek zmrazí? Myslím, že to bude.
Všetko, čo musíte urobiť, je spustiť sudo systemsetup -setrestartfreeze on a váš Mac sa automaticky reštartuje kedykoľvek (ak vôbec) zamrzne. Štedré, nie?
Poznámka: V skutočnosti som to nemohol vyskúšať, pretože som očividne neuskutočnil zmrazenie počítača Mac účelovo, ale dokumentácia obsahuje túto funkciu, takže by to malo fungovať.
20. Zakázať automatickú opravu na klávesnici
Autokorporácia je jednou z tých funkcií, ktoré môžu byť životne dôležité, aj strašne nepríjemné. Každý má rôzne názory na autokorektúru, čo je úplne v poriadku. Ak si myslíte, že autokorektúra vám pomôže viac než vás obťažuje, ste zlatí, pretože klávesy Mac prichádzajú s automatickou opravou zapnuté. Ak ste však ako vy a nemáte dostatočnú užitočnú autokorporáciu, môžete ju jednoducho vypnúť na klávesnici jednoduchým príkazom.
defaults write -g NSAutomaticSpellingCorrectionEnabled -bool false
21. Zakázať predvolenú akciu dlhého stlačenia tlačidiel
Každý z nás občas bláznil a chcel písať správy, ktoré používajú nepotrebné opakujúce sa písmená ako "hiiiiiiii" alebo "yayyyy". Nenechajte sa klamať, viem, že aj vy ste. Problémom je, že klávesnica na počítači Mac sa správa tak, ako by sa dalo očakávať, že klávesnica pre mobilné zariadenie sa bude správať. Dlhým stlačením tlačidla sa zobrazí ponuka s diakritickými znakmi. Niektorí z nich môžu považovať za užitočné, považujem to za nepodstatné. Iste, na iPhone dlhé stlačenie vedie na znaky s diakritikou, ale malo by to byť tak na notebooku? Nemyslím si.
Našťastie existuje spôsob, ako zabrániť tomu, aby iOS ako správanie uniklo do našich Macov.
defaults write -g ApplePressAndHoldEnabled -bool false
Odporúčame odhlásiť sa a prihlásiť sa, aby sa zmeny prejavili.
22. Upravte kľúčovú rýchlosť opakovania
Takže ste zmenili predvolené správanie dlhého stlačenia pre váš Mac a pokúšali ste sa opakovať písmená dlhým stlačením tlačidla, ale je to príliš pomalé (alebo možno príliš rýchlo)? Všetko, čo musíte urobiť, je upraviť kľúčovú rýchlosť opakovania. Nastavte hodnotu podľa toho, čo chcete, budete musieť vyskúšať pár hodnôt, aby ste našli dobrú zhodu.
defaults write NSGlobalDomain KeyRepeat -int 0.02
Toto nastaví veľmi rýchlu kľúčovú opakovanú rýchlosť. Hodnotu môžete upraviť podľa svojich predstáv.
23. Previesť zvukový súbor na zvonenie pre iPhone
iPhony používajú formát .m4r pre vyzváňacie tóny a ak ste niekedy chceli nastaviť svoju obľúbenú skladbu ako tón zvonenia, nemáte šťastie, kým neprevediete súbor do formátu .m4r. Našťastie to môžete urobiť veľmi ľahko pomocou Terminálu.
afconvert input.mp3 ringtone.m4r -f m4af
Tento príkaz má vstupný súbor.mp3, konvertuje ho na formát .m4r a uloží ho s názvom "ringtone.m4r"
24. Vytvorte audioknihu z textového súboru
To je zábavné. Jeden jednoduchý príkaz na termináli a môžete previesť ľubovoľný textový súbor do audioknihy, doplneného správnymi prestávkami na interpunkčné znamienka.
Samotný príkaz je: say -v Alex -f /path/to/file.txt -o "outputfile.m4a"
Poznámka: Tento príkaz vytvára audioknihu v hlasu "Alex", OS X má veľa dostupných hlasov, z ktorých si môžete vybrať, môžete sa dozvedieť viac spustením say -v ? v termináli.
25. Zakázať zvuk pri spustení
Áno, môžete stlačiť kláves, kým zapnete počítač, aby ste zabránili tomu, aby urobil ikonu "zvonenie", ale musíte to urobiť pri každom spustení počítača Mac. Prečo ju úplne nezakážete? Jediné, čo musíte urobiť, je spustiť nasledujúci príkaz:
sudo nvram
26. Zobraziť WiFi sieťové heslo
Častokrát sa stane, že mám Mac pripojený k WiFi sieti a chcem pripojiť aj svoj telefón. Bohužiaľ, nepamätám si heslo. Mohol by som to asi uhádnuť, ale mohol by som tiež požiadať svojho Maca, aby mi to povedal. Zdá sa mi, že posledne menovaný je oveľa účinnejším spôsobom, ako pristupovať k tomuto konkrétnemu problému.
security find-generic-password -D "AirPort network password" -a "SSID" -gw
To je príkaz, ktorý musíte spustiť v termináli. Samozrejme, nahraďte "SSID" názvom siete WiFi, pre ktorú chcete nájsť heslo.
Poznámka: Tento príkaz môže zobrazovať iba heslá do sietí WiFi, ku ktorým váš Mac pripojil, aspoň raz. Nie je to nástroj na crack WiFi heslá.

27. Vytvorte zabezpečené heslá
Zabezpečené heslá sa ťažko vytvárajú a ťažšie si pamätať. Môžem vám aspoň pomôcť vyriešiť polovicu tohto problému. Druhá polovica - pamätná časť - no, to je na vás. Mohli by ste to napísať niekde v bezpečí, viete.
Terminál vám môže pomôcť generovať silné heslá pomocou tohto príkazu:
date | md5

28. Vezmite odložené screenshoty
Chcete niekedy urobiť oneskorený snímok obrazovky? Ja osobne som to nikdy nepotreboval, ale možno to máte. Musí to byť niekto, kto to používa, pretože existujú aplikácie tretích strán, ktoré to umožňujú. Možno chcú vytvoriť časový limit ich obrazoviek, ale odbočím. Som tu, aby som vám povedal, že tieto aplikácie tretích strán nepotrebujete, aby ste mohli zachytiť oneskorené snímky obrazovky.
Všetko, čo potrebujete, je, uhádli ste to, terminál a nasledujúci príkaz:
screencapture -T 3 -t jpg -P delayedpic.jpg
Po 3 sekundách si vytvoríte snímku obrazovky a uložte ju ako "delayedpic.jpg" do počítača.
29. Zmeniť predvolený formát obrazovky
Tu v spoločnosti Beebom používame obrázky JPEG na celom webe; Mac používajú predvolené snímky obrazovky vo formáte PNG. To spôsobilo veľké problémy: musel som vyexportovať každú obrazovku do formátu JPEG, skôr ako by som ju mohol použiť na webových stránkach. Napriek tomu to tiež spôsobilo, že hľadám riešenie a ukáže sa, že riešením je príkaz ; a jednoduchý na to. defaults write com.apple.screencapture type "jpg"
Tento príkaz mi ušetrí nespočetné množstvo hodín konvertovania obrazoviek na obrázky vo formáte JPEG a ich odovzdanie na webových stránkach.
30. Prehrávanie zvukového záznamu so systémom iOS Pri pripojení k zariadeniu MagSafe
Aby som bol úprimný, je to skôr trik; ale mohlo by to byť užitočné, ak svetlo na vašom konektore MagSafe zlyhalo a nefunguje. Všimnite si, že som povedal, že to "môže" byť užitočné. Myslím, stále môžete vidieť ikonu batérie a skontrolovať, či sa notebook nabíja alebo nie, ale čokoľvek. Je to skvelý skrytý prvok a napriek tomu ho pokrývajú.
defaults write com.apple.PowerChime ChimeOnAllHardware -bool true && \
open /System/Library/CoreServices/PowerChime.app
Môžete ju tiež vypnúť.
defaults write com.apple.PowerChime ChimeOnAllHardware -bool false && \
open /System/Library/CoreServices/PowerChime.app
Preskúmajte, učte sa, buďte produktívni
Tieto skryté funkcie nie sú vyčerpávajúci zoznam. Nemyslím si, že by som vedel všetko, čo Terminál môže robiť, ale tento článok vám dá nejakú predstavu o výhodách skúmania Terminálu a jeho príkazov. Vyskúšajte funkcie, ktoré som vysvetlil v tomto článku a komentár nižšie vysvetľujúci vaše skúsenosti s týmito príkazmi.