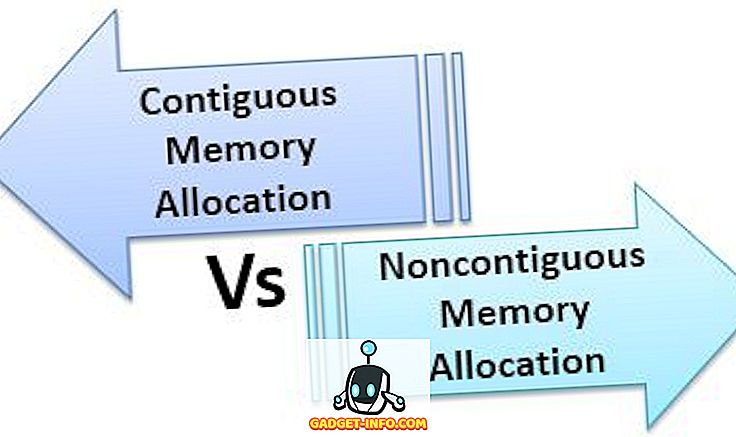Je tu niečo povedať o prispôsobení vzhľadu a pocitu výrobkov, ktoré používate. Koniec koncov, prispôsobenia, ako je to, že vaše zariadenie je "vlastné", a dať vaše zariadenia osobný dotyk. Aj keď je ľahké prispôsobiť aspekty vášho počítača Mac, napríklad pracovnú plochu, a dokonca aj niektoré z gest, ktoré ponúka služba MacOS, viete, že môžete dokonca prispôsobiť ikony aplikácií, ktoré používajú vaše aplikácie? To tiež bez použitia softvéru tretej strany. Všetko, čo potrebujete, je PNG obrázok ikony, ktorú chcete použiť. Takže, ako môžete použiť vlastné ikony v systéme macOS:
Zmeniť ikony aplikácií v systéme macOS
Navrhovanie ikony pre aplikáciu nie je tak jednoduché, ako by sa mohlo zdať. Mnoho myšlienok ide do navrhovania perfektnej ikony, pretože to je to, čo väčšina ľudí rozpozná aplikáciu. Premýšľajte o tom, koľkokrát ste vlastne prečítali meno aplikácie na vašom počítači Mac, skôr ako začnete s ním? Heck, na doku sa ani nenachádzajú mená pre aplikácie, ktoré tam máte. Ako sa ukáže, ikony sú veľmi dôležité. Ak chcete prispôsobiť ikony na počítači Mac, jednoducho postupujte podľa nasledujúcich krokov:
1. Získanie ikony, ktorú chcete
Snáď najťažšia časť tejto príručky je rozhodovanie o tom, ktorá ikona sa má použiť namiesto predvolenej ikony. Ak máte dobrý pocit pri navrhovaní, pravdepodobne si sami navrhnete ikonu. Avšak nie som. Takže budem hľadať app ikony, ktoré môžem použiť. Existuje veľa webových stránok, ktoré ponúkajú ikony, ktoré si môžete stiahnuť s rôznymi licenciami. Budem používať Iconfinder. Na ilustráciu zmením ikonu aplikácie pre prehliadač Google Chrome.
- Najskôr spustite webový prehliadač a prejdite na ikonu Iconfinder . Tu vyhľadajte požadovanú ikonu. Som fanúšikom nového loga Google, preto budem hľadať "Google".
Poznámka : Nezabudnite filtrovať výsledky podľa ich licencie, len aby ste sa uistili, že nedochádza k porušovaniu autorských práv.
- Akonáhle nájdete ikonu, ktorá sa vám páči, jednoducho kliknite na ňu a stiahnite ju vo formáte PNG. Stiahnem si logo Google vo veľkosti 512 × 512.
2. Nahradenie predvolenej ikony
Po stiahnutí ikony, ktorú chcete použiť, postupujte podľa nasledujúcich krokov a zmeňte ikonu v aplikácii, ktorú chcete.
- Najskôr otvorte novú ikonu, ktorú ste stiahli. Stlačte príkaz + A, vyberte ho a stlačením príkazu + C ho skopírujte.
- Potom v aplikácii Finder prejdite do priečinka Applications a vyberte aplikáciu, ktorú chcete nahradiť ikonou. Kliknite pravým tlačidlom myši a kliknite na položku " Získať informácie ". Pomocou príkazu + I môžete tiež otvoriť inšpektor.
- Kliknite na ikonu aplikácie v inšpektorovi. Budete mať možnosť vidieť, že je vybratá.
- Jednoducho stlačte príkaz + V na vloženie ikony skopírovanej namiesto ikony, ktorú aplikácia používa. Ak používate štandardný účet, môže sa vám zobraziť výzva na zadanie poverenia pre prihlasovacie údaje. Keď skončíte, ikona aplikácie sa zmenila na novú ikonu, ktorú ste vložili.
Poznámka : Keď túto metódu zmeníte ikonu aplikácie, ak ste ju už pridali do doku, budete musieť znova pridať aplikáciu do doku, aby ste tam mohli vidieť novú ikonu. Nebojte sa však, že ikona aplikácie bola zmenená v celom systéme a môžete to skontrolovať tak, že prejdete na položku Spotlight a zadáte meno aplikácie. Zobrazí sa vám nová ikona. Môžete tiež skontrolovať toto v Launchpade.
Na svojom počítači Mac používajte vlastné ikony
Teraz, keď viete, ako môžete používať vlastné ikony v systéme Mac, môžete pokračovať a zmeniť ikony aplikácie, ktorú si vždy tajne prajete mať inú ikonu. Takže pokračujte a prispôsobte ikony MacOS podľa vašich predstáv a zdieľajte svoje myšlienky s nami. Ak máte akékoľvek otázky alebo ak narazíte na nejaké problémy, dajte nám vedieť v sekcii komentárov nižšie.