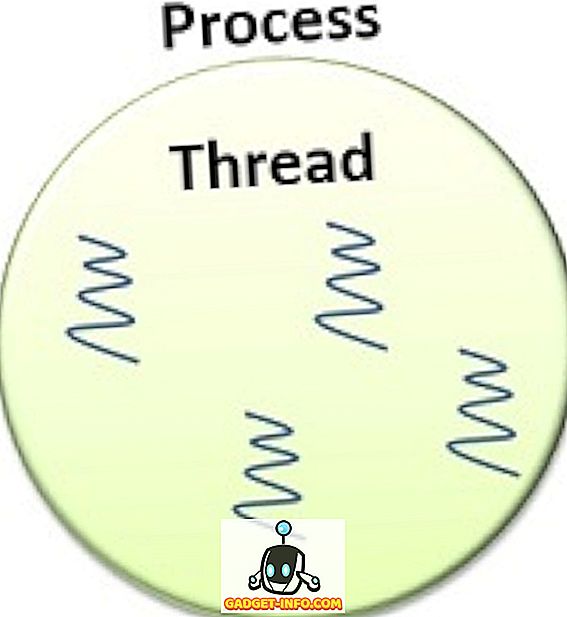Logitech je jednou z najvýznamnejších spoločností periférnych zariadení vo svete počítačov. To robí počítačové periférie pre takmer každú kategóriu predstaviteľné. Spoločnosť Logitech má tiež rad herných doplnkov, od dolného stredného konca až po najvyšší koniec herného trhu. Aby sme boli úprimní, zariadenia Logitech fungujú veľmi dobre a väčšina herných periférií od spoločnosti Logitech prichádza s ďalšími funkciami, ktoré určite pomáhajú pri hraní hier. Môžu to byť makro klávesy na klávesnici alebo viac tlačidiel na myši. Ak však chcete nakonfigurovať tieto nastavenia pre príslušenstvo Logitech, budete musieť používať softvér Logitech Gaming Software (LGS). Aplikácia je dostatočne jednoduchá na to, aby ste ju mohli používať, akonáhle sa dostanete. Ak ste práve kúpili úplne novú hernú klávesnicu Logitech alebo myš, tu je návod na používanie herného softvéru Logitech na konfiguráciu herných periférií:
Poznámka : Na konfigurovanie hernej myši Logitech G402 Hyperion Fury a hernej klávesnice Logitech G213 s podsvietením zóny RGB používam softvér Logitech Gaming. Tento proces bude rovnaký pre každú perifériu hier Logitech, hoci počet možností sa môže líšiť od modelu k modelu, v závislosti od dostupných funkcií.
Sťahovanie softvéru Logitech Gaming
Skôr ako začnete s prispôsobením nových periférií pre hry, musíte si stiahnuť softvér Logitech Gaming z oficiálnych webových stránok. Stačí navštíviť webovú stránku podpory spoločnosti Logitech a odtiaľ si stiahnúť aplikáciu . Aplikácia je k dispozícii v systémoch Windows a MacOS.
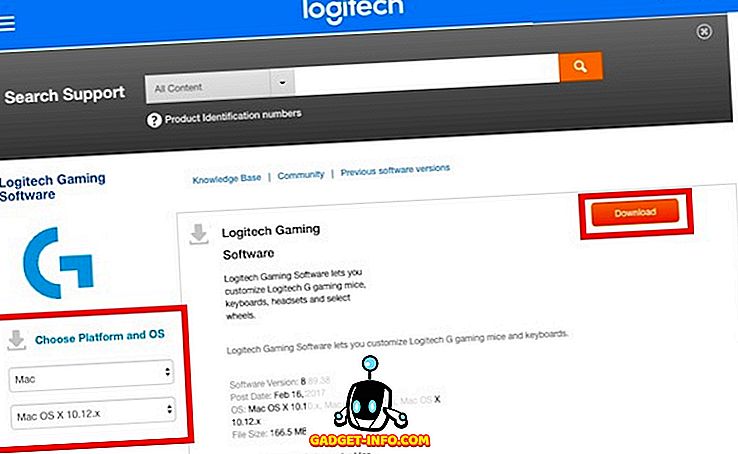
Poznámka : Možno budete musieť vybrať svoj operačný systém z rozbaľovacej ponuky na ľavej strane, ak webová stránka nebude schopná samostatne prísť na to.
Konfigurácia myšou Logitech Gaming s programom Logitech Gaming
Ak ste osoba, ktorá sa teší hrať hry FPS, zjavne poznáte dôležitosť dobrej myši, ktorá je prispôsobená vašim osobným preferenciám. Logitech G402 má napríklad 5 úrovní DPI (nastaviteľný od 240 DPI do 4000 DPI), 8 programovateľných tlačidiel a rýchlosť prieskumu až 1000. Dodáva sa tiež s modrým osvetlením s pevnou farbou, ktorá podporuje pomerne veľké množstvo účinkov.
Poznámka : Konfiguroval som svoju myš pre svoje osobné preferencie v CS: GO. Môžete si však vybrať ľubovoľnú akciu, ktorú chcete pre každé tlačidlo na myši.
1. Prispôsobenie profilu pamäte Logitech G402 na palube
Logitech G402 je dodávaný s integrovanou pamäťou. To znamená, že môžete jednoducho nakonfigurovať myš a pamätá si konfiguráciu aj vtedy, keď softvér Logitech Gaming Software nie je spustený. To vám pomôže, ak použijete rovnakú myš na viacerých zariadeniach a nechcete, aby ste museli inštalovať LGS na každé zariadenie, ktoré vlastníte.
Prispôsobovacie tlačidlá
- Pripojte myš k počítaču a spustite softvér Logitech Gaming . Zobrazí sa obrázok myši s konfigurovateľnými tlačidlami modrými.

- Kliknite na ľubovoľné tlačidlo na obrázku myši alebo kliknite na tlačidlo " Prispôsobiť palubné profily ". Prejdete na ďalšiu obrazovku, na ktorej budú viditeľné všetky priradené funkcie na myši.

- Tu môžete na hernej myši nakonfigurovať takmer všetko. Stačí kliknúť na malú šípku na tlačidle, ktoré chcete nakonfigurovať, a potom kliknite na tlačidlo "Upraviť".

- Zobrazí sa vám rozbalovací zoznam u, kde si môžete zvoliť akciu vykonávanú tlačidlom. Ak nie je táto akcia prítomná, môžete namiesto toho priradiť klávesovú skratku .

Môžete tiež nastaviť úrovne DPI pre myš na tejto obrazovke. Mimo škatule je myš vybavená 4 úrovňami DPI, ale môžete ich zvýšiť na 5, čím získate ešte jemnejšiu kontrolu nad myšou.
Prispôsobenie svetiel
- Pripojte myš k počítaču a spustite softvér Logitech Gaming. Tu kliknite na tlačidlo " Nastavenia osvetlenia ".

- Nastavenie osvetlenia na myši nebude trvať príliš dlho, pretože existuje len niekoľko možností na výber. Môžete upraviť veci, ako je jas jasu, či chcete alebo nechcete zapnúť funkciu "Respiračný efekt", ako aj nastavenia osvetlenia DPI na tejto obrazovke.

Ja osobne zachovám jas o niečo viac ako 50%, dychový efekt "Off" a DPI Lighting "Always On". To mi najviac vyhovuje, pretože môžem ľahko skontrolovať DPI myši a upraviť ho za behu. Zdá sa mi, že dýchací efekt je oveľa menej chladný - hľadá na pevné, modré svetlo.
2. Prispôsobenie profilov automatického rozpoznávania hier Logitech G402
Ak hráte rôzne hry a chcete pre každú z týchto hier rôzne konfigurácie, rád by sme vedeli, že môžete ľahko vytvoriť viac profilov, ktoré sa automaticky prepínajú v závislosti od hry, ktorú používate. Takže môžem mať samostatný profil pre CS: GO, ďalší pre LoL a samostatný profil pre prehliadač Google Chrome a LGS sa automaticky prepne medzi nimi v závislosti od toho, ktorá aplikácia beží.
Vytváranie profilov a prispôsobovacích tlačidiel
- Pripojte myš k počítaču a spustite LGS. Na hlavnej obrazovke kliknite na prepínač a prepnite ho na " Automatická detekcia hier".

- Kliknite na ikonu "Prispôsobiť tlačidlá" v spodnej časti obrazovky. Tu môžete upraviť predvolený profil alebo vytvoriť nové profily pre konkrétne aplikácie. Ak chcete vytvoriť nový profil, stačí kliknúť na štvorec prázdneho profilu.

- Zadajte svoj profil názov a opis (voliteľné). Mali by ste tiež pridať aplikácie, pre ktoré chcete profil aktivovať. Po dokončení kliknite na tlačidlo "Ok".

- Pokračujte v konfigurácii tlačidiel tak, ako sa majú správať počas aktívneho profilu.
Prispôsobenie svetiel
Proces prispôsobovania svetiel je rovnaký v režimeach "Automatická detekcia hier" a "Palubná pamäť". Nemôžete mať viacero nastavení osvetlenia pre rôzne profily.
Konfigurácia klávesnice Logitech Gaming s programom Logitech Gaming Software
Dobrá herná skúsenosť je kumulatívnym úsilím súboru, ktorý funguje skvele. Dokonca aj keď nevyhľadávate mechanickú hernú klávesnicu pre nastavenie hier, je užitočné mať špeciálnu hernú klávesnicu. Gamingová klávesnica Logitech G213 je mojou klávesnicou pre vstupnú (nemechanickú) hernú klávesnicu. Klávesnica je dobre postavená, zváži dosť a má skvelé kľúče s úžasnou cestou. Naviac, membránová klávesnica je navrhnutá tak, aby bola "mechanická", čo znamená, že ovládanie kľúčov môžete cítiť lepšie ako vo väčšine ostatných klávesníc. Klávesnica má konfigurovateľné funkčné klávesy a prispôsobiteľné podsvietenie RGB. Ak chcete nakonfigurovať niektorú z týchto možností, musíte používať herný softvér Logitech.
1. Prispôsobenie automatických profilov produktu Logitech G213
Logitech G213, zatiaľ čo úžasná klávesnica, bohužiaľ nie je vybavená žiadnou palubnou pamäťou na ukladanie konfigurácií. To znamená, že budete musieť mať LGS bežiaci na vašom počítači, ak chcete, aby sa klávesnica správala tak, ako ste ju nakonfigurovali.
Prispôsobenie funkčných klávesov
- Pripojte klávesnicu k počítaču a spustite LGS. Prejdite na položku Prispôsobiť funkčné klávesy .

- Kliknutím na prázdne štvorec vytvoríte nový profil alebo len upravíte predvolený profil klávesnice.

- Tu môžete umiestniť kurzor myši na funkčné tlačidlo, ktoré chcete konfigurovať, a potom kliknúť na malú šípku zobrazenú na kľúči. Potom môžete priradiť vlastný príkaz, ktorý chcete vykonať.

- Napríklad som priradil klávesu F1 na vykonanie klávesy " ctrl + shift + R ", ktoré som nastavil na pracovný postup Alfred pre ukladanie URL ako pripomienky.
Prispôsobenie tlačidiel režimu hry
Režim hry je režim zabudovaný do zariadenia G213, ktorého cieľom je zakázať určité klávesy, ktoré by sa mohli náhodne stlačiť a spustiť nežiaduce reakcie. Napríklad klávesa Windows je neslávne známa tým, že príliš často stláča a zastavuje hru alebo ju minimalizuje. Režim hry vám umožňuje deaktivovať kľúče, ktoré v hrách nepotrebujete. Kľúče môžete deaktivovať podľa profilu, takže v závislosti od hry, ktorú hráte, môžete mať viacero herných režimov.
- Pripojte G213 k počítaču a spustite LGS. Tu kliknite na ikonu " Nastavenia režimu hry " v spodnej časti okna.

- Môžete vybrať profil, ktorý chcete upraviť. Potom jednoducho kliknite na klávesy, ktoré chcete deaktivovať v režime hry. Deaktivované tlačidlá sú šedé, zatiaľ čo povolené tlačidlá sú zobrazené modrou farbou .
2. Prispôsobenie svetiel Logitech G213
- Pripojte zariadenie Logitech G213 k počítaču a spustite LGS. Tu kliknite na ikonu " Nastavenia osvetlenia " v spodnej časti obrazovky.

- Existujú dva režimy osvetlenia, ktoré môžete použiť: voľný štýl a efekty. Vo voľnom štýle je klávesnica rozdelená na 5 farebných zón a každej z piatich zón môžete priradiť farby. Zatiaľ čo v programe Efekty môžete vybrať z množstva účinkov, ktoré sa vzťahujú na celú vašu klávesnicu, vrátane efektov ako "Farebný cyklus", "Farba vlny" a ďalšie.

- Po výbere požadovaného režimu môžete prispôsobiť farby klávesnice podľa vašich predstáv. Pre prezentáciu klávesnice odporúčam použiť efekt " Farba vlny ", pretože to vyzerá naozaj super.
Použite softvér Logitech Gaming Software na ľahkú konfiguráciu vašich herných doplnkov Logitech
Softvér Logitech Gaming môže vyzerať trochu skľúčiac po prvom spustení, ale v skutočnosti je veľmi jednoduché ho používať. Kým periférne zariadenia s integrovanou pamäťou, ako napríklad G402 Gaming Mouse, môžu byť nakonfigurované raz, nikdy nezobrazia LGS, ostatné periférne zariadenia, ako je herná klávesnica G213, závisia od bežiaceho softvéru Logitech Gaming, aby sa správali správne v závislosti od profilu, ktorý ste vybrali. Tak či onak, konfigurácia herných periférnych zariadení podľa vašich osobných preferencií je veľmi dôležitá pre skvelý herný zážitok a Logitech Gaming Software je veľmi ľahko použiteľný nástroj na to, aby ste to dosiahli na hernom príslušenstve Logitech.
Ako vždy, rád by som vedel, aké máte myšlienky na hernú myš Logitech G402, klávesnicu Logitech G213 Gaming a celú radu herných periférií od spoločnosti Logitech vo všeobecnosti. Tiež, ak si myslíte, že mi niečo vysvetlil pri vysvetľovaní LGS, neváhajte sa opýtať v sekcii komentárov nižšie.