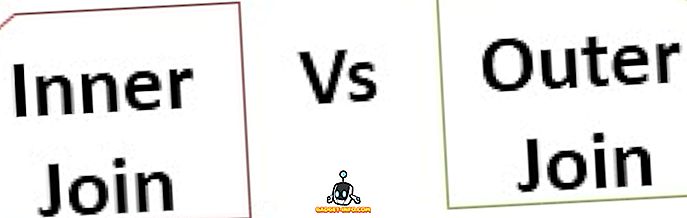Ak pracujete s aplikáciou Excel v domácnosti, v práci alebo v domácej kancelárii, máte luxus nastavením pracovných hárkov presne tak, ako ich chcete. Avšak každá osoba má vlastné predmety a metódy práce s programom Excel. Niektorí dávajú prednosť organizovaniu údajov do stĺpcov a ostatným do riadkov.
Ak vám niekto dá súbor programu Excel a uprednostňujete zobrazovanie údajov v inom usporiadaní, môžete ľahko premeniť stĺpce na riadky a riadky do stĺpcov pomocou funkcie Transpozícia v aplikácii Excel. V zásade existujú dva spôsoby na transpozíciu údajov do programu Excel: kopírovaním a vkladaním alebo použitím funkcie transpozície. Aj keď obidva údaje budú transponovať, fungujú inak, čo budem vysvetľovať nižšie.
Transponujte pomocou funkcie TRANSPOSE
Predpokladajme, že vám niekto dá súbor programu Excel s údajmi usporiadanými do stĺpcov a uprednostňujete, aby boli údaje v riadkoch.

Začnite výberom oblasti, do ktorej chcete preniesť údaje zo stĺpcov do riadkov. V uvedenom príklade si všimnite, že údaje zaberajú A1 až B6. To je tabuľka s údajmi 2 x 6 (2 × 6). Ak chcete vybrať priestor na transpozíciu, potrebujete opačnú alebo 6 x 2 (6 × 2) oblasť. Začnite v bunke A12 (alebo inde, kde chcete transponované údaje) označiť oblasť 6 × 2 .

Všimnite si, že bunky, ktoré sme vybrali, zahŕňajú A12 až F13, oblasť 6 × 2. Po zvolení tejto oblasti kliknite na vyššie uvedený vzorec . Uistite sa, že vybraná oblasť je stále vybraná skôr, ako začnete písať vzorec. Teraz napíšte nasledujúci vzorec do vzorca
= Transpozícia (a1: b6)
ale ešte nezadajte Enter. Zadanie tohto vzorca do programu Excel sa líši od väčšiny ostatných vzorcov. Ak stlačíte kláves Enter, musíte stlačiť klávesy Ctrl a Shift. Takže stlačte Ctrl + Shift + Enter . Pracovný hárok programu Excel by mal teraz vyzerať takto:

Pomocou kombinácie klávesov Ctrl + Shift + Enter položte okolo vzorca vzorku. To hovorí Excel, že výstupný vzorec bude rad dát skôr ako len jedna bunka. Zvláštne, nemôžete zadávat prsty do seba; musíte použiť kombináciu klávesov Ctrl + Shift + Enter.
Keď použijete funkciu transpozície na transponovanie údajov, obidva súbory údajov sú prepojené. To znamená, že ak zmeníte napríklad údaje v A1, zmenila by sa aj hodnota v A12. Dokonca aj vtedy, ak bunky majú vzorce, aktualizujú hodnoty na oboch miestach.
V nižšie uvedenom príklade mám niekoľko údajov o pracovníkoch, odpracovaných hodinách a celkovej mzde. Na transpozíciu údajov som použil funkciu transpozície.

Pokračovala som a zmenila som jedno meno a odpracované hodiny pre všetkých jednotlivcov a ako vidíte, synchronizujú sa oba súbory údajov.

To tiež znamená, že ak vymažete bunky alebo riadky pôvodných údajov, dostanete referenčnú chybu v transponovaných bunkách! Ak nechcete, aby boli obe sady údajov prepojené, tým lepšou možnosťou je použiť nižšie uvedenú metódu kopírovania a vloženia, ktorá skopíruje údaje skôr, než ich spája.
Transponujte pomocou funkcie Kopírovať a Prilepiť
Jednoduchší spôsob transpozície údajov v programe Excel je použitie funkcie kopírovania a vloženia. Údaje nebudú prepojené, takže môžete bezpečne odstrániť pôvodnú sadu údajov, ak chcete. Ak však vykonáte zmeny pôvodnej sady údajov, nebudú sa do transponovaných údajov premietnuť, pretože ide len o kópiu.
Vyberte údaje, ktoré chcete transponovať, a potom pravým tlačidlom myši kliknite na položku Kopírovať alebo stlačte kombináciu klávesov CTRL + C na klávesnici.
Teraz kliknite pravým tlačidlom na ľubovoľnú prázdnu bunku, do ktorej chcete vložiť údaje a kliknite na tlačidlo Transpozícia . Ak presne umiestnite kurzor myši na tlačidlo transpozície, skutočne vám poskytne živý náhľad na údaje v hárku.

Ak zmeníte všetky údaje v pôvodnom súbore dát, neovplyvní to transponované údaje a naopak. To je o tom.