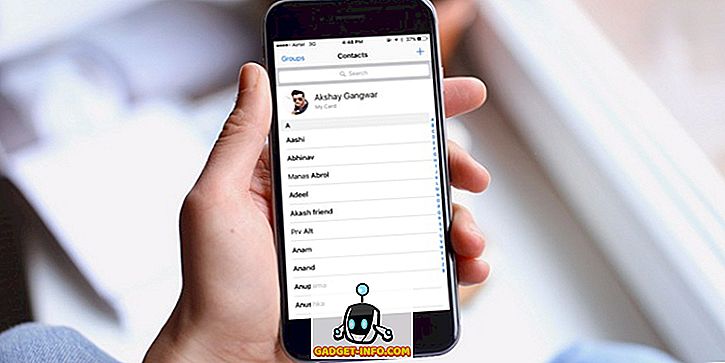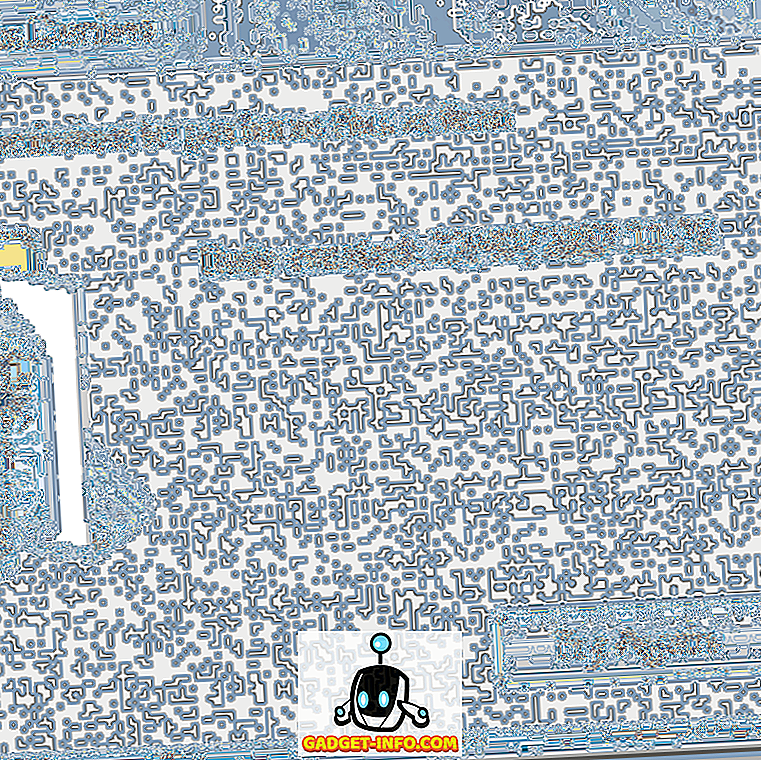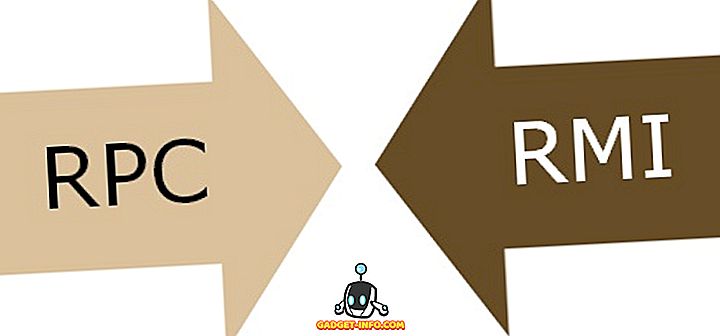DiskPart je v podstate príkazový riadok ekvivalentný nástroji Správa diskov a môže byť užitočný v určitých situáciách (napríklad keď sa systém Windows nespustí). Buďte však varovaní, nástroj Diskpart je výkonný nástroj a na rozdiel od nástroja Správa diskov umožňuje explicitné ovládanie oddielov a zväzkov.
Budete musieť spustiť DiskPart v režime administrátora; Jedným zo spôsobov, ako to urobiť, je otvoriť ponuku Štart, zadajte diskpart do poľa Hľadať a potom, keď sa vo výsledkoch vyhľadávania zobrazí diskpart.exe, kliknite pravým tlačidlom naň a vyberte možnosť Spustiť ako správca .

Rozšírenie zväzku pomocou nástroja DiskPart
Akonáhle je spustená, môžete kedykoľvek zadať pomoc a zobraziť zoznam príkazov. Ak chcete začať, postupujte podľa pokynov na rozšírenie zväzku pomocou nástroja DiskPart.
1. Pri výzve DISKPART> zadajte: zoznam disku, aby sa zobrazili všetky jednotky v počítači. Každá jednotka bude mať číslo disku začínajúce číslom 0 (nula).

Výsledok vyššie hovorí, že mám nainštalované dva fyzické disky.
2. Ak nemáte len jednu jednotku, musíte disk Diskpartu povedať, ktorá jednotka sa má použiť, napríklad: vyberte disk n, kde n predstavuje číslo disku, ktorý chcete upraviť.

3. Ďalej na výzvu DISKPART> zadajte: list volume, aby ste zobrazili všetky zväzky na vybratom disku. Podobne každý zväzok má číslo zväzku, počnúc 0 (nula).

4. Bez ohľadu na počet zväzkov na jednotke budete musieť DiskPartovi povedať, ktorý z nich bude používať, napríklad: zvoľte hlasitosť 3

5. Teraz, keď ste vybrali oblasť, ktorú chcete rozšíriť, pokračujte a vydajte tento príkaz: rozširujte rozšírenie hlasitosti. Príkaz roztiahnuť nemá žiadne možnosti a nezobrazí žiadne varovné hlásenie alebo potvrdenie. Proces začína bezprostredne po stlačení klávesu Enter a trvá iba niekoľko sekúnd. Príkaz rozšírenia spôsobí rozšírenie súčasného objemu zaostrenia na priľahlý nepridelený priestor.

6. Keď skončí, zadajte príkaz exit na ukončenie nástroja DiskPart.
Čistenie a formátovanie jednotky USB
Ďalšou výhodou pre DiskPart je vyčistenie a formátovanie jednotky USB, ktorá je poškodená alebo nefunguje správne. Ak ste sa pokúsili použiť nástroj Formát v systéme Windows, ale nefunguje, môžete sa pokúsiť použiť program DiskPart na odstránenie problému.
Tu budeme čistiť jednotku USB, vytvoriť nový oddiel, naformátovať a priradiť jej písmeno jednotky.
zoznam diskov vybrat disk n čistý zoznam disk (uvidíte hviezdičku vedľa názvu disku) vytvoriť oddiel primárny výber oddielu 1 aktívny formát FS = NTFS label = rýchla dáta (môžete meniť dáta na ľubovoľné meno, ktoré chcete) priradiť letter = x exit

Tiež som napísal niekoľko článkov, ktoré používajú príkaz diskpart:
Opraviť, keď je médium chránené proti zápisu
Ako označiť oblasť ako aktívnu
DiskPart je skvelý nástroj príkazového riadku pre administrátorov a technikov. Formáty, veľkosť, rozšírenie a správu diskov a zväzkov môžete pomocou tohto výkonného nástroja formátovať. Užite si to!