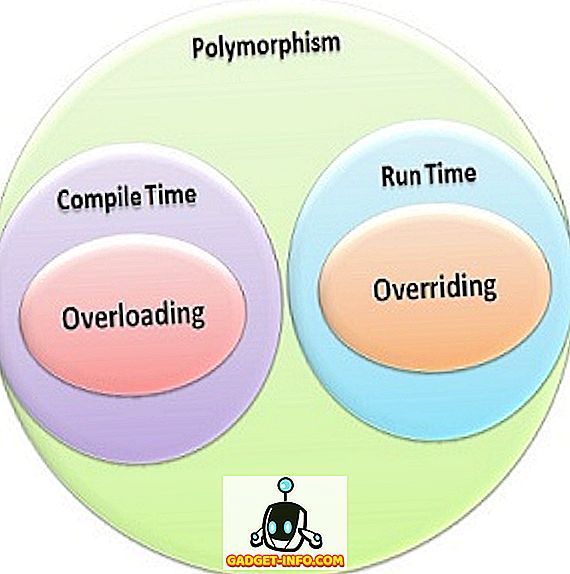Existuje mnoho rôznych spôsobov, ako premeniť váš počítač na virtuálny WiFi smerovač, takže ak hľadáte spôsob, ako to urobiť, poďme sa podrobne pozrieť na všetky z nich a nechať sa rozhodnúť, ktorý z nich funguje najlepšie pre vás. Aj keď existuje veľa softvéru tretej strany, ktorý prevádza váš počítač na smerovač WiFi, môžete na počítači nainštalovať aj hotspot WiFi na požiadanie, a to buď spustením niekoľkých riadkov kódu prostredníctvom príkazového riadka, alebo Windows GUI jednoduchým kliknutím na niekoľko možností. Dnes budeme sa pozrieť na všetky tieto metódy, a tak začneme tým, že si prečítajte 7 najlepší WiFi Hotspot softvér pre Windows k dispozícii práve teraz:
Najlepšie WiFi Hotspot softvér tretej strany
1. Pripojte Hotspot
Connectify Hotspot je zďaleka najznámejší a najpopulárnejší softvér na premenu vášho počítača na hotspot WiFi. Program je k dispozícii na bezplatnom avatéri, ktorý by bol pre mnohých dosť dobrý, ale pre komplexnejšiu súpravu funkcií budete musieť zvoliť jednu z dvoch platených verzií: Pro alebo Max. Hlavná odlišnosť medzi bezplatnou a platenou verziou spočíva v tom, že bezplatná verzia umožňuje používateľom zdieľať internet iba z sietí Ethernet a WiFi, zatiaľ čo platené verzie tiež prinášajú možnosť zdieľať bunkové dáta. Monitorovanie využívania siete v reálnom čase je ďalšou funkciou, ktorá je spoločná pre všetky verzie softvéru, a taktiež blokuje reklamy pre pripojených klientov. To, čo sa nedostanete do bezplatnej verzie, je však možnosť vybrať si vlastný SSID, ovládacie prvky brány firewall a režim káblového smerovača, ktoré sú k dispozícii vo verzii "Pro", ktorá stojí 34, 98 dolárov za rok. Spoločnosť tiež ponúka verziu "Max", ktorá je dodávaná s viacerými zvonmi a píšťalkami, ako je režim premostenia, režim opakovača WiFi a vlastné ovládacie prvky DHCP, ktoré môžu byť vaše "za chladné 59, 98 dolárov.

Stiahnite si: (Bezplatné, Platné verzie začínajú na 34, 98 dolárov)
2. mHotspot
Rovnako ako Connectify, mHotspot je tiež program Windows, ktorý premení váš počítač na virtuálny WiFi smerovač, ale na rozdiel od jeho známejších partnerov, je to úplne slobodný softvér bez prémiových verzií, čo znamená, že všetky jeho funkcie môžete využívať zadarmo, mHotspot umožňuje používateľom zdieľať LAN, Ethernet, bunkové a WiFi pripojenia s viacerými zariadeniami naprieč platformami vrátane laptopov, smartfónov, tabletov, PDA a ďalších počítačov. Je to jeden z najznámejších softvérových softvérov vo svojej kategórii a je oficiálne k dispozícii v systéme Windows 7, 8 a 10 . Do hotspotu vytvoreného týmto softvérom môžete pripojiť až 10 zariadení, ktoré môžu tiež slúžiť ako opakovač na rozšírenie rozsahu WiFi. Pokiaľ ide o bezpečnosť, mHotspot zabezpečuje váš hotspot WiFi pomocou zabezpečenia heslom WPA2 PSK.

Stiahnuť: (zadarmo)
3. HostedNetworkStarter
HostedNetworkStarter je ďalší softvér, ktorý môžete použiť na premenu počítača na hotspot WiFi. Je to skvelý nástroj, ktorý funguje podobne ako dva programy spomínané skôr v tomto zozname, pretože vytvára WiFi hotspot pomocou bezdrôtového sieťového adaptéra počítača a umožňuje akémukoľvek zariadeniu s podporou WiFi prístup k sieti a pripojenie k internetu, ktoré je k dispozícii v počítači. Podporuje operačný systém Windows 7 až 10 (32 a 64-bitové verzie), ale nefunguje so systémom Windows Vista alebo XP z dôvodu nedostatočnej podpory funkcie WiFi Hosted Network v týchto verziách systému Windows. Jednou z najkrajších vecí programu je to, že nemusíte inštalovať program do počítača, aby ste ho spustili. Stačí stiahnuť súbor zip, rozbaliť ho a spustiť spustiteľný súbor priamo z netopiera. Používatelia energie môžu tiež použiť parametre príkazového riadka na zvýšenie funkčnosti softvéru.

Stiahnuť: (zadarmo)
4. MaryFi
MaryFi je ďalší bezplatný softvér, ktorý dokáže prepnúť počítač so systémom Windows do virtuálneho smerovača. Je to viac plno funkcií ako bezplatná verzia spoločnosti Connectify, keďže podporuje všetky druhy internetových pripojení, vrátane, ale nielen, siete Ethernet, WiFi a mobilné. Rovnako ako v prípade ostatných programov v zozname, môžete pripojiť rôzne zariadenia k pripojeniam vytvoreným spoločnosťou MaryFi, či už chcete získať WiFi pripojenie pre váš telefón, tablet, hudobný prehrávač, hernú konzolu alebo iné laptopov a stolných počítačov, MaryFi vás pokryla. Program používa šifrovanie WPA2 chránené heslom pre súkromie a bezpečnosť. Jedna vec, ktorú si treba pamätať je, že softvér je len kompatibilný so systémom Windows 7, 8 a 8.1 oficiálne, a nie so systémom Windows 10 .

Downlaod: (Free)
5. Virtuálny smerovač Plus
Virtual Router Plus je bezplatný a otvorený zdrojový hotspotový program WiFi, ktorý je založený na projekte virtuálneho routra Chris Pietschmanna, ktorý je v súčasnosti hosťovaný na Codeplex, ale rovnako ako pri všetkých ostatných open source projektoch na stránkach bude migrovať na GitHub do konca tento rok. Program je napísaný v jazyku C # a je oficiálne dostupný iba v systéme Windows 7, Windows 8, Windows Server 2008 R2 a Windows Server 2012, hoci počas času stráveného softvérom sa zdá, že funguje dobre na notebookoch Windows 10 bez námahy vytvoriť miesto prístupu WiFi pre môj smartphone s Androidom. Rovnako ako HostedNetworkStarter, tento tiež nepotrebuje inštaláciu, aby fungovala vo vašom počítači, takže môžete jednoducho rozbaliť komprimovaný súbor a spustiť súbor .exe a začať. Program nemá žiadne reklamy a ani nesleduje aktivitu používateľov na webe. Používa šifrovanie WPA2 na súkromie a bezpečnosť.

Downlaod: (Free)
6. Ostoto Hotspot
Ostoto je skvelá voľba, ak hľadáte dostatok bezplatného softvéru WiFi hotspot, ktorý vám pomôže premeniť počítač so systémom Windows na miesto prístupu WiFi pre viaceré zariadenia. Rovnako ako v prípade ostatných bezplatných programov na našom zozname, nie sú žiadne obmedzenia, ktoré typy pripojení na internet sa môžu zmeniť na hotspot s týmto nástrojom, takže môžete potenciálne zmeniť svoje WiFi, LAN, Ethernet alebo mobilné širokopásmové pripojenie na WiFi hotspot s týmto programom. Čo je tiež pozoruhodné, že na rozdiel od niekoľkých ďalších softvérov v zozname, tento je oficiálne kompatibilný so všetkými verziami Windows od XP, takže bez ohľadu na to, či používate Windows 10, 8.1, 8, 7, Vista alebo XP, Ostoto Hotspot je zaručená práca pre vás.

Stiahnuť: (zadarmo)
7. MyPublicWiFi
Teraz máte myšlienku. Okrem programu Connectify sú všetky ostatné programy na našom zozname úplne zadarmo na použitie bez obmedzenia funkcií a tento konkrétny softvér nie je ani výnimkou. Umožňuje používateľom nastaviť prístupové miesto na internete rovnako ako ostatné programy v tomto zozname, ale ponúka niekoľko zaujímavých možností pre svojich užívateľov, ktoré nikto z nich neposkytuje. V skutočnosti prichádza s vstavanou firewall, ktorá môže byť nakonfigurovaná na obmedzenie prístupu k určitým webovým stránkam alebo protokolom . Umožňuje tiež "zaznamenávať a sledovať všetky navštívené stránky url na vašom virtuálnom WIFI-Hotspotu", čo je skutočne vhodný nástroj pre rodičov, ktorí chcú deti chrániť pred veľkým zlým webom. Rovnako ako v prípade akéhokoľvek decentného WiFi softvéru, MyPublicWiFi tiež používa šifrovanie WPA2 na ochranu súkromia a zabezpečenia, ale ak nastavíte sieť, budete si môcť prezrieť IP adresy, názvy zariadení a MAC adresy pripojených klientov. Na rozdiel od mnohých iných programov v zozname je MyPublicWiFi oficiálne kompatibilný so systémom Windows 10 spolu s Windows 7, 8, 8.1 a Server 2008 R2.

Stiahnuť: (zadarmo)
Vytvorenie WiFi Hotspotu v systéme Windows bez inštalácie akéhokoľvek softvéru
Prostredníctvom grafického rozhrania systému Windows (iba v systéme Windows 10)
Zatiaľ čo softvér tretej strany môže robiť prácu na vytvorení prístupového bodu WiFi z vášho počítača veľmi jednoduchým návrhom, mnohí používatelia, ako ja, sa snažia v čo najväčšej možnej miere udržiavať svoje počítače bez dodatočného softvéru. Ak patríte do tejto kategórie, môžete sa zaujímať o niektoré natívne spôsoby, ako môžete nastaviť WiFi hotspot na počítačoch so systémom Windows bez toho, aby ste sa museli uchýliť k softvéru tretej strany. Windows 10 berie bolesť z nastavenia prístupového bodu WiFi tým, že to urobíte niekoľkými jednoduchými kliknutiami. Som si istý, že mnohí z vás už vedia, ako to urobiť, ale pre tých, ktorí nemajú, tu je to, čo musíte urobiť:
- Najskôr otvorte "Nastavenia" na počítači so systémom Windows 10 stlačením tlačidla Windows + I súčasne na klávesnici. Potom kliknite na "Sieť a internet" .

- Teraz kliknite na "Mobile Hotspot" na ľavej strane.

- V ďalšom okne nájdete horný posuvník zapnutia / vypnutia, ktorý aktivuje alebo deaktivuje funkciu hotspot pre mobilné zariadenia. Nižšie je to rozbaľovacia ponuka, ktorá obsahuje zoznam všetkých pripojení, ktoré sú k dispozícii v počítači. V mojom prípade je jedinou dostupnou voľbou naša práca WiFi, takže to je presne to, čo som si vybral. Pred zapnutím prepínača môžete tiež zvoliť vlastné SSID a heslo (kliknutím na tlačidlo "Upraviť") namiesto toho, aby ste prešli s predvolenými hodnotami uvedenými v systéme Windows, ale samozrejme, nie je to povinné.

- To je ono! Váš počítač s operačným systémom Windows 10 by teraz mal fungovať ako plnohodnotný WiFi smerovač.
Poznámka: Táto funkcia bola spustená iba v aktualizácii Windows 10 Anniversary, takže nie je k dispozícii v skorších zostavách operačného systému. Snažil som sa to na notebooku HP Envy s verziou 1607 (Build 14393.726) a funguje to perfektne.
Použitie príkazového riadka / dávkového súboru
V skutočnosti môžete tiež použiť príkazový riadok na aktiváciu funkcie hotspot WiFi počítača so systémom Windows. Zatiaľ čo by to malo teoreticky pracovať na všetkých verziách Windows od 7 rokov, niektorí z vás môžu naraziť na neočakávanú bariéru, ako som to urobil. Ak chcete použiť tento režim, adaptér WiFi na vašom počítači musí podporovať funkciu nazvanú "Hosted Network", ktorá, zdá sa, nemá veľa nedávnych laptopov HP. Kontroloval som sa však s notebookom Lenovo môjho kolegu a všetko pracovalo na svojom PC. Keďže nie každý počítač tam nebude podporovať túto metódu, najskôr budeme musieť skontrolovať, či je naše zariadenie kompatibilné s tým, čo sa snažíme dosiahnuť.
Ak to chcete urobiť, otvorte príkazový riadok (vyhľadajte cmd alebo príkaz na vyhľadávacom paneli) a zadajte alebo kopírujte + prilepte nasledovné:
n hit 'Enter / Return':
netsh wlan show drivers
Toto je výstup, ktorý vyzerá na pracovnom notebooku (HP s operačným systémom Windows 10), ktorý nepodporuje hostované siete.


netsh wlan set hostednetwork mode=allow ssid=DontStealMyWiFi key=idontneednopassword keyusage=persistent

netsh wlan start hostednetwork

To je všetko. Úspešne ste vytvorili hostiteľskú sieť na vašom PC, a tak ju premenili na WiFi smerovač pre všetky praktické účely. Ak chcete zastaviť alebo deaktivovať hotspot, stačí použiť nasledujúci príkaz:
netsh wlan stop hostednetwork

Vytvorte dávkový súbor na automatizáciu úlohy
Ak ide o jednorazový experiment, ktorý pravdepodobne nebudete pravidelne používať, môžete preskočiť ďalšie kroky, ale ak chcete pravidelne zdieľať internetové pripojenie vášho počítača s inými zariadeniami, môžete vytvoriť čo je známe ako dávkový súbor - jednoduchý program, ktorý dokáže automatizovať opakované úlohy na vašom počítači. Ak to chcete urobiť, skopírujte a vložte niekoľko nasledujúcich riadkov na Poznámkový blok.
@echo off
CLS
:MENU
ECHO.
ECHO Press 1 To Set WiFi Sharing Attributes
ECHO Press 2 To Start WiFi Sharing
ECHO Press 3 To Stop WiFi Sharing
ECHO Press 4 To Exit
ECHO.
SET /PM=Please Press 1, 2, 3 or 4, then press ENTER:
IF %M%==1 GOTO SET
IF %M%==2 GOTO START
IF %M%==3 GOTO STOP
IF %M%==4 GOTO EOF
:SET
netsh wlan set hostednetwork mode=allow ssid=DontStealMyWiFi key=idontneednopassword keyusage=persistent
GOTO MENU
:START
netsh wlan start hostednetwork
GOTO MENU
:STOP
netsh wlan stop hostednetwork
GOTO MENU
Poznámka: Ako bolo uvedené vyššie, môžete zmeniť parametre 'SSID' a 'Key' na čokoľvek, čo chcete. Pokiaľ ide o mňa, vybral som si "DontStealMyWifi" a "idontneednopassword".
Po dokončení výberu SSID a hesla podľa vášho výberu stačí uložiť textový súbor s príponou .bat namiesto predvoleného rozšírenia .txt. Môžete dostať upozornenie na nebezpečenstvo zmeny súboru rozšírenia, ale len to ignorujte a pokračujte tak ako tak. To je ono! Úspešne ste vytvorili dávkový súbor. Po spustení sa vám zobrazí nasledujúci výsledok.

- Teraz môžete stlačením tlačidla 1 vytvoriť hosťovanú sieť alebo hotspot WiFi.

- Stlačením tlačidla 2 aktivujte hotspot.

- Stlačením tlačidla 3 zastavíte hotspot, akonáhle to skončíte.

- Väčšinou sme s tým hotoví, ale je tu len posledný krok pred tým, ako dostanete plne funkčný hotspot WiFi cez počítač. Kliknite pravým tlačidlom myši na ikonu siete na paneli úloh a kliknite na "Otvoriť centrum a zdieľanie" .

- Teraz kliknite na názov aktívneho pripojenia, ktoré chcete použiť pre váš WiFi hotspot. Pre mňa je to naša kancelária WiFi.


To sú ľudia! Váš počítač teraz funguje ako router WiFi a je prístupovým bodom pre iné zariadenia na pripojenie k internetu.
Premeňte počítač so systémom Windows na bezdrôtový smerovač v niekoľkých jednoduchých krokoch
Zatiaľ čo konvertovanie smartphonu so systémom Android do bezdrôtového smerovača doslova trvá na väčšine zariadení asi 3-4 odbočiek, robí to isté s počítačom so systémom Windows, je určite o niečo viac práce, ale naozaj nemusíte byť tech technikou, aby ste mohli dosiahnuť. Ak ste niekedy mali pocit, že je potrebné zdieľať internetové pripojenie vášho laptopu s vaším telefónom, tabletom alebo inými zariadeniami, teraz viete, ako presne. Takže pokračujte a dajte týmto metódam výstrel a povedzte nám o tom, ako to bolo. Tešíme sa na vaše skúsenosti.