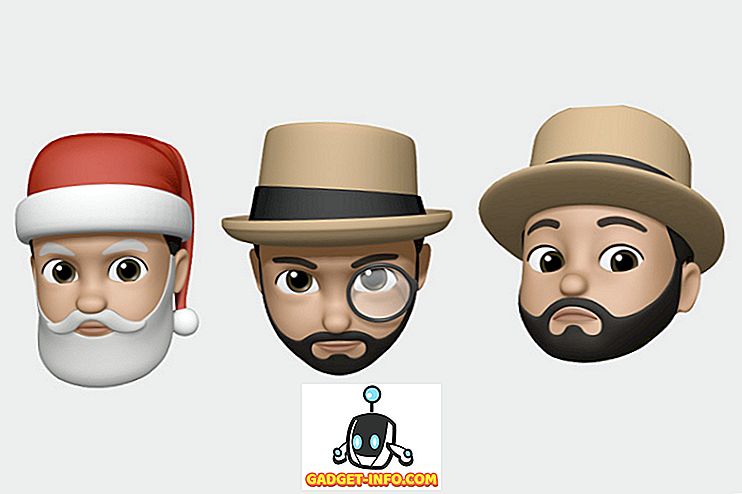Predvolený poštový klient, ktorý balík Apple so svojimi počítačmi Mac a iPhones, nikdy nebola skutočne milovaná väčšinou ľudí. Avšak, od OS X El Capitan, a teraz s MacOS Sierra, Apple neustále zdokonaľuje aplikáciu Apple Mail. Existuje niekoľko naozaj užitočných funkcií, ktoré aplikácia Mail ponúka, a tam sú nejaké skvelé triky Apple Mail, ktoré môžete použiť na skutočné zvýšenie jej skúseností. Na čo čakáme? K dispozícii sú 10 tipov a trikov aplikácie Apple Mail pre zariadenia iOS i MacOS:
1. Premenujte názvy vlajok (macOS)
Aplikácia Mail v systéme MacOS ponúka používateľom možnosť označovať e-maily. Používatelia si môžu vybrať príznaky z rôznych farieb a používať ich na kategorizáciu svojich e-mailov. Neexistuje však žiadny zrejmý spôsob premenovania, čo sa nazývajú tieto vlajky. Štandardne sa vlajky označujú len ako "červená", "žltá", "oranžová" atď. Ak chcete príznaky premenovať, môžete postupovať podľa týchto krokov:
- Označte e-maily s rôznymi vlajkami.

- Z bočného panela kliknite na šípku vedľa položky "Označené" .

- Zobrazí sa zoznam príznakov, ktoré ste použili vo svojich e-mailoch. Jednoducho kliknite pravým tlačidlom na vlajku, ktorú chcete premenovať, a vyberte možnosť " Premenovať poštovú schránku ".

Potom môžete premenovať poštovú schránku a tiež sa zmení názov príznaku.
2. Vyhľadávanie prirodzeného jazyka (macOS)
Aplikácia Mail má tiež naozaj silné vyhľadávanie. Na vyhľadávanie pomocou e-mailu môžete použiť prirodzený jazyk. To uľahčuje vyhľadávanie súborov bez nutnosti používať špecifické príkazy. Napríklad môžem vyhľadať " e-maily od včera " a aplikácia Mail zobrazí iba e-maily, ktoré som dostal včera. Je to naozaj užitočné. Môžete tiež vyhľadať položky ako " E-maily s prílohami " atď.

3. Papierové panely (macOS)
Keď vytvárate e-mail, môžete to vyzerat ešte lepšie pomocou tabuľky aplikácie Mail aplikácie. V tomto okne nájdete niekoľko šablón, ktoré vám pomôžu vyzerať naozaj dobre. Môžete si vybrať zo širokej škály šablón, kategorizovaných podľa príležitostí alebo typov e-mailov. Ak chcete použiť tabuľku papiera, postupujte podľa nasledujúcich krokov:
- Vytvorte nový e-mail. Kliknite na ikonu na paneli papiera v pravom hornom rohu okna pre zostavu.

- Otvorí sa tak tabuľka, ktorá zobrazuje množstvo šablón . Môžete si vybrať ten, ktorý chcete, a váš e-mail bude naformátovaný tak, aby bol odoslaný príjemcovi.

Môžete použiť šablóny tabuľky skenovania, aby ste vytvorili niektoré naozaj dobre vyzerajúce e-maily a zapôsobte na svojich priateľov a kolegov.
4. Označenie príloh
Pri pridávaní príloh, ako sú obrázky alebo PDF, do e-mailu v klientovi Apple Mail, môžete dokonca pridať anotácie a čarovať na to! Je to jednoduché a môžete to robiť na vašom iPhone i na Mac. Ak to chcete urobiť, jednoducho postupujte podľa nasledujúcich krokov:
Na počítači Mac
- Vytvorte e-mail a pridajte k nemu obrázok alebo prílohu PDF .

- Kliknite na prílohu a potom kliknite na malú šípku vpravo hore a v rozbaľovacej ponuke vyberte možnosť "Označiť" .

- Teraz môžete obrázok označiť tak, ako to uzná za vhodné, a do obrázka pridať anotácie, čmáranice a text a potom ho odoslať príjemcovi.

V iPhone
- Vytvorte e-mail a pridajte k nemu obrázok alebo prílohu PDF . Dvakrát klepnite na prílohu. Potom klepnite na šípku v rozbaľovacej ponuke .

- Tu vyberte možnosť Označiť . Teraz môžete označiť obrázok podľa svojho vkusu, pridat anotácie, čmáranie a ďalšie obrázky.

5. Použite inteligentné poštové schránky na kategorizáciu pošty (macOS)
Ak chcete, aby bola vaša schránka usporiadaná, mali by ste určite používať Smart Mailbox aplikácie Mail. Môžete vytvoriť novú inteligentnú poštovú schránku a priradiť jej pravidlá tak, aby služba Mail automaticky zoradila e-maily, ktoré by sa mali dostať do inteligentnej schránky, čo vám ušetrí, aby ste to museli robiť. Ak chcete používať inteligentné poštové schránky, jednoducho postupujte podľa nasledujúcich krokov:
- V aplikácii Pošta prejdite na " Schránka -> Nová inteligentná schránka ".

- Inteligentnú poštovú schránku môžete pomenovať podľa vlastného uváženia a vytvoriť pravidlá na automatické triedenie e-mailov . Napríklad vytvorím inteligentnú poštovú schránku s názvom "Dnes" a do e-mailovej schránky Smart Mail budem pridávať e-maily, ktoré som prišiel poštou.

6. Prejdite prstom do konca (iOS)
Docela často tvorím e-mail, len aby som chcel niečo odkázať z iného e-mailu. Takže musím navrhnúť môj e-mail, pozrieť sa na druhý a potom prejsť na "návrhy" a klepnúť na e-mail, ktorý som skladal. To môže byť dosť nepríjemné, jednoducho preto, lebo počet potrebných kohútikov je príliš vysoký. Našťastie to môžete urobiť oveľa lepším spôsobom.
- Pri vytváraní e-mailu jednoducho prejdite prstom nadol z panela s názvom e-mailu. E-mail bude minimalizovaný, ale bude stále viditeľný v spodnej časti obrazovky.

- Akonáhle ste odkázali na e-mail, ktorý ste chceli, stačí klepnúť na minimalizovanú e-mailovú správu a znovu sa vráti späť.

7. Prispôsobenie akcií posunutia (iOS)
V aplikácii iOS Mail môžete prejsť po ľavej alebo pravej strane do e-mailu, aby ste ju označili ako čítanú alebo neprečítanú, alebo ju archivovať. Nemusíte sa však držať týchto akcií prstom. Koniec koncov, možno budete chcieť robiť niečo iné s tahmi. Ak to chcete prispôsobiť, môžete postupovať podľa nižšie uvedených krokov.
- Vo svojom zariadení iPhone prejdite na položku Nastavenia -> Pošta -> Akcie potiahnutím .

- Tu môžete klepnúť na pohyb prstov, ktorý chcete prispôsobiť (posúvanie vľavo alebo posun doprava). Potom môžete vybrať akciu, ktorú chcete vykonávať.

8. Nastavenie Upozornenia na Thread (iOS)
V systéme iOS môžete dokonca požiadať o e-mail, aby vás špeciálne informoval, ak dostanete odpoveď na odoslaný e-mail. Ak to chcete urobiť, môžete postupovať podľa nižšie uvedených krokov.
- V aplikácii iOS Mail kliknite na tlačidlo zložiť e-mail . Klepnite na pole objektu. Na pravom konci poľa Téma sa zobrazí ikona zvončeka .

- Jednoducho klepnite na ikonu . Potom môžete požiadať spoločnosť Mail, aby vás upozornil vždy, keď niekto odpovie na e-mail.

Vyskúšajte tieto cool tipy a triky Apple Mail
Aplikácia Mail bezpochyby nie je až na par, skôr. Ale v poslednej dobe sa Apple zlepšil to trochu, a to sa pomaly stáva skutočným uchádzačom, že je jediný e-mailový klient, ktorý si udržať na vašom počítači Mac a iPhone. Ak chcete dať aplikáciu Mail skúsiť, určite by ste mali tieto triky skutočne oceniť, koľko Apple to zlepšilo.
Ako vždy, ak máte ďalšie triky pre aplikáciu Mail, určite nám dajte vedieť v sekcii komentárov nižšie.