Takže hranie s Windows 7 bolo zábavné, ale existuje niekoľko rozdielov. Napríklad na jednom z mojich prenosných počítačov systém Windows 7 neprejde do režimu spánku. Vyzerá to, že sa chystá spať, ale okamžite sa zobudí.
Inokedy to spí, ale náhodne sa prebudí, aj keď som neotvoril počítač. A niekedy, len aby bolo ťažké, vôbec nespí! Ak máte problémy s režimom spánku v systéme Windows 7, nie ste sami.
Existuje niekoľko spôsobov, ako sa môžete pokúsiť vyriešiť tento problém so schopnosťou spať v systéme Windows 7. Prejdiem všetky kroky nižšie.
Metóda 1 - Aktualizácia ovládačov
Prvá vec, ktorú chcete robiť, ak systém Windows 7 nebude spať, je aktualizovať všetky ovládače, najmä pre vašu grafickú kartu. Môžete buď spustiť aktualizáciu systému Windows, alebo prejsť na webovú stránku výrobcu hardvéru a stiahnuť si ho tam. Ja by som to odporučil.
Metóda 2 - Konfigurácia nastavení možností napájania
Ak to pre vás nefunguje, ďalšia vec, ktorú musíte urobiť, je uistiť sa, že vaše nastavenia napájania sú správne nakonfigurované.
Najprv kliknite na tlačidlo Štart a potom do vyhľadávacieho poľa napíšte napájací režim spánku a po spánku kliknite na položku Zmeniť .

Teraz zmeňte hodnotu Uložte počítač do režimu spánku na niečo nové, napríklad 15 minút alebo 30 minút, ale NIKDY ho nenastavujte.

Ďalej kliknite na odkaz Zmeniť pokročilé nastavenia napájania v dolnej časti. Pokračujte a rozbaľte položku Režim spánku a potom rozbaľte položku Povoliť časovače budenia . Uistite sa, že je nastavené na Vypnúť .

Posuňte viac a rozbaľte položku Nastavenia multimédií a potom rozbaľte položku Pri zdieľaní médií a vyberte Povoliť počítač spať .

Metóda 3 - Zakázať prebudenie počítačových zariadení
Ak prvé dve metódy nefungujú, váš problém môže byť spôsobený zariadeniami, ktoré automaticky prebúdzajú váš počítač. Môžete skúsiť deaktivovať zariadenia, ktoré môžu prebudiť počítač.
Kliknite na tlačidlo Štart, napíšte CMD a potom kliknite pravým tlačidlom na CMD a vyberte položku Spustiť ako správca .

Teraz napíšte nasledujúci príkaz, ktorý zobrazí zoznam všetkých zariadení, ktoré môžu prebudiť váš počítač so systémom Windows 7. Za normálnych okolností by mala byť uvedená iba vaša myš a klávesnica.
Powercfg -devicequery wake_armed
Teraz môžete zariadenie zakázať zadaním nasledujúceho príkazu a nahradením mena devicename názvom zariadenia uvedeného vyššie:
Powercfg -devicedisablewake "devicename"

Môžete tiež zabrániť zariadeniam prebudiť počítač so systémom Windows 7 pomocou Správcu zariadení. Prejdite na ovládací panel, kliknite na položku Hardvér a zvuk a potom kliknite na Správcu zariadení .
Rozbaľte zariadenie, ktoré chcete zakázať, kliknite naň pravým tlačidlom myši a vyberte položku Vlastnosti .

Kliknite na kartu Správa napájania a zrušte začiarknutie políčka Povoliť toto zariadenie prebudiť okienko počítača .

Metóda 4 - Skontrolujte prerušenie napájania
Môžete tiež použiť iný variant príkazu powercfg a skontrolovať, či existujú nejaké zariadenia alebo procesy, ktoré prerušujú systém a spôsobujú jeho nespánok. Môžete to urobiť tým, že najprv opäť otvoríte príkazový riadok pre správcu a zadáte nasledujúci príkaz:
powercfg -requests

Ak existuje niečo, čo môže spôsobiť, že systém nebude spať, mal by sa tu uviesť. Upozorňujeme, že nie všetky uvedené položky nevyhnutne zabraňujú spánku systému. Napríklad, k počítaču som pripojený mikrofón, takže je tu správa o aktuálne používanom zvukovom toku. Môžete sa pokúsiť odpojiť zariadenie a zistiť, či má alebo nemá vplyv.
Metóda 5 - Spustite nástroj na riešenie problémov s napájaním
Systém Windows má zabudovaný nástroj na riešenie problémov s napájaním, ktorý vám môže pomôcť vyriešiť problém. Stačí kliknúť na tlačidlo Štart, napíšte riešenie problémov a kliknete na prvý výsledok. To vám prinesie dialógové okno na riešenie problémov, ktoré má rôzne problémy pri odstraňovaní problémov.

V systéme Windows 7 kliknite na Zobraziť všetko a potom kliknite na položku Napájanie . Dúfajme, že ak ste mali tento problém v systéme Windows 7, tieto riešenia to opravia! Ak nie, napíš komentár a pokúsim sa pomôcť! Užite si to!


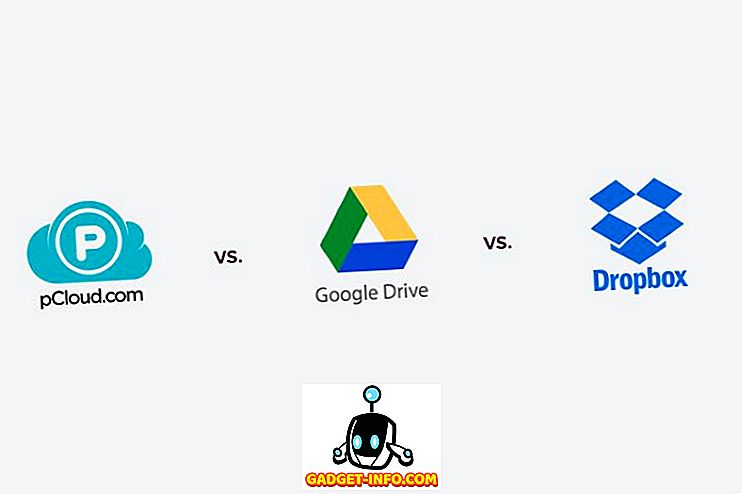

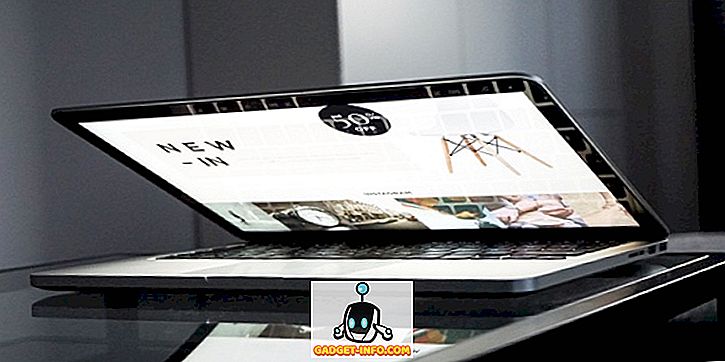
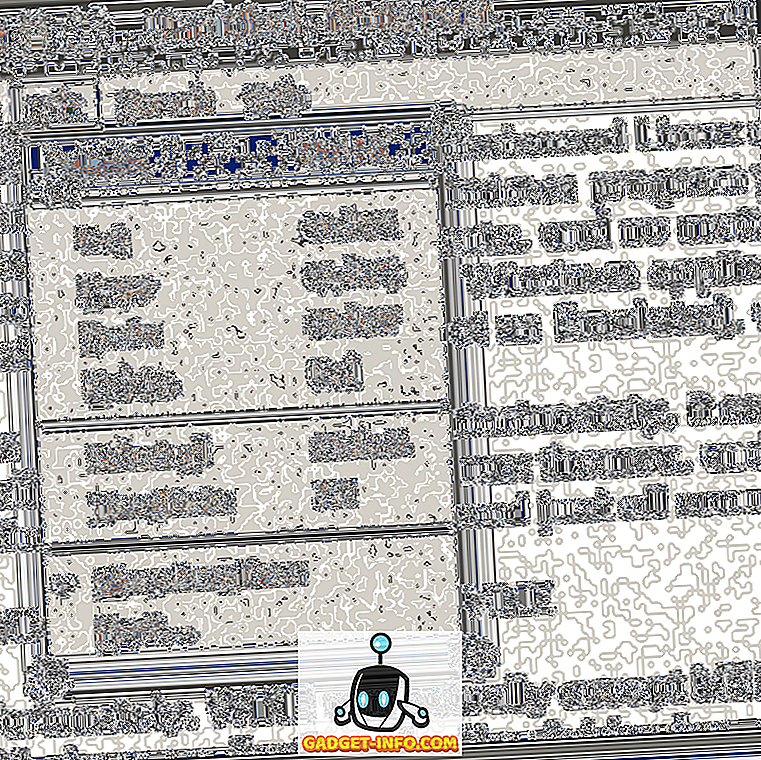
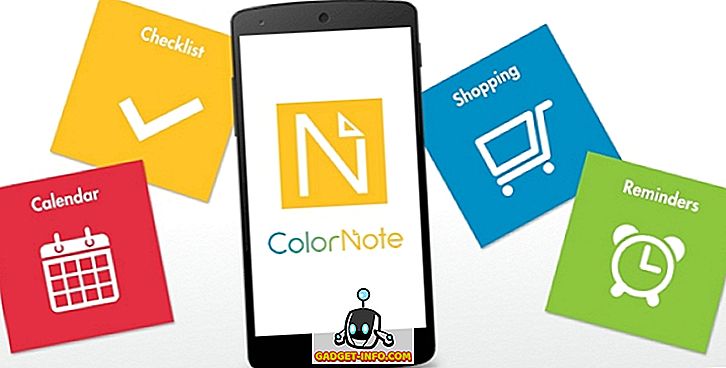
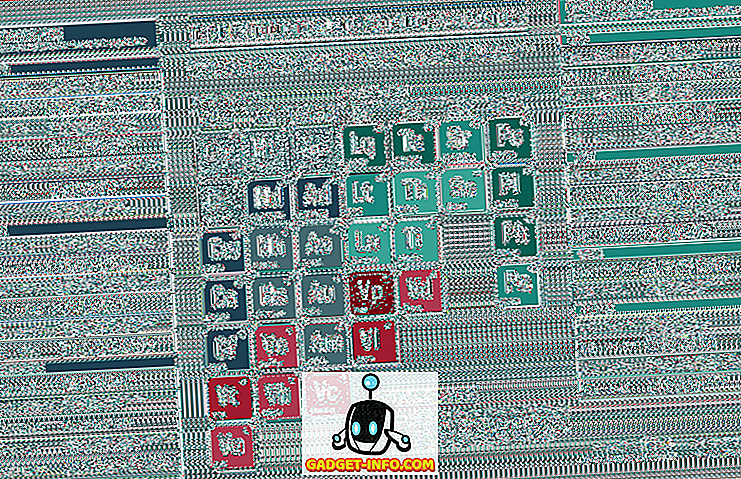

![technológie - Sloboda sociálnych médií v mene [Infographic]](https://gadget-info.com/img/tech/926/social-media-freedom-vs-salary.jpg)