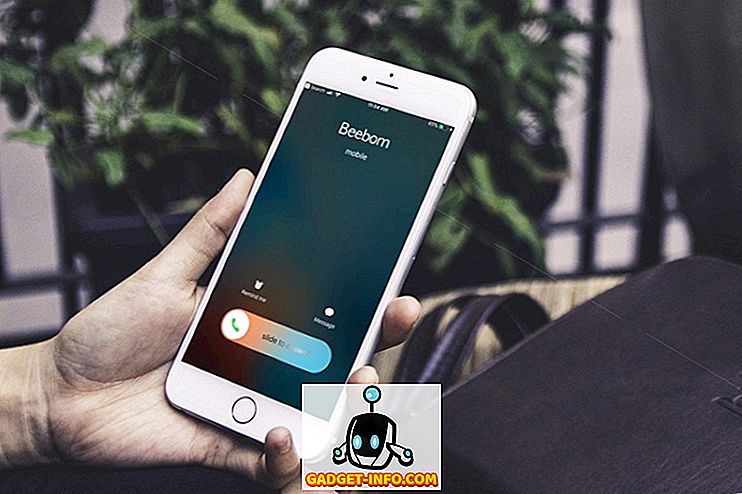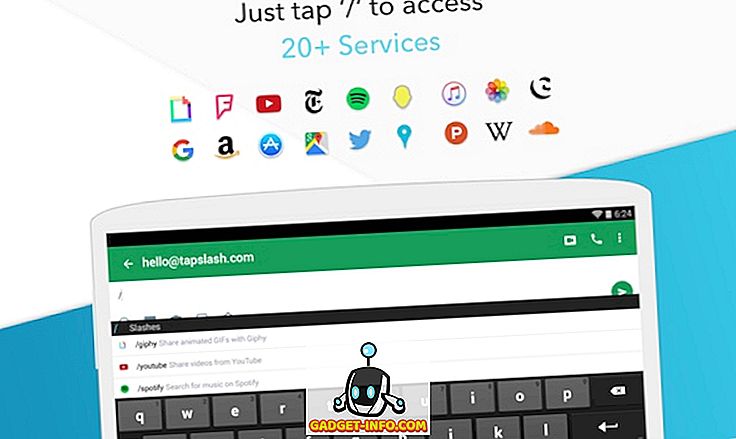Zatiaľ čo veľa ľudí začalo používať nástroj Windows Snipping namiesto produktu tretej strany, aby získal obrazy na obrazovke, mnohí si uvedomujú, že je možné ich použiť aj na zachytenie týchto nepolapiteľných vyskakovacích ponúk, ktoré sú tak kritické, keď sa pokúšate opísať, ako urobiť niečo v dokumentu alebo webovej stránky.
Najskôr spustite aplikáciu Strihací nástroj; je to vo vašom priečinku príslušenstva. Môžete tiež jednoducho kliknúť na tlačidlo Štart a napísať pri odstraňovaní.
Pre podrobnejší pohľad na nástroj Snipping a ďalšie metódy snímania obrazovky si pozrite náš príspevok - Ultimate Guide to Taking Screenshots
Použitie nástroja na strihanie
Keď sa spustí aplikácia Strihanie nástrojov a kliknete na tlačidlo Nový, obrazovka sa zakalí a objaví sa obrazovka aplikácie Vyskakovací nástroj, zobrazená nižšie.

Normálne by ste v tomto okamihu nakresliť obdĺžnik alebo náčrt (v závislosti od zvoleného režimu), aby ste začali zaznamenávať všetko, čo ste po ňom, a výsledky sa objavia v okne nástroja na strihanie.
Namiesto toho stlačte tlačidlo ESC na klávesnici. Vaša obrazovka by sa mala okamžite vyčistiť a vyzerá to, že sa nič nedeje, okrem toho, že by mala byť stále viditeľná aplikácia vyskakovacích nástrojov. Nebojte sa, je to normálne.
Ďalej prejdite do aplikácie, ktorá má pop-up menu, ktoré ste po. V takomto prípade budeme zachytiť popup menu pre písmo, ktoré klesne po kliknutí na zobrazenie aktuálneho písma v programe Word. Kliknutím na položku Aktuálne písmo rozbalíte okno písma.

Potom stlačte kombináciu Ctrl - PrintScr na klávesnici (stlačte a podržte kláves Ctrl, kým sa dostanete a stlačte tlačidlo Print Scrn a potom pustite obidve klávesy súčasne). Obrazovka by mala okamžite opäť zamračiť.
Tentokrát aj napriek tomu, že by sa na obrazovke stále zobrazovala kontextová ponuka. Ak chcete zachytiť rozbaľovaciu ponuku, kliknite na roh, kam chcete zachytiť obrázok, potom podržte stlačené tlačidlo myši, kým sa presuniete na novú pozíciu, nakreslíte obdĺžnik okolo časti obrazovky, ktorú chcete zachytiť, potom pusti.
Hneď ako to urobíte, časť obrazovky, ktorú ste zachytili, sa objaví v okne programu Snipping Tool, kde môžete uložiť a potom s ním urobiť všetko, čo si prajete. Mal by vyzerať takto:

Túto metódu môžete použiť aj na zachytenie ľubovoľných kontextových ponúk v systéme Windows. Metóda uvedená vyššie funguje dobre, ale môžete použiť aj inú metódu, ktorá zahŕňa pridanie oneskorenia. Jednoducho kliknite na tlačidlo Delay (Delay) a vyčkajte niekoľko sekúnd pred začiatkom zachytenia.

V priebehu niekoľkých sekúnd môžete otvoriť kontextovú ponuku alebo kliknúť pravým tlačidlom myši a potom len počkať, kým sa nezobrazí zachytenie obrazovky. Užite si to!
Poznámka: Môžete tiež nakresliť alebo zachytiť obrázok pomocou voľného formulára, okienka alebo záberu na celú obrazovku, keď snímate obrázok kliknutím na šípku nadol vedľa tlačidla režimu na obrazovke nástroja strihania.