Bohužiaľ, ak čítate túto stránku, pravdepodobne máte problémy so systémom Playstation 4. Rovnako ako pri každom novom hardvéri, existujú vždy klamy, ktoré treba vyriešiť. Našťastie PS4 má zabudovanú možnosť bezpečného režimu, ktorá vám umožní vyskúšať a opraviť váš systém.
Čo je zábavné, je to, že spoločnosť Sony vložila do PS4 možnosť bezpečného režimu, ale spoločnosť Microsoft nemá porovnateľnú možnosť pre Xbox, aj keď každý vie o bezpečnom režime z Windows. Môžete zaviesť Xbox jeden v režime s nízkym rozlíšením, ale to je o tom. Neexistuje špeciálny diagnostický režim na opravu problémov.
Zavádzanie PS4 do núdzového režimu
Ak chcete systém PS4 spustiť do núdzového režimu, postupujte podľa nasledujúcich krokov:
1. Vypnite zariadenie PS4 stlačením tlačidla napájania na prednej strane. Môže to trvať niekoľko sekúnd, kým sa úplne vypne.

2. Teraz stlačte opäť tlačidlo napájania, ale tentoraz ho držte zatlačené. Počas počiatočného stlačenia budete počuť jedno pípnutie a o sedem sekúnd neskôr počujete ďalšie pípnutie. Tlačidlo napájania môžete uvoľniť po počutí druhého pípnutia.
3. Po naštartovaní pripojte ovládač DualShock do systému pomocou dodaného kábla USB a stlačte tlačidlo PS . Nepripojuje sa to bezdrôtovo, takže budete musieť nájsť ten kábel, ktorý, dúfajme, stále sedí v krabici.
Obrazovka núdzového režimu by sa mala objaviť v tomto bode, ak ste urobili všetko správne a mali by ste vidieť nasledujúce možnosti:
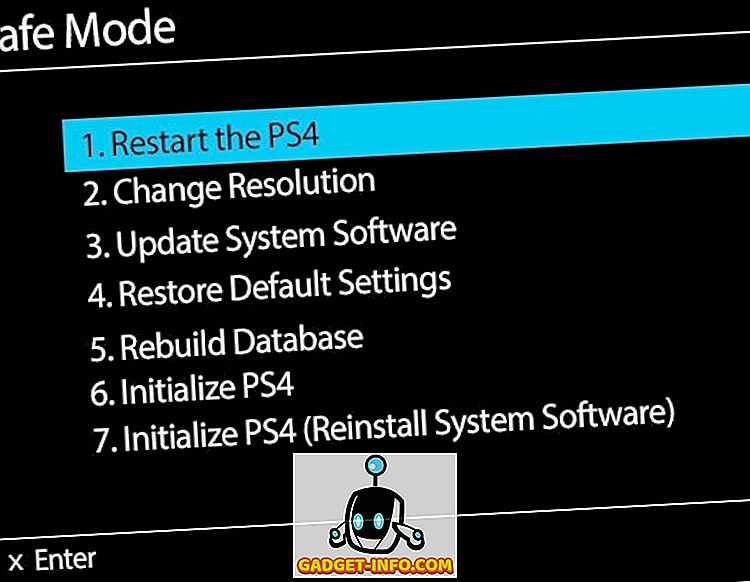
Poďme prejsť rôznymi možnosťami, aby ste videli, čo robia a aké dáta vo vašom systéme sú ovplyvnené.
1. Reštartujte PS4 - Rovnako ako reštartovanie počítača, reštart PS4 v normálnom režime. Vypnutie počítača PS4 a jeho opätovné zapnutie je rovnaké ako reštartovanie, takže ak to váš problém nevyriešil, prejdite dole.
2. Zmena rozlíšenia - Toto je užitočné, ak ste pripojili svoj PS4 k staršiemu monitoru, ktorý nepodporuje vysoké rozlíšenie a skončíte s prázdnou alebo čiernou obrazovkou. Výberom tejto možnosti reštartujete PS4 v rozlíšení 480p.
3. Aktualizácia softvéru systému - túto možnosť môžete použiť na aktualizáciu softvéru PS4 cez internet, USB alebo disk.
4. Obnoviť predvolené nastavenia - obnoví to predvolené nastavenia prehrávača Playstation 4. Podľa webovej stránky spoločnosti Sony sa zdá, že táto možnosť nebude mazať vaše používateľské dáta, ale iba obnoviť nastavenia na ich predvolené hodnoty. Toto zahŕňa dátum a čas, sieťové nastavenia, nastavenia videa / displeja, nastavenia zvuku, nastavenia prehrávania videa atď. Nezdodí sa firmvér systému.
5. Znovu vytvoriť databázu - odstráni aktuálnu databázu, vytvorí novú databázu a skenuje všetok obsah v systéme. Ak sa databáza stala skorumpovanou, problém by mal vyriešiť
6. Inicializácia PS4 - Tieto posledné dve možnosti skoro obnovia váš PS4 späť na čistú bridlicu. Táto možnosť vymaže všetko okrem firmvéru systému. To znamená, že ho môžete znova zapnúť a začne úplne nový.
7. Inicializácia PS4 (Opätovná inštalácia systémového softvéru) - Táto možnosť je rovnaká ako 6, ale tiež vymaže systémový softvér. V podstate začínate prázdny pevný disk. Táto možnosť je skutočne použiteľná, ak chcete nahradiť pevný disk PS4 rýchlejším alebo väčším. V predvolenom nastavení je to jednotka s kapacitou 500 GB s výkonom 7400 ot./min. Po vložení novej jednotky použite túto možnosť a stiahnite systémový softvér z počítača na USB kľúč. Zapojte ho a preinštaluje firmvér systému.
Ďalšie problémy s vaším PS4 môžu znamenať problémy so skutočným hardvérom. Napríklad blikajúce modré svetlo a blikajúce červené svetlo, ktoré vidia mnohí používatelia PS4. Títo dvaja sú tiež hlavnými vinníkmi za vypnutím alebo nečinným vypnutím zariadenia PS4.
Riešenie problémov PS4 Blikajúce modré svetlo
Ak sa vaša PS4 nepoužíva správne, alebo sa náhodne vypne a zasekne sa blikajúcim modrým svetlom namiesto toho, aby sa zmenila na bielu, mohlo by to mať problém s hardvérom. Tu je niekoľko vecí, ktoré môžete vyskúšať:
1. Skontrolujte napájací adaptér a napájací port na zadnej strane zariadenia PS4. Uistite sa, že nič nie je viditeľne poškodené alebo ohnuté. Môžete dokonca použiť napájací kábel z PS3 na PS4.
2. Druhou otázkou, ktorá môže spôsobiť problém s modrým svetlom, je to, že pozícia pevného disku nie je správne pripojená alebo sa uvoľnila. Konzolu by ste mali vypnúť, odpojiť akékoľvek káble a potom posunúť kryt priestoru pre HDD v smere, v ktorom smeruje šípka.

Tam je zrejme jedna skrutka, ktorá drží celú vec dole, takže ak je to voľné, potom pevný disk nemusí byť pripojený správne. Môžete odstrániť túto skrutku a vybrať pevný disk a vložiť ho späť.
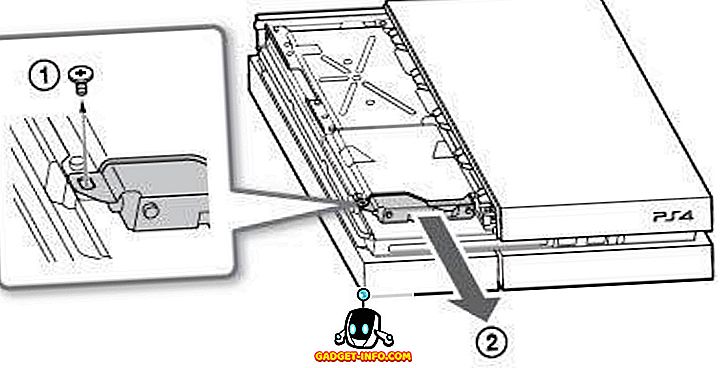
3. Nakoniec by to mohlo znamenať problém s portom HDMI out alebo problémom s kompatibilitou televízora. Odpojte kábel HDMI a skontrolujte, či nie je poškodený port na PS4. Skúste iný kábel HDMI, ak je to možné. Tiež by ste sa mali pokúsiť pripojiť systém k inému televízoru, aby ste zistili, či problém vyriešil.
Zdroj obrázku: playstation.com
PS4 Blikajúce červené svetlo
Ak máte blikajúce červené svetlo namiesto bežného bieleho svetla, znamená to, že PS4 sa prehrieva. Systém nemá dostatok prúdenia vzduchu, alebo je v aktuálnom umiestnení príliš horúco. Pokúste sa presunúť systém do otvorenejšieho priestoru, ak sa stane, že je niečo naplnené.
Ďalšou vecou, ktorú môžete vyskúšať, je postaviť sa vzpriamene, a nie položiť ju rovno. Zdá sa, že Xbox One opravil tento neslávny problém, ktorý mal na Xbox 360, ale ešte nie je vymazaný na PS4.
PS4 Problémy s aktualizáciou softvéru
Ak sa pokúsite aktualizovať systémový softvér PS4 a niečo sa pokazí, skoro len jedinou možnosťou je vymazať všetko a začať od začiatku. Ak ste nainštalovali aktualizáciu, ale reštartujte PS4 a zobrazí sa výzva na opätovnú inštaláciu rovnakej aktualizácie, ako keby sa nikdy nainštalovala prvýkrát, budete musieť znova spustiť PS4.
Môžete to urobiť tým, že prejdete do bezpečného režimu, výberom možnosti 4 a potom, keď sa reštartuje konzola, výberom možnosti 6. Musíte ju znova nastaviť.
PS4 Audio problémy
Jeden z najvýznamnejších problémov s PS4 má čo do činenia s výstupom zvuku. PS4 dokáže reprodukovať zvuk v digitálnom alebo optickom formáte. Štandardne automaticky zistí a optimalizuje zvuk na základe pripojení. Ak máte pripojený kábel HDMI, zvuk sa odošle cez HDMI. Problémy sa začínajú vyskytnúť, keď máte zložité nastavenie alebo systém, ktorý nepodporuje určitý typ zvuku.
Prvým problémom je, že pri pripojení zariadenia PS4 k zariadeniu pomocou rozhrania HDMI, ktoré nepodporuje ochranu HDCP (High-bandwidth Digital Content Protection), nebudete mať žiaden zvuk. V skutočnosti, ak to nepodporuje, nebudete mať zvuk alebo video, skúste sa pripojiť k inému zariadeniu alebo priamo k televízoru, ak prejdete cez prijímač.
Po druhé, možno budete musieť zmeniť nastavenia výstupu zvuku. Prejdite na položku Zvuk a obrazovka a potom na položku Nastavenia zvukových výstupov .
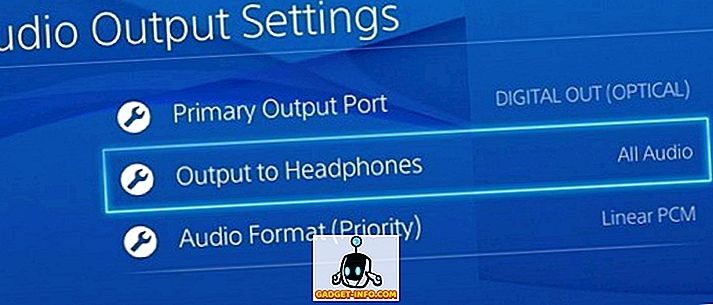
Tu sa uistite, že výstup na slúchadlá je šedý a pokúste sa zmeniť primárny výstupný port medzi digitálnym výstupom (optickým) a HDMI. Ak máte rozdeľovač zvuku a váš stredový kanál nezobrazuje žiaden zvuk, mali by ste nastaviť výstup na digitálny výstup (optický), zrušiť začiarknutie políčiek DDS5.1, ACC a DTS5.1 a potom skontrolovať funkciu Linear PCM pod Audio Format.
Teraz pri prehrávaní filmu, ktorý podporuje DTS5.1 alebo DDS 5.1, detekuje len stereofónny výstup Linear PCM. Ak chcete tento problém vyriešiť, musíte počas prehrávania disku stlačiť tlačidlo Možnosti, prejsť na položku Nastavenia a vybrať možnosť Bitstream (Priamy) v časti Formát zvuku .
Zmrazenie konzoly PS4
Ak vaša konzola PS4 veľa zamrzne, môžete urobiť niekoľko vecí. Po prvé, mali by ste čo najskôr stiahnuť softvérový systém zo siete PlayStation.
Ak sa pri pokuse o sťahovanie aktualizácií vyskytnú zmrazenia, mali by ste ich stiahnuť priamo z webovej lokality spoločnosti Sony, skopírovať ich na jednotku USB a nainštalovať ich priamo pripojením jednotky USB k konzole. Je to trochu zdĺhavý proces, ale dúfajme, že keď budete prevádzkovať najnovšiu verziu systémového softvéru, nebudete musieť manuálne robiť to znova.
Ak ste narazili na viac problémov so systémom PS4, uverejnite tu komentár a my sa pokúsime pomôcť. Užite si to!








