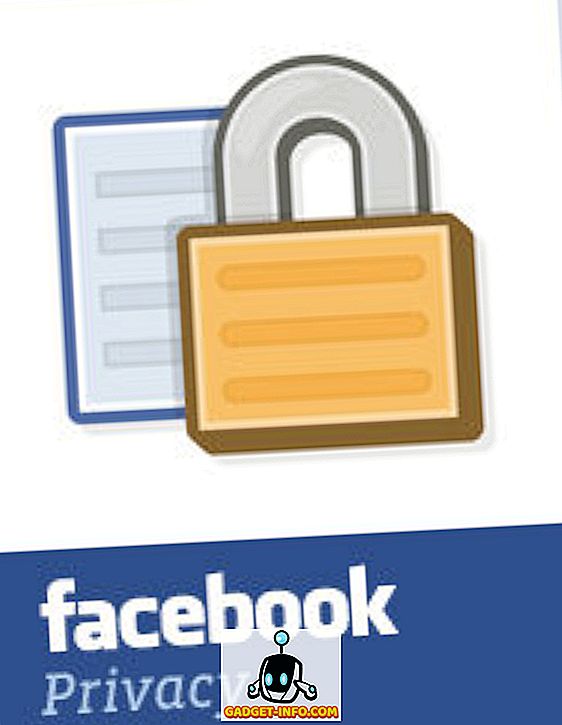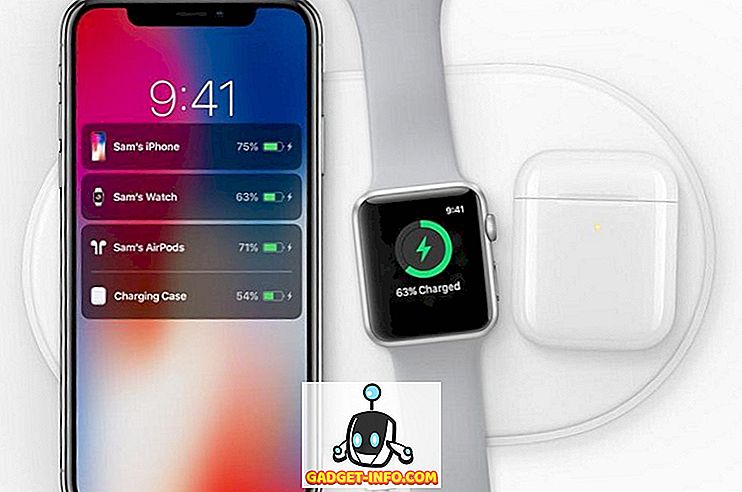Hoci spoločnosť Microsoft usiluje o to, aby systém Windows fungoval dobre, nie všetci výrobcovia hardvéru a vydavatelia softvéru majú zdroje alebo motiváciu poskytovať produkty, ktoré fungujú bezchybne.
Ak hardvér a softvér v počítači nefungujú správne, potrebujete spôsob, ako zaviesť systém Windows, aby ste zistili, ktorý komponent spôsobuje problém. Zistite, ako vykonať čisté zavedenie v systéme Windows 7/8/10 na riešenie problémov so zlyhaním hardvéru a softvéru.
Núdzový režim vs. Čisté spustenie
Populárna metóda na riešenie problémov a diagnostikovanie počítača je zavedenie do núdzového režimu. Núdzový režim načíta systém Windows s minimálnou sadou ovládačov. Napríklad, keď zavádzate do núdzového režimu, systém Windows načíta iba štandardný video ovládač VGA. Z tohto dôvodu je váš počítač nastavený na veľmi malé rozlíšenie pri zavádzaní do núdzového režimu.
Čisté spustenie sa trochu líši od núdzového režimu. Pri spustení programu Clean Boot sa systém Windows spúšťa v normálnom režime, ale bez aplikácií a služieb, ktoré nepatria spoločnosti Microsoft. Tieto aplikácie a služby na pozadí spôsobujú, že sa systém Windows správal tak, ako to robí. Väčšina ľudí si neuvedomuje, že tieto prvky systému Windows sú dokonca spustené.
Spúšťanie systému Windows s funkciou Clean Boot je jednoduché. Jednoducho dočasne vypnite všetky služby, ktoré nepatria spoločnosti Microsoft, a reštartujte počítač. Po spustení sa budú spúšťať iba služby spoločnosti Microsoft, ktoré vám umožnia prejsť zapnutím rôznych služieb, až kým nenarazíte.
Vykonanie čistého spustenia v systéme Windows
Prihláste sa do systému Windows pomocou účtu s oprávneniami správcu Kliknite na položku Štart> Spustiť . Ak nemáte príkaz Spustiť v ponuke Štart, môžete alternatívne podržať klávesu Windows na klávesnici a stlačiť kláves R. Otvorte dialógové okno Spustiť, zadajte msconfig a kliknite na tlačidlo OK .

Teraz by ste sa mali pozrieť na okno Konfigurácia systému . Kliknite na kartu Služby .

Na karte Služby si všimnete dlhý zoznam služieb dostupných v počítači. Niektoré majú vedľa nich kontrolu a niektoré nie. Tí, ktorí robia, sa naplánujú automaticky načítať pri ďalšom spustení systému Windows. Tento ďalší krok je mimoriadne dôležitý, takže ho nepreskočte.

Najskôr začiarknite políčko Skryť všetky služby spoločnosti Microsoft . Ako to naznačuje jeho názov, skryjú sa všetky služby spoločnosti Microsoft v zozname. Väčšina, ak nie všetky tieto služby sú potrebné pre správne fungovanie systému Windows.
Ďalej kliknite na tlačidlo Vypnúť všetko . Týmito dvoma krokmi ste účinne vypli všetky služby od vývojárov softvéru tretích strán. Všetky služby spoločnosti Microsoft zostávajú neporušené a pripravené na načítanie pri reštarte systému Windows.
Okrem toho by ste mali tiež kliknúť na kartu Spustenie a zakázať všetky spúšťacie programy. Upozorňujeme, že táto karta je o niečo zložitejšia, pretože neexistuje žiadny spôsob, ako oddeliť programy spúšťania systému od tretích strán. Zakázanie všetkých používateľov by mohlo zablokovať vašu bezdrôtovú kartu, program Windows Defender atď. Môžete však ľahko znova povoliť všetko neskôr, takže stojí za to skúsiť raz.
V systéme Windows 7 môžu byť položky Startup zakázané v rámci programu msconfig:

V systéme Windows 10 musíte otvoriť Správcu úloh a kliknúť na záložku Startup.

Nakoniec kliknite na tlačidlo OK v dialógovom okne MSCONFIG a reštartujte systém Windows. Po reštartovaní môžete získať správy, že niektorý hardvér a softvér nie sú k dispozícii. Toto je normálne. V skutočnosti zakázaním týchto komponentov vo vašom počítači sa môžete vrátiť na kartu Služby v okne Konfigurácia systému a zapnúť iba tie služby, o ktorých je známe, že fungujú správne. Zvyšok môžete zapnúť jeden po druhom na riešenie chýb, ktoré ste dostali v systéme Windows.
Riešenie Clean Boot, ktoré je odlišné od núdzového režimu, umožňuje deaktivovať všetky aplikácie a služby, ktoré nepatria spoločnosti Microsoft, na riešenie problémov s počítačom so systémom Windows. Po vypnutí môžete začať znova zapínať služby tretích strán, aby ste diagnostikovali počítač.
Skôr než začnete používať tlačidlo Vypnúť všetky, skryte všetky služby spoločnosti Microsoft. V opačnom prípade sa pri reštartovaní počítača môžu vyskytnúť chyby pri zavádzaní. Užite si to!