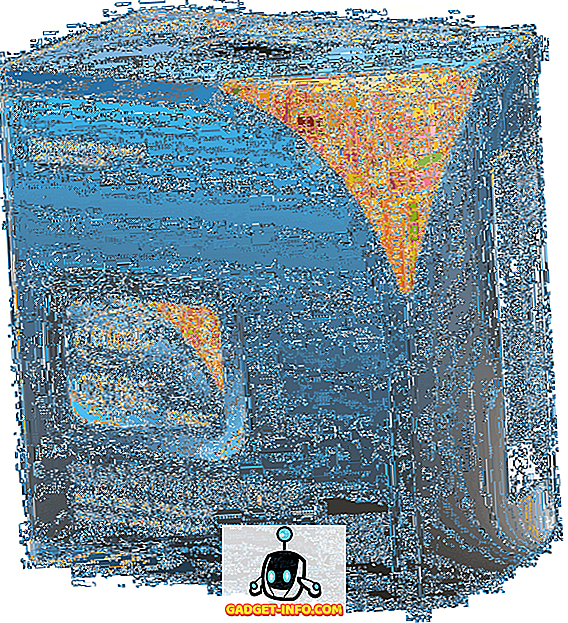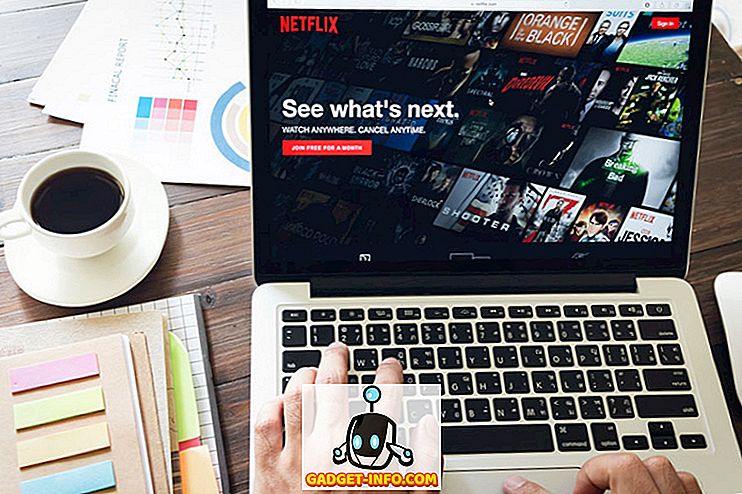Aplikácia Microsoft Word nielenže upravuje hluk, pokiaľ ide o spracovanie textu, softvérový gigant tlačil väčšinu svojich konkurentov z trhu. OpenOffice Writer je však bezplatný textový procesor od Oracle, na ktorý sa mnohí domáci a kancelársky používatelia obrátili, aby získali funkčnosť vysokokvalitného textového editora bez vysokej ceny. Ak chcete, aby Writer vyzeral a fungoval skôr ako Word, tento článok vám ukáže päť jednoduchých spôsobov, ako to urobiť.
Vzhľad a dojem z aplikácie Microsoft Word
Nedávne prepnutie spoločnosti Microsoft z rozhrania ponuky na pásku pásu ponechalo mnohých používateľov programu Word zmätený a zmätený. Bez toho, aby sme sa vrátili späť na rozhranie menu, mnohí používatelia sa rozhodli pokračovať v práci so staršími verziami textového editora alebo sa pozreli na alternatívy ako OpenOffice Writer.
Neexistuje žiadny spôsob, ako simulovať pásku v programe OpenOffice Writer, ale môžete urobiť aj iné veci, aby ste Writer vyzerali a fungovali skôr ako Microsoft Word. Môžete napríklad skryť hranice textu, zapnúť kontrola pravopisu pri písaní, zapnúť kontrola gramatiky pri písaní, zmeniť farbu pozadia aplikácie a zmeniť vzhľad tlačidiel na paneli nástrojov. Vykonanie týchto piatich zmien vám môže pomôcť využívať výhody programu Writer bez toho, aby ste stratili vzhľad a dojem z programu Word.
1 - Skryť hranice textu v programe OpenOffice Writer
Program Microsoft Word nemá hranicu, ktorá označuje, v ktorej oblasti sa v dokumente objaví text. Ak chcete skryť hranicu textu v aplikácii Writer, kliknite na View> Text Boundaries . Tento príkaz vypína a zapína hranicu textu.
Ak chcete znova zobraziť hranicu textu, kliknite druhýkrát na položku Zobraziť> Textové hranice a zobrazí sa znova. Pamätajte si, že hranica textu netiskne; je to len prvok v programe, ktorý vám pomôže zistiť, ako aplikácia vymedzuje váš dokument.

2 - Kontrola pravopisu pri písaní v programe OpenOffice Writer
Jednou z najdôležitejších a najdôležitejších funkcií v programe Microsoft Word sú tie červené línie, ktoré vám hovoria, keď ste nesprávne napísali slovo. Spisovateľ má aj túto funkciu. Ak ho chcete zmeniť, kliknite na Nástroje> Pravopis a gramatika .
V okne Pravopis kliknite na tlačidlo Možnosti . V oblasti s označením Možnosti začiarknite možnosť Kontrola pravopisu pri písaní . Kliknite na tlačidlo OK, zatvorte okno pravopisu a skončíte.

3 - Kontrola gramatiky pri písaní v OpenOffice Writer
Druhá možnosť je len kontrola pravopisu pri písaní. Funkcia Check Grammar As You typ často často ukladá autorom na všetkých úrovniach, aby pri písaní urobili gramatické a vety.
Ak chcete zapnúť túto funkciu, postupujte podľa vyššie uvedeného postupu na zapnutie kontroly pravopisu. Tentokrát začiarknite políčko vedľa možnosti Kontrola gramatiky pri písaní . Kliknite na tlačidlo OK, zatvorte okno pravopisu a skončíte.

4 - Zmena pozadia aplikácie v programe OpenOffice Writer
OpenOffice Writer používa pod dokumentom nudné, stredne šedé pozadie. Nielenže to je hlúposť, ale dlho sa naňho pozerá, takže zvyšok aplikácie zmizne do šedej hmly. Slovo používa omnoho priateľskejšiu modrú, ktorá je veselá.
Ak chcete, aby sa pozadí spisovateľa vyzeralo skôr ako Word (alebo ak chcete použiť inú požadovanú farbu), kliknite na Nástroje> Možnosti a otvorte okno Možnosti . V ľavom paneli rozbaľte OpenOffice.org a kliknite na Vzhľad .

V zozname volieb nájdite jeden označený pozadie aplikácie a pomocou rozbaľovacej ponuky vyberte farbu. Modrá 8 je primeraná aproximácia pre slovo, ale môžete si vybrať akúkoľvek farbu, ktorá vám vyhovuje. Po dokončení kliknite na tlačidlo OK a vychutnajte si novú farbu pozadia.

5 - Zmeňte zobrazenie tlačidiel na paneli nástrojov v programe OpenOffice Writer
Ribbon môže alebo nemusí byť lepším rozhraním pre Microsoft Office, ale jedna vec je istá; môžu byť ťažko rozpoznateľné panely s nástrojmi nachádzajúce sa v programe Writer. Vo svete fiktívnej grafiky a rozhraní výrobcovia Writer môžu obetovať funkčnosť estetiky, keď vytvorili nafúknuté, trojrozmerné, tieňované ikony pre spisovateľa.
Ak chcete, aby sa ikony vyzerali viac ako tie, ktoré sa nachádzajú vo verziách programu Word vopred kariet, kliknite na Nástroje> Možnosti a otvorte okno Možnosti . V ľavom okne rozbaľte OpenOffice.org a kliknite na položku Zobraziť .
V sekcii označenej používateľským rozhraním vyberte možnosť Veľkosť a štýl ikony Classic . Samozrejme, môžete si vybrať akýkoľvek štýl, ktorý sa vám páči. Štýl Classic však vyzerá skôr ako staršie verzie programu Word než ktorýkoľvek iný. Po dokončení kliknite na tlačidlo OK a vychutnajte si klasické ikony na paneli s nástrojmi.

OpenOffice Writer je bezplatná alternatíva k programu Microsoft Word. Hoci obsahuje veľa rovnakých funkcií ako Word, niektorí ľudia dávajú prednosť vzhľadu a vnímaniu slova lepšie. Pomocou piatich tipov, ktoré nájdete v tomto článku, môžete vytvoriť Writer vzhľad a funkciu viac ako Microsoft Word. V skutočnosti môžete dokonca hrať s nastaveniami a vytvoriť prispôsobené prostredie, ktoré vyhovuje vašim preferenciám.