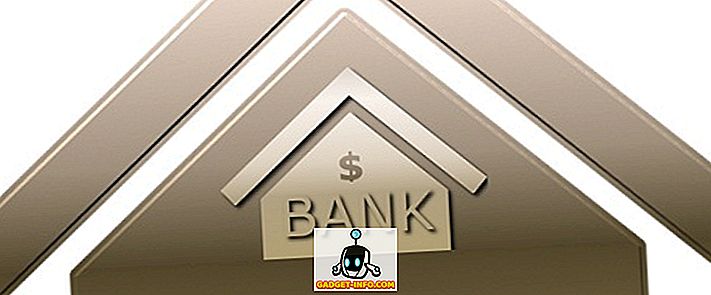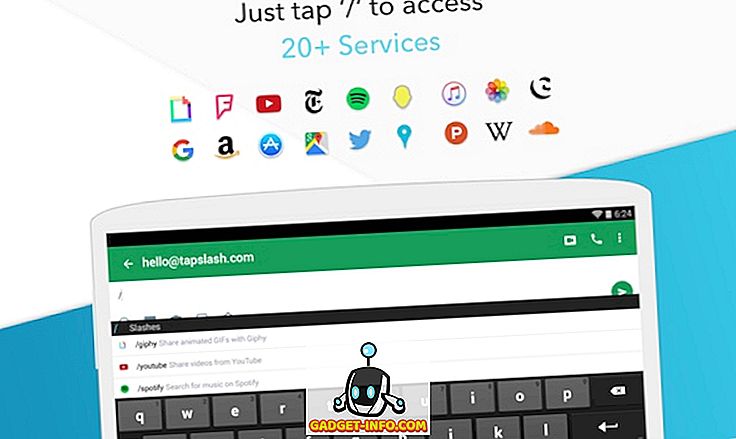Ak nikdy nepoužívate programy na publikovanie na pracovnej ploche, ako sú Microsoft Publisher, Corel Draw alebo Adobe InDesign, možno nebudete oboznámený s používaním objektov a vrstiev na vytváranie dokumentov na tlač alebo obrazovku. Na rozdiel od populárnych programov, ako sú Word a Excel, celý návrh aplikácie PowerPoint sa otáča okolo objektov a vytvára vašu prezentáciu.
Rovnako ako desktopový vydavateľ, každý prvok v prezentácii programu PowerPoint predstavuje objekt, ktorý môže byť umiestnený bez narušenia iných objektov. Tieto objekty zahŕňajú text, obrázky, videá a všetky ostatné prvky, ktoré sa nachádzajú vo vašich súboroch programu PowerPoint. Vzhľadom k tomu, že každý objekt je jeho vlastný prvok, môžete vrstvové objekty, aby vaše prezentácia vyzerala presne tak, ako chcete. Prečítajte si ďalej a zistite, prečo a ako vrstvy objektov v prezentácii programu PowerPoint.
Prečo vrstvové objekty?
Existujú dva hlavné dôvody, prečo možno budete chcieť vrstvy objektov v prezentácii programu PowerPoint. Po prvé, vrstvené objekty vám dávajú slobodu usporiadať prezentáciu v ľubovoľnom rozložení, ktoré si želáte. Namiesto toho, aby ste pracovali lineárne ako s textovým procesorom, môžete umiestniť a vrstvovať všetky objekty, ktoré chcete.
Po druhé, vrstvenie vám umožní využiť celý biely priestor vo vašej prezentácii. Zvlášť textové schránky zaberajú veľa priestoru. Pri vrstvovaní objektov môžete použiť celý priestor na snímke bez toho, aby ste menili pozíciu iných objektov.
Vrstvenie objektov v programe PowerPoint
Predpokladajme, že do prezentácie programu PowerPoint pridáte štyri polia; najprv červený, potom zelený, potom modrý, potom žltý. Každé pole predstavuje objekt. Keď pridáte nový objekt do prezentácie programu PowerPoint, aplikácia automaticky umiestni najnovšie objekty na staršie objekty. Ak pridáte polia v uvedenom poradí, vrstvenie objektov bude vyzerať takto:

Všimnite si, že najnovšia políčka (žltá) je nad ostatnými. Pomocou funkcie vrstvenia programu PowerPoint môžete tieto objekty vrstviť v akomkoľvek poradí. Ak chcete objekt odlišne od predvoleného poradia, začnite kliknutím na kartu Domov na páse a umiestnite časť s názvom Kresba . V časti Výkres vyhľadajte a kliknite na tlačidlo Zarovnať .

Všimnite si, že v ponuke, ktorá sa objaví, sú štyri možnosti s názvom:
- Prineste na prednú stranu
- Odoslať späť
- Predložiť
- Odošlite späť
Pomocou týchto príkazov môžete vrstvové objekty v aplikácii PowerPoint akokoľvek chcete. Všimnite si však, že položky ponuky sú sivé; nemôžete ich používať, ak ste prvýkrát objekt neaktivovali kliknutím na neho skôr, než kliknete na tlačidlo Usporiadať . Ako príklad ukážeme žltú schránku na vrchole inej vrstvy.
Začnite kliknutím na žltý rámček, aby sa stal aktívnym objektom. Potom kliknite na tlačidlo Usporiadať a vyberte položku Odoslať späť z ponuky. Všimnite si, že teraz sa žltá krabica posunula späť jedna vrstva medzi modrú a zelenú.

Teraz vyberte modré pole a tentoraz vyberte položku Odoslať späť z ponuky Usporiadať . Všimnite si, že teraz modrá krabica zaberá najnižšiu úroveň a teraz je za žltými, zelenými a červenými rámčekmi. Pomocou štyroch funkcií usporiadania na tlačidle Usporiadanie môžete zvoliť, či sa objekt presunie o jednu úroveň hore alebo dole alebo celú cestu na najvyššiu alebo najnižšiu úroveň.

Môže sa stať, že si niektoré zvyknete pracovať s vrstvami v aplikácii PowerPoint, ale systém menu je celkom intuitívny. Pomocou príkazov Odoslať späť a Bring Forward presunúť objekt jednu vrstvu späť alebo dopredu a pomocou príkazov Odoslať späť a Bring to Forward presunúť objekt úplne dopredu alebo dozadu príkazu vrstvenia.
Môžete tiež jednoducho kliknúť pravým tlačidlom na objekt a vybrať si z kontextového menu tieto možnosti, ako je uvedené nižšie.

Navyše, stojí za to poznamenať, že môžete tiež urobiť vrstvy úplne transparentné alebo polopriehľadné, čo môže viesť k niektorým chladným efektom. V našom malom príklade som urobil žltú vrstvu polopriehľadnú a potom som pridal nejaký text do zelenej škatule.

Priečinok môžete vytvoriť priehľadným kliknutím pravým tlačidlom myši a potom kliknutím na tlačidlo Štýl . Uvidíte veľa krabičiek rôznych farieb a štýlov. Smerom do stredu / dole nájdete možnosti transparentného a polopriehľadného.

Neexistuje prakticky žiaden limit počtu vrstiev, ktoré môžu objekty na snímke programu PowerPoint obsadiť. Ak chcete, aby vaše publikum zostalo čisté a jednoduché, zvážte, či nepoužívate na jednej snímke viac vrstiev, než potrebujete.
Použiť príliš veľa vrstiev a riskujete, že príliš komplikovaný posúvač na sledovanie. Experimentujte s usporiadaním a vrstvovaním objektov v aplikácii PowerPoint a môžete získať nevyužitý biely priestor na vytvorenie vizuálne atraktívnejšej prezentácie programu PowerPoint. Užite si to!