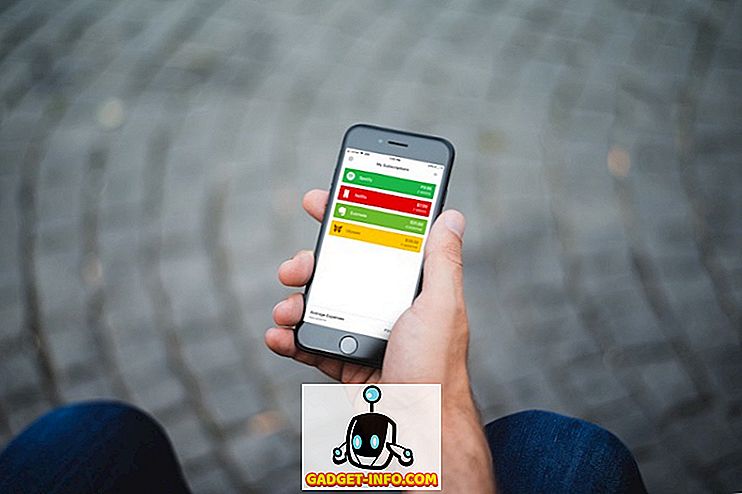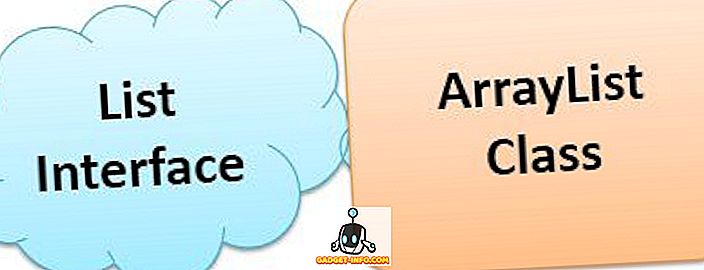Či už upravujete grafiku, prehrávate videohry alebo sledujete filmy na počítači s operačným systémom Windows 10, trávenie času na zlepšenie kvality zobrazenia môže pomôcť zlepšiť celkový zážitok.
V tomto článku vám chceme vysvetliť, ako môžete zlepšiť presnosť, jas a kontrast farieb priamo v systéme Windows 10.
Ponúkame tiež niekoľko tipov, ako môžete nastaviť najlepšie nastavenia pre konkrétny model monitora a ukážeme, ako AMD i Nvidia ponúkajú aj skvelé nastavenia ovládania zobrazenia.

Dobré nastavenie kvality zobrazenia začína s dobrým monitorom
Ak je pre vás dôležitý vysokokvalitný displej s presnými farbami, miesto, ktoré by ste mali začať, je samotný monitor. Ak máte lacný monitor, možno vám chýba lepšia presnosť farieb, vyššia jasnosť a lepší kontrast.
Nižšie sme vybrali tri cenovo dostupné možnosti, ktoré sú špecificky známe svojou vynikajúcou kvalitou zobrazovania v cenových bodoch. Majte na pamäti, že zobrazenia na úpravu fotografií profesionálnej triedy môžu stáť ďaleko, oveľa viac, ale sústredíme sa na cenovo dostupné možnosti.
Ak si nemôžete dovoliť zakúpiť nový monitor, môžete túto časť preskočiť.
BenQ GW2270 1080P 21, 5 "- 89 dolárov

Tento monitor je veľmi cenovo dostupný a ponúka vynikajúcu farebnú presnosť a kontrast. Monitor tiež používa technológiu bez blikania na zníženie namáhania vašich očí a zlepšenie vašich skúseností pri sledovaní videa alebo pri hraní videohier.
Tento model nemá reproduktory, ale verzia za 109 dolárov má reproduktory a podporu HDMI.
ASUS PB278Q 27 "- 229 dolárov

Ak si to môžete dovoliť, monitor ASUS PB278Q 27 "je skvelou voľbou pre tých, ktorí hľadajú prirodzené farby a väčší displej. Tento monitor má rozlíšenie 2560 x 1440, čo je lepšie ako HD a má tiež vynikajúci uhol pohľadu. Okolo tohto cenového rozpätia sa budete snažiť nájsť monitor s lepšou kvalitou displeja, a to najmä v tejto veľkosti.
LG 24UD58-B 24 "- 279 dolárov

LG 24UD48-B je ďalším krokom pre každého, kto chce vynikajúce farby, FreeSync, neuveriteľný jas a rozlíšenie 4K. V tomto cenovom bode je to jednoducho najlepšia voľba, ak ste konkrétne po 4K monitore, ktorý stále dodáva, pokiaľ ide o presnosť farieb.
Ako kalibrovať monitor pre lepšie farby
Bez ohľadu na to, či sa rozhodnete zakúpiť nový monitor alebo držať s novým monitorom, ďalším krokom je kalibrácia monitora pomocou zabudovaných farebných nastavení a nastavení zobrazenia.
Väčšinu času sú predvolené nastavenia primerané, ale po rozsiahlych testoch od komunity môžete často nájsť lepšie nastavenia vylepšenia online.
Pretože existujú tisíce rôznych modelov monitorov online, nebudem schopný vysvetliť, ako optimalizovať vlastné nastavenia monitora. Namiesto toho vám môžem pomôcť pri hľadaní vhodných nastavení online pre seba.
Najskôr si túto stránku začiarknite, aby ste sa neskôr mohli vrátiť k ďalším krokom.
Potom sa pozrite na monitor pre správny názov modelu. Môže byť vytlačený na prednej strane monitora. Prípadne môžete stlačiť kláves Windows a vyhľadať Zobrazenie.
Kliknite na položku Zmeniť nastavenia zobrazenia vo výsledkoch vyhľadávania.
Na stránke nastavení displeja kliknite na položku Rozšírené nastavenia zobrazenia .

Na nasledujúcej stránke kliknite na položku Zobraziť vlastnosti adaptéra.

Ďalej kliknite na Monitor a zobrazí sa názov vášho monitora.

Ak ste na notebooku, môže to byť Generic PnP Monitor . V tomto prípade budete musieť tento krok preskočiť a prejsť na nastavenia kalibrácie systému Windows 10 v ďalšom kroku.
Akonáhle máte názov monitora, jednoducho vyhľadajte Google pre optimálne nastavenie zobrazenia modelu monitora. Nahraďte model monitora svojim vlastným modelom. Mali by ste nájsť niekoľko výborných sprievodcov v rôznych komunitách a fórach.
Akonáhle to urobíte, uistite sa, že sa sem vrátite na ďalšie tipy, ako zlepšiť nastavenia zobrazenia v systéme Windows 10.
Ako zlepšiť nastavenia zobrazenia v systéme Windows 10
Je veľmi jednoduché zistiť, ako zlepšiť nastavenia zobrazenia v systéme Windows 10. Prejdeme vám nižšie.
Najskôr otvorte ponuku Štart systému Windows a zadajte farbu zobrazenia kalibrácie.

Kliknite na výsledok, ktorý sa zobrazí. Potom môžete prejsť sprievodcom kalibrácie farieb Windows 10. Zobrazí sa vám, či sú farby na displeji presné alebo nie, a upravíte zobrazenie, ak nie.
Ako môžete vidieť nižšie, budete preberaní rôznymi testami, ktoré vám pomôžu pri kalibrácii váhy gama a farieb. Niektoré nastavenia, ktoré môžete upravovať priamo v sprievodcovi a ostatných, vyžadujú úpravu nastavení zobrazenia priamo na monitore.
Pre podrobnejšie informácie si prečítajte môj predchádzajúci príspevok, ktorý vás prevedie každým krokom procesu kalibrácie displeja v systéme Windows.

Toto je väčšinou rozsah toho, čo môžete urobiť pre zlepšenie presnosti farieb v systéme Windows 10. Jas a rozlíšenie môžete tiež nastaviť tak, že zadáte zobrazenie do ponuky Štart a otvoríte možnosť Zmeniť nastavenie zobrazenia.
Zlepšenie kvality zobrazenia ďalej pomocou ovládačov grafickej karty
Doteraz sme zistili, ako zlepšiť nastavenia zobrazenia na vašom monitore a na Windows 10. Obidva tieto kroky sú vynikajúce pre zlepšenie presnosti farieb a zabezpečenie toho, aby ste získali to najlepšie z vášho monitora.
Avšak, ak chcete zosilniť veci s väčším kontrastom, jasom alebo žiarivými farbami, budete musieť zmeniť nastavenia zobrazenia pomocou grafických ovládačov. Majte na pamäti, že tieto zmeny môžu ovplyvniť presnosť farieb - ak chcete dosiahnuť najlepšiu presnosť farieb, mali by ste dodržať predvolené nastavenia.
V oblasti grafických kariet sú dvaja hlavní hráči - NVIDIA a AMD. Prejdeme vám, ako zmeniť nastavenia zobrazenia v oboch prípadoch.
Ako ďalej zlepšiť nastavenia zobrazenia pomocou technológie NVIDIA
Najprv musíte otvoriť ovládací panel NVIDIA. Ak to chcete urobiť, kliknite na tlačidlo Zobraziť skryté ikony na pravej strane panela úloh.

Ďalej kliknite pravým tlačidlom myši na ikonu NVIDIA v sekcii skrytých ikon. Potom môžete kliknúť na ovládací panel NVIDIA.

Akonáhle sa dostanete do ovládacieho panela NVIDIA, môžete kliknúť na položku Nastaviť nastavenia farieb na ploche a odtiaľ budete mať niekoľko jazdcov na ovládanie.

Záleží na vás, ako by ste tu chceli nastaviť nastavenia zobrazenia. Pridaním jasu, kontrastu, gama a digitálneho vibrácií môžu farby vystupovať viac vo videohrách a filmoch.
Ak chcete viac nasýtenia a živšie farby, môžete tieto nastavenia upraviť. (Konkrétnejšie kontrast a digitálne vibrácie.)
Ako zlepšiť nastavenia zobrazenia ďalej so službou AMD
Ak máte grafickú kartu AMD, postupujte podľa nižšie uvedených krokov, aby ste ďalej zlepšili nastavenia zobrazenia.
Pretože vlastním grafickú kartu NVIDIA, kredit z obrazu prechádza do podpory AMD pre obrázky, ktoré používame na vysvetlenie procesu.
Najskôr kliknite na ikonu skrytej ikony na paneli úloh systému Windows 10.

Ďalej kliknite na ikonu Radeon Settings v zásobníku s ikonami.

Teraz sa dostanete do aplikácie AMD Radeon Settings. Kliknite na kartu Zobrazenie na správne miesto.
Keď sa nachádzate v sekcii Zobrazenie, môžete kliknúť na položku Farba, aby ste získali väčšiu kontrolu nad vzhľadom zobrazenia. Majte na pamäti, že toto nastavenie bohužiaľ nie je k dispozícii pre všetky grafické karty AMD.

Na nasledujúcej stránke budete mať možnosť ovládať jas, odtieň, kontrast a sýtosť. Ak chcete zlepšiť digitálnu vibráciu v hrách a filmoch, mali by ste použiť posúvače kontrastu a sýtosti.
zhrnutie
Dúfam, že táto príručka o tom, ako zlepšiť kvalitu zobrazenia systému Windows 10, sa ukázala ako užitočná. Teraz, keď ste prešli touto príručkou, spozorujete akékoľvek vylepšenia vášho displeja? Dajte nám vedieť svoje skúsenosti. Užite si to!