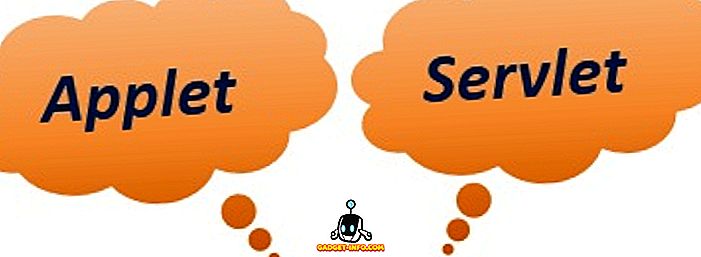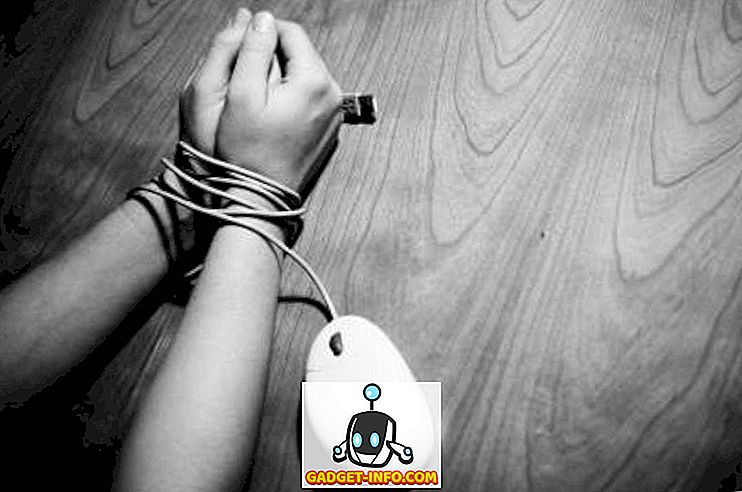Úloha, ktorú budete s najväčšou pravdepodobnosťou musieť vykonať niekoľkokrát v systéme Windows, mení názov jednotky pre externý pevný disk, mapovanú sieťovú jednotku alebo jednotku DVD. Niekedy, keď pripojíte jednotku USB Flash, nebude automaticky pridelená písmeno jednotky a nemusí sa zobrazovať vo vašom počítači.
V takýchto typoch prípadov musíte zmeniť písmeno jednotky pre zariadenie a bude normálne pop-up. V tomto článku vám ukážem, ako zmeniť písmeno jednotky pre tieto zariadenia pomocou grafického používateľského rozhrania a tiež prostredníctvom príkazového riadka.
Zmeniť písmeno jednotky cez správu diskov
Správa disku môžete otvoriť v počítači so systémom Windows kliknutím pravým tlačidlom myši na ikonu Počítač alebo Tento počítač na pracovnej ploche a výberom možnosti Spravovať alebo kliknutím na položku Spustiť a zadaním do príkazu diskmgmt.msc .

Zobrazí sa zoznam zväzkov v hornej časti a diskov a oddielov v dolnej časti. Akýkoľvek oddiel s písmenom jednotky sa zobrazí v bielej oblasti. Ak ste pripojili jednotku USB a uvidíte, že je uvedená v zozname, ale nemá písmeno jednotky, môžete ju teraz priradiť.
Ak chcete priradiť alebo zmeniť písmeno jednotky disku alebo oddielu, jednoducho kliknite naň pravým tlačidlom myši a vyberte možnosť Zmeniť písmeno jednotky a cesty .

Okno sa zobrazí spolu s aktuálnym písmenom jednotky, ak existuje, a niekoľkými možnosťami. Tu chcete kliknúť na položku Zmeniť .

Potom z rozbaľovacieho zoznamu vyberiete nové písmeno jednotky. Môžete si vybrať z písmen A až Z.

To je o tom. Kliknutím na tlačidlo OK zatvorte všetky dialógy a jednotka sa teraz zobrazí v systéme Windows pomocou nového písmena jednotky. Ak máte problémy s rozhraním GUI alebo sa jednoducho cítite pohodlnejšie pomocou príkazového riadka, prečítajte si nižšie pokyny, ako používať diskpart.
Použite nástroj DiskPart priradiť písmeno jednotky
Ak potrebujete zmeniť alebo priradiť písmeno jednotky prostredníctvom príkazového riadka, musíte použiť príkaz diskpart. Napísal som trochu o tom, ako používať diskpart, čo je naozaj užitočné pre mnohé úlohy správy diskov.
Ak chcete začať, otvorte príkazový riadok pre správcu v systéme Windows kliknutím na tlačidlo Štart, zadaním do CMD a následným kliknutím pravým tlačidlom myši a výberom položky Spustiť ako správca .

Teraz napíšte nasledujúce príkazy, z ktorých každý nasleduje kláves Enter .
diskpart list volume zvoľte objem x priraďte letter = x
Nad týmto znakom nahradíte x číslom svazku v zozname, ktoré zodpovedá jednotke, ktorú chcete zmeniť, a písmenom, ktoré chcete priradiť jednotke. Tu sú príkazy pre externú jednotku USB:

Tiež si všimnete, že pod stĺpcom Typ sa externé jednotky zobrazia ako Vymeniteľné . To je dobrý spôsob, ako skontrolovať skôr, než vyberiete hlasitosť. Môžete tiež zistiť, ktorý pohon je správny pri pohľade na veľkosť a tiež pohľadom na stĺpec Info . Zväzok 0 v mojom prípade je systémový oddiel, takže by som sa nechcel s tým hádať náhodou.
Celkovo je to pomerne jednoduchý proces a dúfajme, že nebudete mať žiadne problémy. Sú časy, keď veci nefungujú správne. Nižšie sú uvedené niektoré možné dôvody.
Riešenie problémov Nemožno zmeniť písmeno jednotky v systéme Windows
Jeden problém, ktorý som videl, je, že voľba Change Drive Letter je jednoducho šedá. Môže sa to stať z niekoľkých dôvodov. Jedným z hlavných dôvodov je, že objem nie je formátovaný vo formáte FAT alebo NTFS. Napríklad, ak pripájate disk z počítača Mac, nebudete môcť zmeniť písmeno jednotky, ak naformátujete disk do kompatibilného formátu.
Ďalším dôvodom je, ak je jednotka nastavená iba na čítanie. Ak áno, budete musieť spoločnosti Google vykonať kroky na zmenu jednotky, aby ste povolili prístup na čítanie a zápis.

Ak nepotrebujete žiadne údaje o príslušnom zväzku, jednoduché riešenie je odstrániť hlasitosť, ktorá sa zvyčajne nikdy neskrývala. Po odstránení zväzku môžete znova kliknúť pravým tlačidlom myši a vytvoriť nový jednoduchý zväzok. Teraz budete môcť zmeniť písmeno jednotky.
Nezabudnite si prečítať moje ďalšie tipy, ako skryť disk v systéme Windows a ako mapovať priečinok na písmeno jednotky v systéme Windows. Ak máte akékoľvek otázky, neváhajte komentovať. Užite si to!