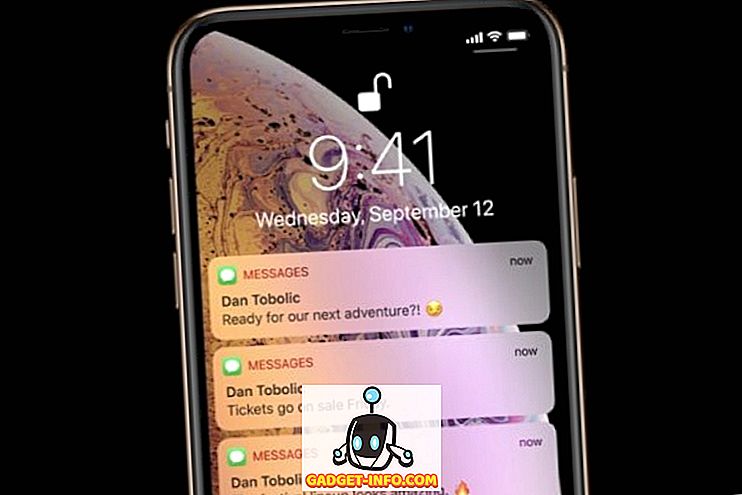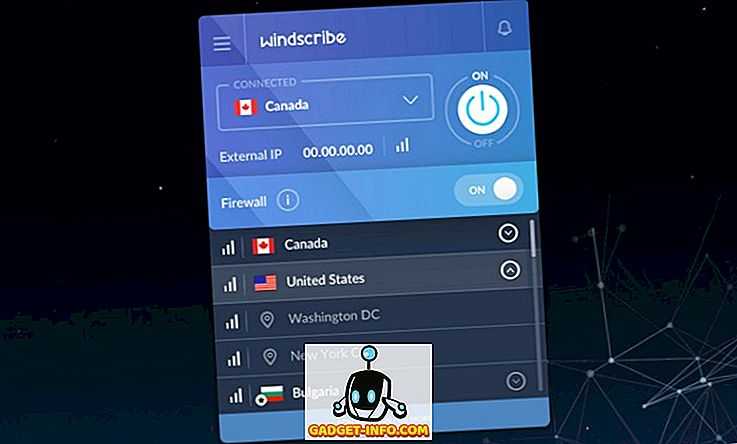Ak ste kodér alebo programátor, budete pravdepodobne stráviť slušné množstvo času pomocou príkazového riadku na vykonanie programov alebo kompiláciu kódu. Aby ste mohli dokončiť tieto úlohy, budete s najväčšou pravdepodobnosťou musieť použiť nainštalovaný príkaz z knižnice alebo softvérového balíka (ako Python) vo vašom systéme.
V predvolenom nastavení väčšina týchto programov pripojí svoje vlastné skratky do premenných prostredia Windows. Najpoužívanejšia premenná prostredia v systéme Windows je pravdepodobne premenná PATH . V zásade vám umožňuje spustiť ľubovoľné spustiteľné súbory, ktoré sa nachádzajú vo vnútri ciest zadaných v premennej na príkazovom riadku bez toho, aby ste museli poskytnúť úplnú cestu k spustiteľnému súboru.
V tomto článku vám ukážem, ako môžete pridať ďalšie cesty k premennej Windows PATH v prípade, že chcete spustiť spustiteľné súbory z vlastných adresárov. Stojí za zmienku, že postup uvedený nižšie je pre systém Windows 10, ale je takmer úplne rovnaký aj pre Windows 7.
Pridať adresáre do premennej PATH
Ak chcete začať, kliknite pravým tlačidlom na ikonu Počítač alebo Tento počítač na ploche a vyberte položku Vlastnosti . Ak už túto ikonu nemáte na ploche, môžete jednoducho pridať ľubovoľné ikony na pracovnej ploche.
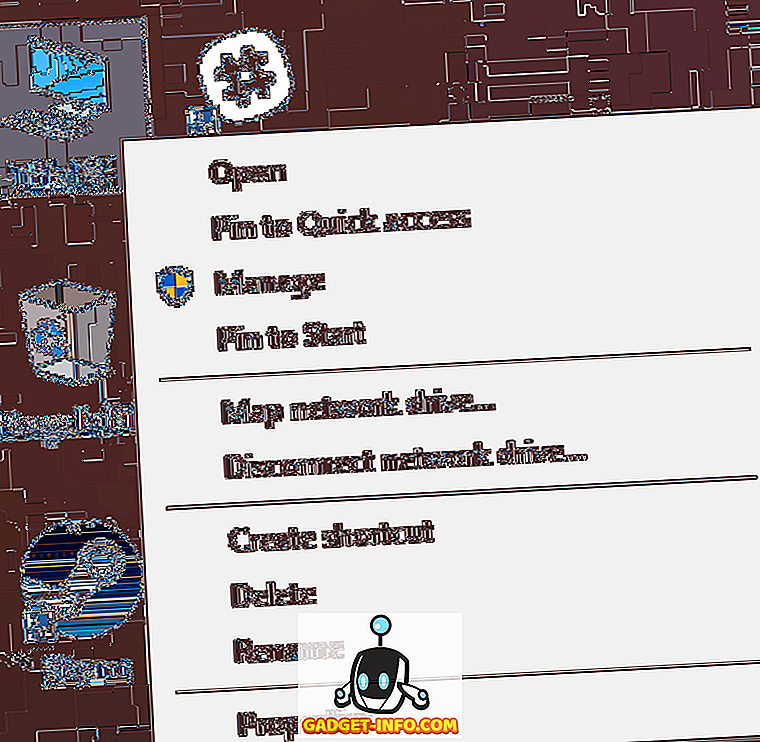
Na dialógovom okne Systém sa na ľavej strane zobrazí prepojenie Rozšírené nastavenia systému .
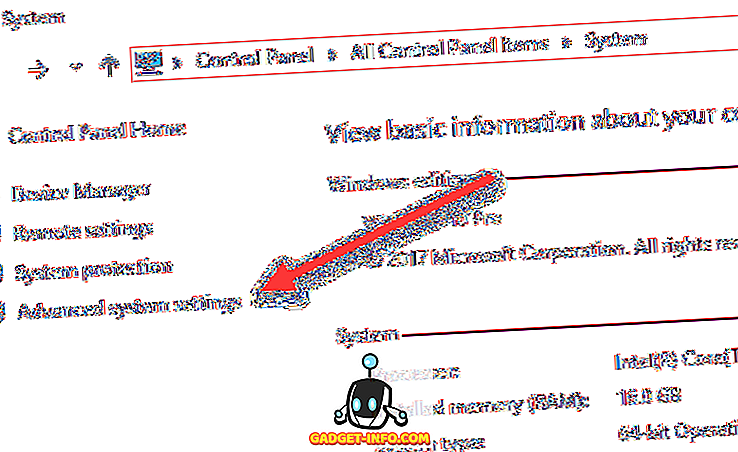
Tým sa zobrazí dialógové okno Vlastnosti systému, ktoré by malo byť otvorené na karte Rozšírené . Pokračujte a kliknite na tlačidlo Premenné prostredia na spodnej strane.
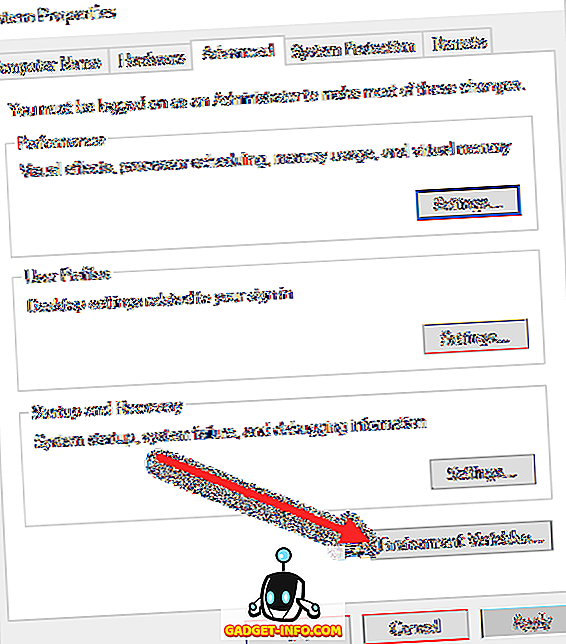
V dialógovom okne Premenné prostredia uvidíte dve množiny premenných: jedna pre premenné používateľa a druhá pre systémové premenné. Obidva zoznamy majú premennú PATH, takže musíte rozhodnúť, ktorý z nich chcete upraviť.

Ak potrebujete iba príkazy pre vlastné používateľské konto, upravte používateľskú premennú. Ak potrebujete, aby fungoval v systéme počítača bez ohľadu na to, ktorý používateľ je prihlásený, upravte systémovú premennú. Kliknite na možnosť Cesta a potom kliknite na položku Upraviť .
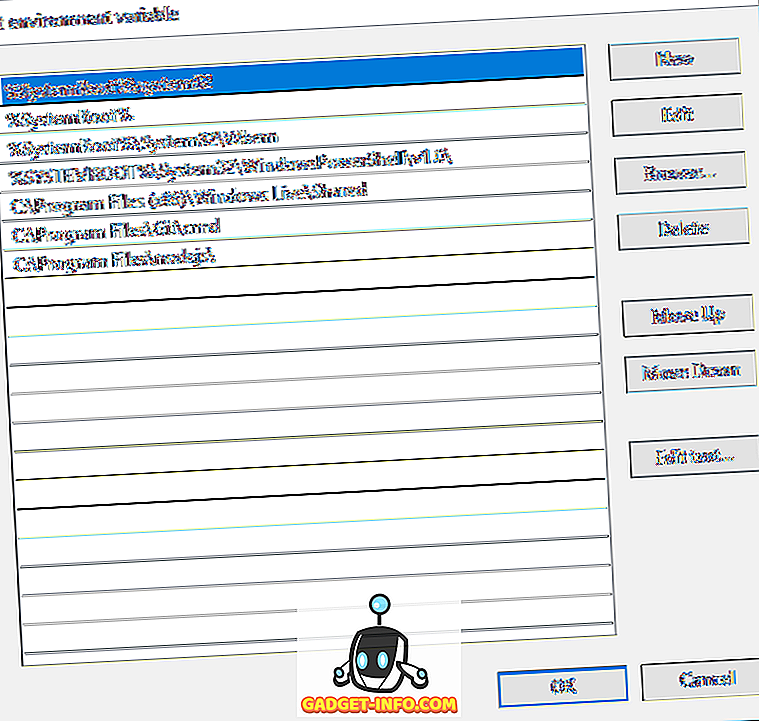
Na dialógu Upraviť premennú prostredia uvidíte zoznam všetkých ciest, ktoré sú aktuálne v premennej PATH. Ako môžete vidieť, Node.js a Git už pridali svoje cesty, aby som mohol spúšťať príkazy Git a príkazy Node.js odkiaľkoľvek v príkazovom riadku.
Ak chcete pridať novú cestu, stačí kliknúť na položku Nové a do dolnej časti zoznamu sa pridá nový riadok. Ak poznáte cestu, jednoducho ju zadajte alebo ju skopírujte a vložte. Ak chcete, môžete tiež kliknúť na položku Prehľadávať a potom prejsť na požadovanú cestu.
Ak chcete upraviť ľubovoľnú cestu, vyberte ju a potom kliknite na tlačidlo Upraviť . Trasy môžete tiež odstrániť pomocou tlačidla Odstrániť . Upozorňujeme, že položky môžete presunúť hore a dole v zozname. Keď zadáte príkaz na príkazový riadok, musí systém Windows vyhľadávať cez každý adresár uložený v premennej PATH, aby zistil, či daný spustiteľný súbor existuje alebo nie. Ak chcete, aby bol váš spustiteľný súbor rýchlejšie, presuňte túto cestu až na začiatok zoznamu.
To môže tiež byť užitočné, ak máte viacero verzií toho istého príkazu v rôznych cestách a potrebujete mať jeden beh namiesto druhého. Ten, ktorý sa zobrazí vyššie v zozname, sa spustí pri zadaní príkazu.
Nakoniec, ak kliknete na položku Upraviť text, načíta sa dialógové okno, v ktorom môžete upraviť premennú Path pomocou starého rozhrania, kde sú všetky cesty uvedené v jednom textovom poli.
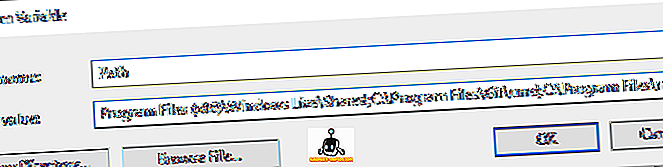
To je všetko, čo je k tomu! Ak sa chcete dozvedieť viac o premenných prostredia, uistite sa, že ste si pozreli svoj príspevok o tom, ako vytvoriť svoje vlastné premenné prostredia. Užite si to!