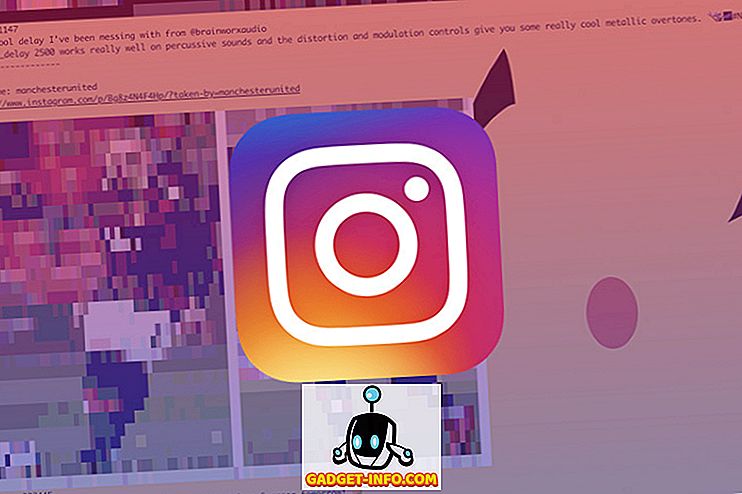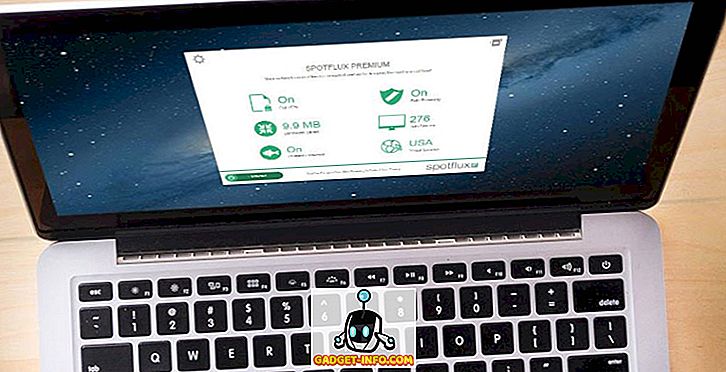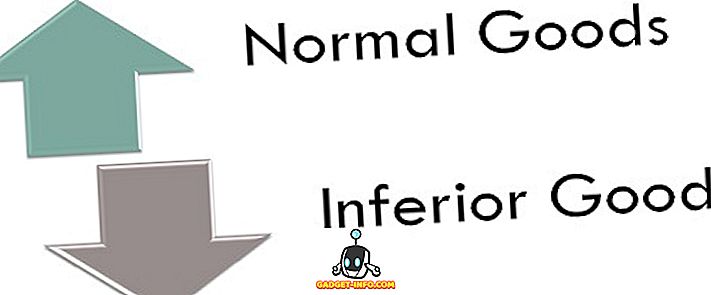Pri zdieľaní dokumentu programu Word 2007 možno budete musieť odstrániť alebo skryť dôverné informácie. Môžete vyhľadávať údaje a odstrániť ich ručne, ale to môže byť náchylné k chybám a časovo náročné. Ak často potrebujete skryť dôverné údaje v programe Word 2007, existuje voľný doplnok pre program Word 2007, ktorý sa nazýva Word Editor Redaction Tool, ktorý možno použiť na skrytie textu v dokumentoch Word 2007 ľahko a oveľa efektívnejšie.
Redigovaný text sa objaví v novej kópii pôvodného dokumentu ako pevná čierna lišta. Text pod čiarou je premenený na vertikálne čiary (|||||), čím sa zabráni tomu, aby sa redakčný obsah neobnovil za akýchkoľvek okolností, a to aj vtedy, ak strana, s ktorou zdieľate dokument, zobrazuje upravený dokument v textovom editore, poznámkový blok.
Stiahnite si Word 2007/2010 redakčný nástroj z
//redaction.codeplex.com/releases/view/32251.
Nasledujúce položky sú potrebné na inštaláciu nástroja Word 2007 Redaction Tool :
- .NET Framework 3.5 Service Pack 1
- VSTO 3.0 Runtime Service Pack 1
Avšak nemusíte ich inštalovať samostatne. Ak niektorá z týchto položiek nie je nainštalovaná vo vašom systéme, inštalačný program aplikácie Word 2007 Redaction Tool ich automaticky prevezme a nainštaluje. Inštalácia týchto dvoch položiek môže spôsobiť reštartovanie.
Ak chcete nainštalovať doplnok, dvakrát kliknite na stiahnutý súbor .exe . Prečítajte si licenčnú zmluvu pre klientský profil .NET Framework a pokračujte kliknutím na tlačidlo Prijať .

Prečítajte si licenčnú zmluvu pre nástroje Visual Studio for Office a kliknite na tlačidlo Prijať, aby ste mohli pokračovať.

WinZip Self-Extractor sa otvorí a automaticky spustí proces inštalácie.

Potrebné súbory sú stiahnuté.

Sú nainštalované rozhranie .NET Framework a nástroje Visual Studio .

Inštalátor inštalácie prispôsobenia balíka Microsoft Office zobrazí výzvu, či ste si istí, že chcete túto prispôsobenie nainštalovať. Ak chcete pokračovať, kliknite na tlačidlo Inštalovať .

Po dokončení inštalácie sa zobrazí dialógové okno. Kliknite na tlačidlo Zavrieť .
POZNÁMKA: Ak sa v tomto momente vyskytne chyba, spustite inštalačný súbor, ktorý ste stiahli znova. Pri prvom nainštalovaní doplnku sa vyskytla chyba. Zdá sa, že spustenie inštalácie znova funguje.

Po nainštalovaní nástroja na úpravu obsahu programu Word 2007 sa na kartu Recenzia pridá skupina Redact .

Ak chcete vytlačiť alebo zrušiť súkromný text vo vašom dokumente, musíte najprv označiť text, ktorý sa má upraviť. Ak to chcete urobiť, zvýraznite požadovaný text a kliknite na tlačidlo Označiť .

Ak chcete označiť ten istý text na viacerých miestach v dokumente, kliknite na šípku na tlačidlo Označiť a z rozbaľovacej ponuky vyberte položku Nájsť a označiť .

Zobrazí sa dialógové okno Nájsť a označiť . Zadajte text, ktorý nájdete v poli na vyhľadávanie. Ak chcete zobraziť viac možností, kliknite na tlačidlo Viac .

Možnosti vyhľadávania sa zobrazia pod tlačidlami v dialógovom okne a tlačidlo Viac sa stane tlačidlom Menej . Vyberte ľubovoľné požadované možnosti. Ak chcete opäť skryť ďalšie možnosti, kliknite na tlačidlo Menej . Kliknutím na tlačidlo Označiť vyhľadajte a označte zadaný text.

V dialógovom okne sa zobrazuje, koľko výskytov zadaného textu bolo nájdených a označených. Ak chcete zatvoriť dialógové okno, kliknite na tlačidlo Zrušiť .

Označený text sa v dokumente objaví zvýraznený sivou farbou.

Ak existuje text, ktorý ste označili, že nechcete upraviť, môžete znova označiť tento označený text a vybrať možnosť Zrušiť označenie v rozbaľovacej ponuke tlačidla Zrušiť označenie, aby ste zabránili tomu, že text bude redigovaný.

Ak chcete presunúť medzi kontrolnými značkami v dokumente pre konečnú kontrolu, použite tlačidlá Nasledujúce a Predchádzajúce .

Keď ste si istí, že máte celý text označený, že chcete redigovať, zvoľte položku Zn. Dokument z rozbaľovacej ponuky Značka, aby ste vyčistili označený text.

Vytvorí sa nová upravená verzia dokumentu s označeným textom nahradeným čiernymi pruhmi. Po dokončení procesu sa zobrazí dialógové okno s požiadavkou na spustenie nástroja na kontrolu dokumentov, ktorý pred odoslaním skontroluje a odstráni všetky skryté metadáta v dokumente. Kliknutím na položku Kontrola spustite kontrolu alebo kliknutím na tlačidlo Zavrieť preskočíte kontrolu.

Zobrazí sa dialógové okno Inšpektor dokumentu . V dialógovom okne sa zobrazujú rôzne typy metaúdajov so začiarkavacím políčkom vedľa každej položky. Začiarknite políčka položiek, ktoré chcete skontrolovať pre metadáta. Kliknutím na tlačidlo Inspect (Kontrola) spustite kontrolu. Ak chcete v tomto okamihu zatvoriť dialógové okno bez vykonania kontroly, kliknite na tlačidlo Zavrieť .

Výsledky kontroly sú zobrazené v dialógovom okne Inspektor dokumentov . Ak sa našli nejaké metadáta, zobrazí sa vľavo od nájdenej položky výkričník. Ak chcete odstrániť metadáta z dokumentu, kliknite na tlačidlo Odstrániť všetko napravo od položky.
POZNÁMKA: Inšpektor dokumentu v dolnej časti dialógového okna zaznamená, že niektoré zmeny nie je možné vrátiť späť. Pred kliknutím na tlačidlo Odstrániť všetky odstráňte metadáta.

Dialógové okno Kontrola dokumentov vás informuje o vykonaných zmenách. Kliknite na tlačidlo Zavrieť .

V novom dokumente sú čierne pruhy vložené do celého súkromného textu, ktorý ste označili.

Nezabudnite, že z nového textu nemôžete odstrániť čierne značky. Uistite sa, že súbor uložíte iným názvom ako originál a zdieľate nový dokument, nie originál. Môžete sa vrátiť späť k pôvodnému dokumentu a vybrať položku Odstrániť všetky značky z ponuky tlačidla Zrušiť označenie, ak chcete, aby ste označený text odstránili.

Ak chcete ďalej zabezpečiť upravený dokument, môžete ho chrániť pred zmenou, keď ho uložíte ako nový dokument. Umožňuje vám distribuovať dokument, ktorý sa nedá zmeniť.
Ak chcete urobiť, vyberte Uložiť ako | Word Document z ponuky Office .

V dialógovom okne Uložiť ako zadajte nový názov redigovanej kópie dokumentu do poľa Upraviť názov súboru . Kliknite na tlačidlo Nástroje v dolnej časti a z rozbaľovacej ponuky vyberte Všeobecné možnosti .

V dialógovom okne Všeobecné nastavenia zadajte heslo do poľa Upraviť heslo a vyberte v prípade potreby odporúčanie iba na čítanie . Kliknite na tlačidlo OK .

Zobrazí sa dialógové okno Potvrdenie hesla . Znova zadajte svoje heslo a kliknite na tlačidlo OK .

Vrátite sa do dialógového okna Uložiť ako . Kliknutím na tlačidlo Uložiť uložíte nový upravený, bezpečný dokument.

Pomocou nástroja na úpravu obsahu programu Word 2007 a ochranou dokumentu pred úpravou môžete chrániť dôverné informácie a uchovávať dokument, keď ho musíte distribuovať. Redakčný nástroj funguje rovnako dobre aj v programe Word 2010. Užite si to!
![Všetko o iPhone 5 v oficiálnej trailer [Video]](https://gadget-info.com/img/tech-news/771/everything-about-iphone-5-its-official-trailer.jpg)