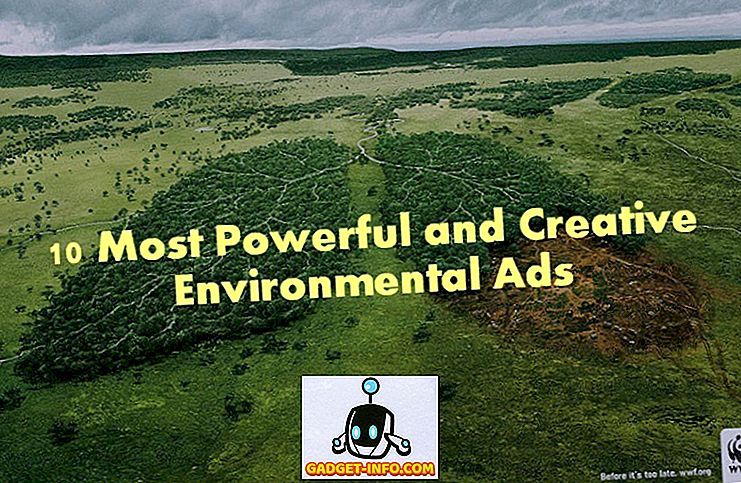Je systém Windows detekovaný na disku USB ako nesprávnu kapacitu? Napríklad 16 GB flash disk sa zobrazuje ako len pár sto MB v systéme Windows? To sa môže stať z niekoľkých dôvodov. Väčšinu času nedávne formátovanie USB flash disku na inom počítači môže spôsobiť, že USB flash disky zobrazujú nesprávne kapacity na iných počítačoch.
Napríklad, ak ste predtým použili flash disk s počítačom Mac a formátovali disk na OS X Extended a teraz preformátovali USB flash disk späť na Windows FAT32, niekedy sa zobrazí nesprávne. Hoci to nie je vždy prípad, preformátovanie USB flash disku z pôvodného formátovania je najpravdepodobnejším vinníkom.
Formátovanie, či už ide o pevný disk, flash disk atď., Nie je nikdy zábavný proces. Existuje však jedna aplikácia, ktorá umožňuje obnoviť USB flash disk na plnú kapacitu jednoduchšie než kedykoľvek predtým.

Predtým, ako začnete, vykonajte rýchlu kontrolu. Otvorte ponuku Štart, kliknite pravým tlačidlom myši na Počítač a v rozbaľovacej ponuke vyberte Spravovať . Tým by sa mal otvoriť podoken na správu počítača so systémom Windows. Kliknite na položku Správa diskov, ktorá sa nachádza pozdĺž ľavej strany okna.

Za predpokladu, že máte vašu flash disk zapojenú do dostupného portu USB na vašom počítači, mali by ste ju vidieť v hlavnej časti okna Správa počítača. Pokračujte a kliknutím vyberte a podrobnosti by sa mali zobraziť nižšie o vašej jednotke USB flash. Napríklad na snímke obrazovky nižšie môžete vidieť, že jednotka USB flash sa zobrazuje ako disk 1 - disk USB (E :).

Teraz pochopte, že táto flash disk sa zobrazuje správne. Už bola vrátená na plnú kapacitu. Vaša jednotka USB sa však môže zobraziť ako dve oddiely alebo niečo podobné. Prvý oddiel, ktorý systém Windows rozpozná, môže hovoriť niečo ako 500 MB. Druhý oddiel, ktorý systém Windows nerozpoznáva, môže hovoriť niečo ako 7 GB. Z tohto dôvodu nevykazuje flash disk plnú kapacitu.
Problém je, že vstavané možnosti formátovania v systéme Windows (kliknutím pravým tlačidlom myši na flash disk, výberom formátu) sú trochu základné a nie vždy vyzdvihnúť plnú kapacitu pevného disku, ktorý bol niekoľkokrát preformátovaný. Preto musíte urobiť úplné utiahnutie jednotky USB a vyčistiť disk a rozdeliť ako celok, aby systém Windows rozpoznal plnú kapacitu. Odtiaľ môžete znova rozdeliť, ak si to vyberiete.
Ak to chcete urobiť, prejdite na Easeus a stiahnite si ich bezplatný softvér Partition Master. Bol tu program nazvaný BootIt, ktorý bol vo vlastníctve spoločnosti Lexar, ale spoločnosť Easeus ju kúpila a teraz je súčasťou aplikácie Partition Master. Teraz to nie je zaručené, že pracuje na všetkých flash diskoch, ale šanca je vysoká, že to bude fungovať.
Formátovať jednotku USB
Napríklad som otestoval to na lacnej pamäťovej jednotke Patriot Memory USB a fungoval to ako kúzlo. Po prevzatí pokračujte a nainštalujte program. Jednoducho kliknite na ikonu a mal by sa spustiť.
Uistite sa, že máte niečo zálohované, pretože tento nástroj úplne zničí všetko na jednotke a obnoví plnú kapacitu. Po získaní zoznamu aktuálnych diskov a oddielov pokračujte a pripojte USB disk. Program povedie, že informácie o disku sa zmenili a spýta sa, či chcete obnoviť obrazovku.

Kliknite na tlačidlo Áno a počkajte, kým sa nový disk nezobrazí. Týmto spôsobom ľahko zistíte, ktorý disk je vaša USB disk.

Jednotka USB uvedená vyššie je Disk 1, ktorý používa štandard GPT. Rovnako nemá žiadny názov, preto sa ukazuje iba s bodkočiarkou. Pred formátovaním disku je dobré raz kontrolovať stav disku. Ak to chcete urobiť, kliknite pravým tlačidlom myši na riadok Disk a vyberte položku Testovanie povrchu .

Toto skontroluje celý disk, aby sa ubezpečil, že je zdravý. Niekedy môžete mať problémy s počítačom, ak vidíte správnu kapacitu, ak sa v jednotke vyskytne nejaká fyzická chyba.

Ak všetky políčka skončia zelenou, je dobré ísť. Teraz kliknite pravým tlačidlom myši na disk a vyberte možnosť Odstrániť všetky oddiely . Uistite sa, že kliknete na tlačidlo Použiť vľavo hore pre vykonanie operácie.

Teraz kliknite pravým tlačidlom na riadok pod riadkom Disk a vyberte položku Vytvoriť oddiel .

Zobrazí sa dialógové okno Vytvoriť nový oddiel. Zadajte oddiel štítok, vyberte súborový systém, vyberte písmeno jednotky a uistite sa, že veľkosť oddielu je podľa vás. Predvolene použije celú kapacitu jednotky pre nový oddiel.

Kliknite na tlačidlo OK a informácie o disku by mali byť aktualizované.

Vaša jednotka by mala v tomto bode zobrazovať plnú kapacitu. Ak nie, môžete sa pokúsiť znova odstrániť všetky oddiely, ale tentokrát sa pokúste previesť disk na MBR alebo GPT. Po konverzii sa pokúste vytvoriť nový oddiel a zistiť, či zobrazuje plnú kapacitu jednotky. Ak to stále nefunguje, skúste kliknúť pravým tlačidlom myši na Disk a vybrať Útlmové údaje.
Dúfajme, že pomocou tohto nástroja môžete dostať disk späť do správneho formátu tak, aby bola rozpoznaná celá kapacita. Užite si to!