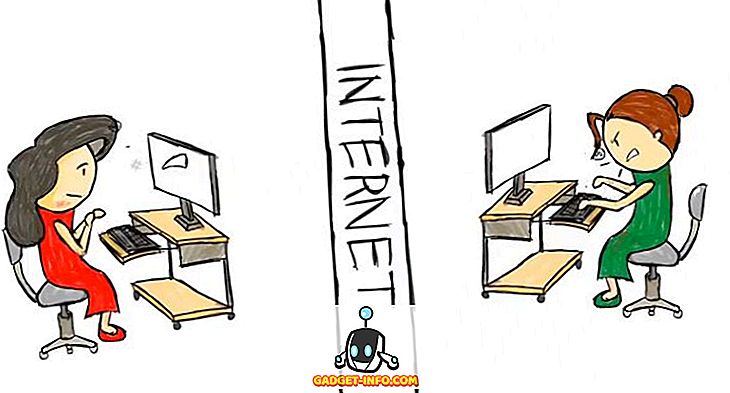Ak používate operačný systém Windows a používate konzolu Xbox, možno ste zvážili použitie programu Windows Media Player na prehrávanie obrázkov, videí a hudby do televízora. Je to docela sladké nastavenie, hlavne pre domácu sieť.
Jediným problémom je, že niekedy, ak máte naozaj veľkú zbierku alebo problém s niektorými vašimi mediálnymi súbormi, môžete mať problém, keď proces wmpnetwk.exe zaberie 100% vášho procesora! Nie je to zábava!
Ak otvoríte prehrávač Windows Media Player, môžete si všimnúť, že celý počítač spomaľuje prehľadávanie alebo sa program jednoducho zrúti. Existuje niekoľko dôvodov, prečo by sa to mohlo stať.
Po prvé, ak máte veľmi veľkú zbierku videí a obrázkov, nechajte program Windows Media Player bežať cez noc, ak je to prvýkrát, keď indexuje všetky súbory. Trvanie aktualizácie knižnice môže trvať dlhší čas.
Ak máte toto vysoké využitie CPU aj po pár dňoch, máte iný problém. Hlavný dôvod pre problém s vysokým procesorom wmpnetwk.exe je spôsobený poškodeným mediálnym súborom.
To je zvyčajne spôsobené poškodeným súborom AVI, ale to nemusí byť nevyhnutné. Tiež očividne predpokladám, že chcete použiť funkciu zdieľania WMP. Ak nie, vypnite streaming médií (metóda 3), ktorý by mal vyriešiť váš problém. Tu je niekoľko spôsobov, ako môžete vyriešiť tento problém.
Metóda 1 - Presun médií z knižnice
Ak chcete zachovať všetky médiá v prehrávači Windows Media Player, mali by ste najprv vyskúšať presunúť všetko zo sledovaných priečinkov a potom presunúť malé kúsky médií a zistiť, kedy nastane problém.
Najlepšou možnosťou je odstrániť všetky sledované priečinky z programu Windows Media Player a presunúť všetky médiá na iné miesto na pevnom disku. Nakoniec sa vráťte späť a pridajte sledované zložky znova (mali by byť prázdne). Skontrolujte, či je využitie procesora vysoké.
Ak nie, viete, že váš problém je s jedným z mediálnych súborov vo vašej knižnici. Budete ich musieť pomaly odhodiť späť do monitorovaných priečinkov a dúfate, že dokážete zistiť, ktorá z nich je.
Metóda 2 - Vypnite streamovanie médií
V systéme Windows 7 a 10 môžete vypnúť streaming médií tak, že prejdete na Centrum sietí a zdieľania a na ľavej strane kliknete na možnosť Zmeniť rozšírené zdieľanie .
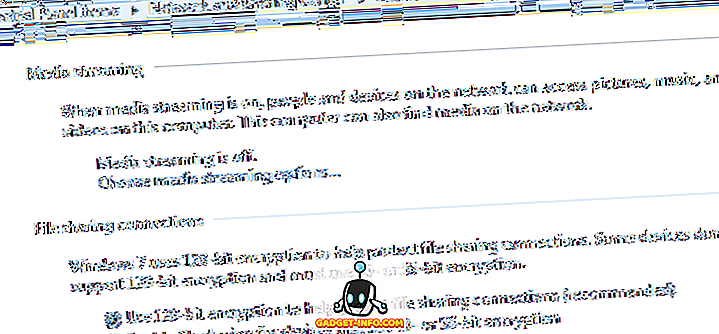
Zobrazí sa sekcia nazvaná Streamovanie médií, ktoré môžete vypnúť. Ak je váš počítač súčasťou domácej skupiny, tu sa nezobrazia možnosti streamingu médií. Namiesto toho budete musieť kliknúť na tlačidlo Štart, zadávať streamovanie médií a kliknúť na možnosti Streaming médií .
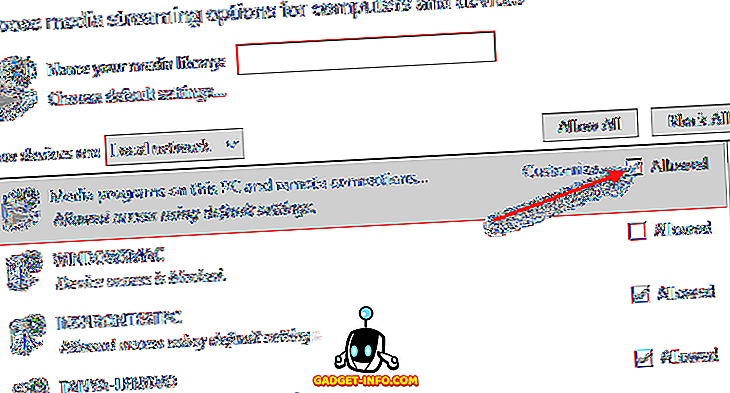
Tu uvidíte všetky zariadenia vo vašej lokálnej sieti a či sa zdieľajú alebo nie. V hornej časti sa zobrazí nastavenie zdieľania médií pre váš počítač. Môžete zrušiť začiarknutie políčka Povolené, ak chcete vypnúť zdieľanie médií pre váš počítač v domácej skupine.
Metóda 3 - Nastavenie služby zdieľania siete WMP na príručku
Druhý spôsob, ako to opraviť, ak to nefunguje, je nastaviť službu na manuálne namiesto na automatické. Môžete to urobiť kliknutím na tlačidlo Štart, potom na položku Ovládací panel, Systém a zabezpečenie, Nástroje pre správu a potom Služby .
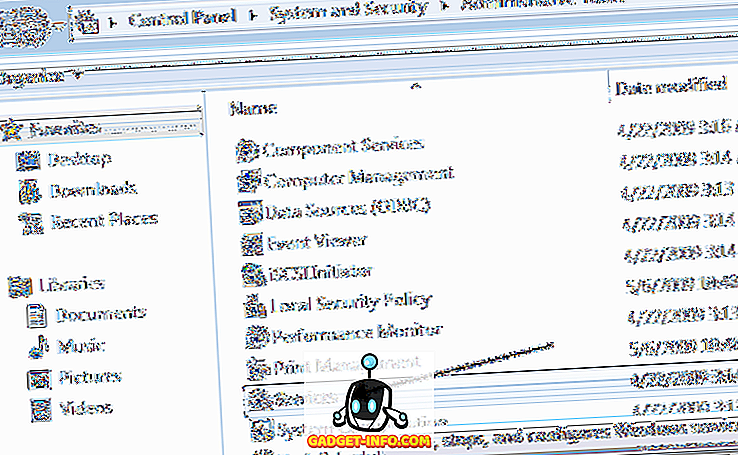
Prejdite nadol na položku Služba zdieľania siete Windows Media Player a dvakrát kliknite na ňu.
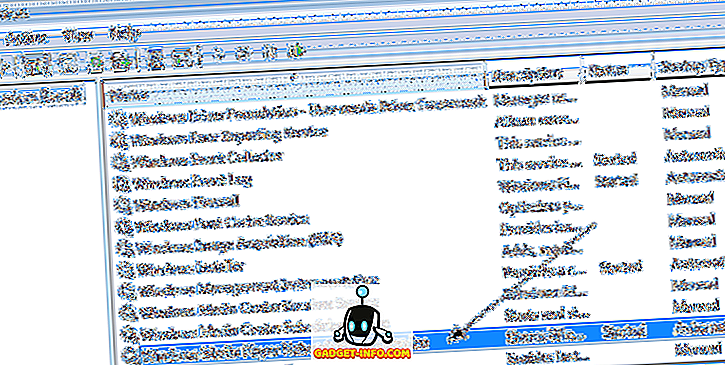
Zmeňte typ spustenia z automatického na manuálny . Kliknutím na tlačidlo OK uložte nastavenia.
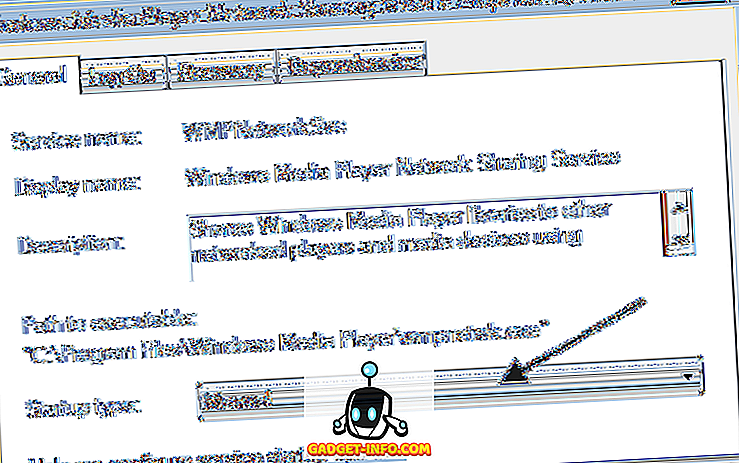
Pokračujte a reštartujte počítač a zistite, či problém prestal. Ak nie, môžete urobiť rovnaké kroky vyššie, ale vyberiete možnosť Vypnuté namiesto manuálneho . Nastavte ho však len na manuálnu, ak sa vám nepodarí prehrávať médiá z počítača do televízora pomocou programu Windows Media Player. Užite si to!