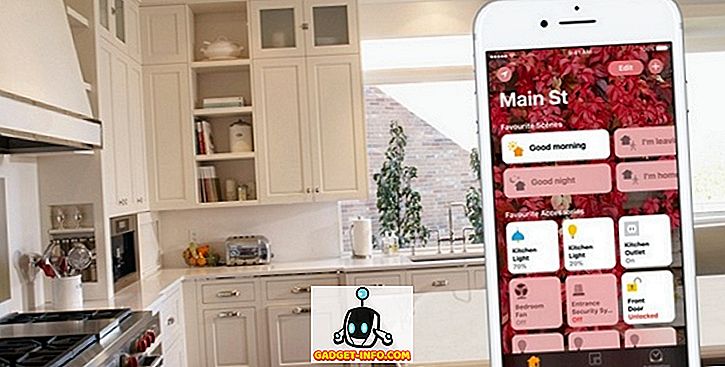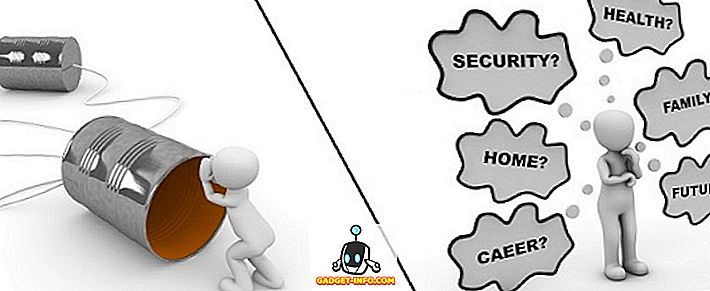Po upgradu staršieho notebooku Lenovo na systém Windows 10 nedávno som narazil na veľmi nepríjemný problém. Z akéhokoľvek dôvodu prestala funkcia nastavenia jasu prestať fungovať. Stlačením klávesov jasu na klávesnici sa ukazuje, že úroveň jasu stúpala alebo klesala, ale na obrazovke sa nič nezmenilo! Bola to tá najtradičnejšia vec, akú som kedy videl.
Prvá vec, o ktorej som si myslel, je, že sa vyskytol nejaký problém s hardvérom a systém Windows 10 nerozpoznal kľúčovú tlač. Rozhodol som sa, že sa pokúsim zmeniť úroveň jasu v samotnom operačnom systéme. Otvoril som Action Center a klikol na Expand a potom sa pokúsil upraviť jas, ale znovu sa nič nestalo! Teraz som bol naozaj zmätený.
Pokúsil som sa tiež prejsť na možnosti napájania a zmeniť jas, ale znova to nezmenilo skutočný displej. Druhá myšlienka, ktorá sa mi vkráčala, bola skutočnosť, že to bola otázka vodiča. Išiel som na webovú stránku spoločnosti Lenovo a stiahol najnovší ovládač, ktorý môžem nájsť pre tento stroj. Dúfal som, že problém vyrieši, ale to nebolo!

V tomto bode som si myslel, že by mohlo byť, že najnovší ovládač zatiaľ nepodporuje Windows 8.1 správne, a preto musím vyskúšať štandardný alebo základný grafický ovládač Windows. Nakoniec to práve problém vyriešil. Teraz musím počkať, kým spoločnosť Lenovo vydá aktualizovaný ovládač pre môj starší notebook Lenovo. Tu je postup, ako dočasne vyriešiť problém.
Najskôr otvorte Ovládací panel a kliknite na položku Správca zariadení :

Ďalej rozbaľte položku Displejové adaptéry a potom kliknite pravým tlačidlom myši na grafickú kartu nainštalovanú vo vašom systéme a vyberte položku Vlastnosti . Mohlo by to byť niečo ako grafická karta Intel HD, atď. Záleží to na tom, akú grafickú kartu ste nainštalovali, ale naozaj by mal byť iba jeden alebo dva uvedené max.

Teraz pokračujte a kliknite na kartu Ovládač a potom kliknite na tlačidlo Aktualizovať ovládač .

Ďalej budete mať dve možnosti. Ak chcete vybrať možnosť Prehľadávať môj počítač pre softvér ovládača .

Už sme takmer hotoví, takže pokračuj! Teraz pokračujte a kliknite na položku Dovoľte, aby som si vybral zo zoznamu ovládačov zariadení na svojom počítači tlačidlo v dolnej časti.

Teraz chcete vybrať iný ovládač grafickej karty. Môžete sa hrať a vyberať si iné a zistiť, čo pre vás funguje, ale najbezpečnejší bude vždy základný grafický adaptér spoločnosti Microsoft .

V závislosti od vášho systému sa môže zobraziť niekoľko ovládačov uvedených v poli, dokonca aj ten istý ovládač uvedený niekoľkokrát. Môžete skúsiť niektoré z ostatných, ale ak nič nefunguje, stačí použiť základný ovládač. Bohužiaľ nebudete môcť spustiť operačný systém s najvyšším rozlíšením alebo snímkovou frekvenciou, ak použijete základný ovládač, ale aspoň môžete nastaviť jas.
V mojom prípade som jednoducho prešiel na základný ovládač, nastavil jas na miesto, kde som to potreboval, a potom som sa vrátil späť k pôvodnému výrobcovi. Úroveň jasu zostala na úrovni, ktorú som nastavil, takže to bolo dobré. Potom skontrolovať každý tak často, aby ste zistili, či je nový ovládač a nainštalujte ho, keď bude k dispozícii.
Avšak niekedy starší vodič pracuje lepšie. Mal som rovnaký problém na Lenovo IdeaPad P400 a musel som nainštalovať staršie ovládače, aby sa obrazovka jasnejšie. V opačnom prípade bola obrazovka vždy stmievaná, dokonca aj vtedy, keď sa jas úplne otočil.
Ak máte stále problémy s úpravou jasu na vašom počítači so systémom Windows 10, uverejnite tu komentár a oznámte nám podrobnosti. Užite si to!