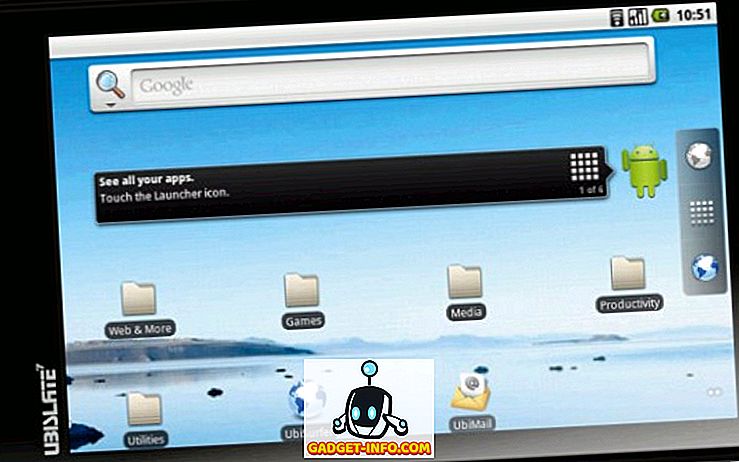Predtým som napísal o tom, ako môžete použiť priradený prístup a dať Windows 8.1 do režimu kiosku, čo v podstate umožňuje iba spustenie jednej aplikácie v systéme a to je všetko. Je to skvelé pre všetky verejné počítače, ktoré chcete mať vysoký stupeň kontroly nad.
V systéme Windows 10 sa postup trochu zmenil a tento článok vám ukáže, ako urobiť to isté, len s novými krokmi. V zásade vytvoríte na vašom počítači Windows 10 nový lokálny používateľský účet a nastavíte, ktorú aplikáciu chcete používať. Aplikácie môžu byť iba aplikácie Universal Store, čo je trochu obmedzujúce. Existuje spôsob, ako pridať viac ako jednu aplikáciu a použiť tradičné aplikácie systému Windows (programy EXE), ale musíte používať oveľa pokročilejší a komplikovanejší systém Windows Configuration Designer.
Konfigurácia kioskového režimu v systéme Windows 10
Jednoduchý spôsob je kliknúť na položku Štart, potom na položku Nastavenia, potom na položku Účty a potom na položku Rodina a ďalšie osoby .

V spodnej časti sa zobrazí časť s názvom Ďalšie osoby a odkaz na položku Nastaviť priradený prístup . Ak ešte nemáte v počítači nastavenie druhého účtu, budete musieť kliknúť na odkaz Pridať niekoho iného na tento počítač .

Ak váš bežný účet používa účet spoločnosti Microsoft, pokúsi sa vás presunúť na nastavenie iného účtu Microsoft, ktorý nebude fungovať pre priradený prístup. Namiesto toho kliknite na odkaz, ktorý hovorí, že nemám informácie o prihlásení tejto osoby .

Pokúsi sa vám vytvoriť nový účet Microsoft, ale znova to nechceme. Namiesto toho kliknite na položku Pridať používateľa bez účtu Microsoft v dolnej časti.

Zadajte kioskový účet meno a heslo. Budete tiež musieť zadať názov hesla.

Teraz kliknite na odkaz Nastaviť priradený prístup a kliknite na položku Vybrať účet . Vyberte účet, ktorý ste práve vytvorili, a potom kliknite na položku Vyberte aplikáciu .

To je skoro všetko. Reštartujte počítač a prihláste sa do nového účtu. Používateľ bude môcť vidieť, že jedna aplikácia je režim celej obrazovky a nič iné. Jediný spôsob, ako môžu dokonca skončiť, je stlačiť kombináciu klávesov CTRL + ALT + DELETE, ktoré ich privedú na prihlasovaciu stránku. Tu budú môcť vidieť ostatné používateľské účty, takže sa uistite, že sú všetky zabezpečené.
V zozname aplikácií chýbajú aplikácie Microsoft Edge a Internet Explorer, takže je to trochu frustrujúce. Myslíte si, že by umožnili aspoň Edge, pretože je to produkt spoločnosti Microsoft. Ako som spomenul vyššie, ak chcete mať možnosť vybrať si svoj vlastný program a viac ako jeden program, budete musieť používať Windows Configuration Designer, ktorý je komplikovanejší, ale určite uskutočniteľný. Ak máte otázky, uverejnite komentár. Užite si to!