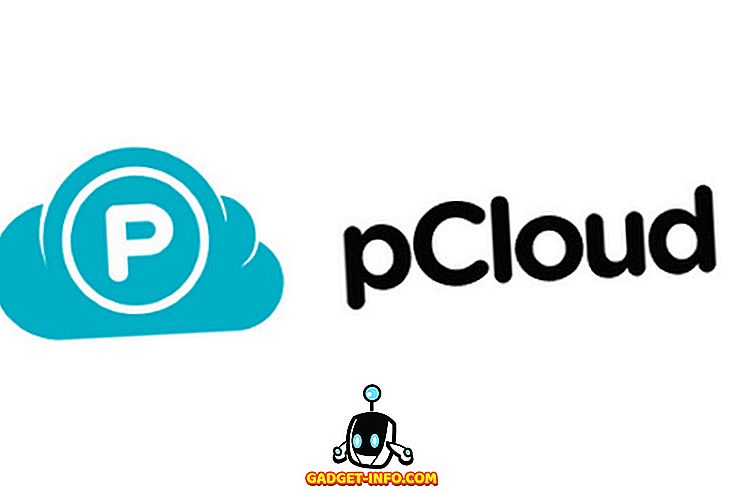Systém Windows 10 je pravdepodobne najstabilnejší a použiteľnejší operačný systém, ktorý spoločnosť Microsoft uvoľnila od Windows 7. To však neznamená, že v určitom okamihu nebudete môcť naraziť na vážne problémy. Vždy sa ubezpečujem, že každý mesiac vytvorím úplný systémový obrázok počítača Windows 10.
Keď vytvoríte systémový obrázok, môžete obnoviť celý operačný systém späť na ten istý pevný disk alebo nový a bude obsahovať všetky nainštalované programy, nastavenia atď. Aj keď Windows 10 je pekné zlepšenie oproti systému Windows 7, stále používa rovnakú možnosť vytvárania obrázkov zo systému Windows 7! Systém Windows 10 má novú funkciu nazvanú Obnoviť tento počítač, ale nie je tak univerzálny ako zálohovanie systému.

Môžete sa rozhodnúť buď zachovať svoje osobné súbory alebo odstrániť všetko, ale v oboch prípadoch stratíte všetky svoje programy a aplikácie. Okrem toho je to za predpokladu, že súčasný pevný disk stále funguje správne. Ak sa disk úplne nepodarí, nemáte šťastie, pretože nebudete mať prístup k funkcii Obnoviť tento počítač.
Je to vždy pekná voľba, ale mali by ste mať úplný obraz systému, ktorý môžete obnoviť bez ohľadu na stav systému Windows alebo pevného disku.
Vytvorte obraz systému Windows 10
Mnohí ľudia radi používajú na tento účel softvér tretej strany a sú úplne zrozumiteľné. Vlastne som napísal článok o piatich bezplatných nástrojoch na zobrazovanie diskov, ktoré robia skvelú prácu. Tieto programy tretích strán majú tendenciu mať viac možností ako vstavaný nástroj Windows.
Ja osobne vytvorím viac systémových obrázkov pomocou rôznych nástrojov, pretože som zistil, že niekedy môžu vzniknúť problémy z rôznych dôvodov pri pokuse o obnovenie zálohy. Vytvorte systémový obrázok! Najprv otvorte Ovládací panel v systéme Windows 10. V súčasnosti, ak prejdete do zálohy v aplikácii Nastavenia, odkazuje sa iba na možnosť Ovládací panel.

Kliknite na položku Zálohovanie a obnovenie (systém Windows 7) . Ak chcete zobraziť zoznam položiek, nezabudnite zmeniť zobrazenie na ikony Malé alebo Veľké .

Teraz existujú dva spôsoby, ako môžete vytvoriť zálohu tu. Môžete buď kliknúť na odkaz Vytvoriť obrazový systém na ľavej strane a vykonať jednorázové zálohovanie celého systému, alebo môžete kliknúť na položku Nastaviť zálohovanie úplne vpravo (nie je zobrazené v obrázku), čím sa vytvorí obraz systému a vykonajte plánovanú zálohu dôležitých súborov vo vašom počítači.

Odporúčam použiť možnosť Nastaviť zálohu, ktorá vám umožní obnoviť jednotlivé súbory v prípade náhodného vymazania. Mali by ste to však urobiť len vtedy, ak je miesto zálohovania na samostatnom disku v počítači. Nemá zmysel zálohovať na iný oddiel na rovnakom pevnom disku. Robím len obraz systému, pretože všetky moje súbory sú uložené v oblakoch, takže záleží na vašej situácii.
Ak kliknete na položku Vytvoriť systémový obrázok, zobrazí sa otázka, kam chcete zálohovať obrázok. Existujú tri možnosti: na pevnom disku, na jednom alebo viacerých diskoch DVD alebo na sieťovom mieste. V mojom prípade som si vybral iný disk, ktorý je nainštalovaný v mojom systéme.

Ďalej budete musieť vybrať, ktoré disky chcete zálohovať. Štandardne systém Windows vyberie systémový oddiel, oddiel obnovy a systémový oddiel EFI. Ak chcete, môžete pridať ďalšie jednotky.

V dolnej časti vám povie, koľko miesta je potrebné na zálohovanie a koľko miesta je k dispozícii na cieľovom disku. Nakoniec uvidíte zhrnutie a zálohu môžete spustiť kliknutím na položku Spustiť zálohovanie .

Proces zálohovania bude trvať určitý čas v závislosti od toho, koľko dát je potrebné zálohovať a ako rýchlo je váš cieľový disk.

Po dokončení zálohovania sa zobrazí otázka, či chcete vytvoriť disk opravy systému. Veľmi odporúčam, aby ste to urobili hneď, ako to budete potrebovať, aby ste obnovili počítač v prípade, že sa niečo pokazí.

Vždy ho môžete vytvoriť neskôr, ale je to riziko. Po vytvorení zálohy sa v dialógu zálohovania a obnovenia nezobrazí žiadna indikácia, pretože ide len o systémový obrázok. Ak však prejdete na miesto zálohovania, uvidíte priečinok s názvom WindowsImageBackup.

Upozorňujeme, že nemôžete pristupovať k obsahu tohto priečinka alebo dokonca skontrolovať jeho veľkosť atď. Je vo vlastníctve systému a nemôže ho čítať ani pristupovať žiadnym používateľom, dokonca aj správcom. Teraz, keď máte jednu zálohu vášho systému, nezabudnite vytvoriť iný nástroj pomocou iného nástroja, aby ste boli v bezpečí. Užite si to!