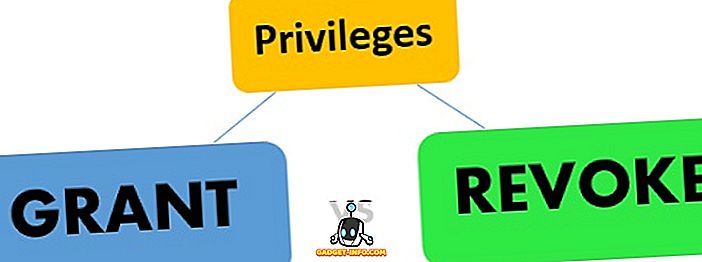V predchádzajúcom článku sme podrobne opísali, ako použiť príkaz tar na vytvorenie archívov. Zatiaľ čo tar je veľmi bežná kompresná schéma pre Linux, nie je tak populárna pre používateľov Windows a Mac OS X, ktorí nájdu väčšinu svojich archívov vytvorených pomocou formátu ZIP.
Je ľahké používať archívy Zip (vytvoriť) a Unzip (rozbaliť) v systéme Linux. V skutočnosti väčšina programov na správu archívu GUI (napríklad Ark, File Roller a Xarchiver) bude fungovať ako frontend pre skoro akýkoľvek program archivácie príkazového riadku, ktorý máte na vašom počítači, a Zip nie je výnimkou. Samozrejme, môžeme z terminálu použiť aj Zip. Tu je návod.
Prvým krokom, ako by ste mohli hádať, je otvoriť terminál.

Ďalej zadajte " sudo apt-get install zip unzip " (bez úvodzoviek), len aby ste sa uistili, že nainštalujeme zips a unzip.

Poznámka: ak sú tieto dva programy už nainštalované, dostanete správu, v ktorej sa uvádza, že ide o prípad, ako je uvedené vyššie.
Po nainštalovaní môžeme pomocou zip vytvoriť archívy (alebo modifikovať existujúce) a rozbaliť ich na ich originály. V záujme tohto článku vytvoríme na našom pracovnej ploche nový priečinok nazvaný Stuff. V termináli môžeme tak urobiť jedným príkazom - mkdir / home / username / Desktop / Stuff (samozrejme, nahradíte "užívateľské meno" vlastným užívateľským menom, ako je uvedené nižšie, a ak už máte zložku Stuff na ploche, budete chcieť zmeniť názov).

Teraz, keď máme zložku Stuff, použijeme príkaz "cd", aby sa zložka Stuff stala aktuálnym pracovným adresárom.
cd / home / username / Desktop / Stuff
Teraz zadajte súbory doc1.txt doc2.txt doc3.txt && mkdir do Terminálu, ktorý vytvorí priečinok s názvom Súbory, ako aj tri dokumenty - doc1.txt, doc2.txt a doc3.txt - v priečinku Stuff,

Ďalším príkazom je "cd" do novovytvoreného priečinka Súbory (súbory cd), pretože v ňom budeme chcieť nejaké ďalšie dokumenty.
cd Súbory
Nakoniec zadajte príkaz doc4.txt doc5.txt doc6.txt, aby ste vytvorili tri nové dokumenty.

Teraz napíšte cd ../ .. pre zmenu plochy späť na pracovný adresár.

Posledným krokom pred vytvorením súboru zip je vytvorenie niekoľkých "extra" dokumentov na pracovnej ploche s rovnakými názvami ako súbory, ktoré sme práve vytvorili, takže stlačte touch doc2.txt doc3.txt a vytvorte ich.

Nakoniec otvorte každý z dvoch "extra" textových súborov a pridajte im nejaký text. Nemusí to byť nič zmysluplné (alebo dlhé), takže môžeme vidieť, že tieto dokumenty sú skutočne odlišné od tých, ktoré už boli vytvorené v zložkách Stuff a súbory.
Akonáhle je to hotovo, môžeme začať vytvárať naše súbory zip. Najjednoduchší spôsob, ako používať zips, je povedať mu názov archívu zip, ktorý chcete vytvoriť, a potom explicitne pomenovať každý súbor, ktorý by mal ísť do neho. Takže, za predpokladu, že náš pracovný adresár je pracovná plocha, zadáme zip test Stuff / doc1.txt Stuff / doc2.txt Stuff / doc3.txt na vytvorenie archívu nazvaného test.zip (nepotrebujeme používať súbor ".zip "Príponu v príkaze, pretože bude pridaná automaticky), ktorá by obsahovala doc1.txt, doc2.txt a doc3.txt, ktoré sa našli vo vnútri zložky Stuff.

Uvidíte trochu výstupu, ktorý nás informuje, že do archívu boli pridané tri dokumenty (doc1.txt, doc2.txt a doc3.txt).

Môžeme otestovať dvojitým kliknutím na archív, ktorý by mal sedieť na pracovnej ploche. Ak to chcete urobiť, otvorte ho v štandardnom archívnom programe (Ark v KDE, File Roller v GNOME a Xarchiver v Xfce).

Teraz, čo sa týka priečinka Súbory? Za predpokladu, že to chceme, pridajte do nej aj dokumenty, do nášho archívu môžeme použiť rovnaký príkaz ako vyššie, ale do konca príkazu pridáme položky Stuff / Files / * .

Hviezdička znamená zahrnúť všetko do priečinka. Takže ak by sa nachádzal iný priečinok v priečinku Súbory, bol by tiež pridaný. Ak však táto zložka obsahuje položky vo vnútri, nebudú zahrnuté. Aby sme to urobili, museli by sme pridať -r (čo znamená rekurzívny alebo rekurzívny).

Treba poznamenať, že uvedené dva príkazy nie sú určené na pridanie súborov do zip archívu; sú určené na vytvorenie jedného. Avšak, keďže archív už existuje, príkaz jednoducho pridá nové súbory do existujúceho archívu. Chceli sme vytvoriť tento archív naraz (namiesto troch krokov, ktoré sme vykonali pri postupnom pridávaní súborov na vzdelávacie účely), mohli by sme jednoducho zadali zip -r test Stuff / * a vytvorili by sme rovnaký archív.

Všimnete si, že z príkazu a výstupu sú tri súbory vnútri zložky Stuff, ako aj tri dokumenty vo vnútri priečinka Súbory, takže všetko bolo vykonané príjemným a jednoduchým príkazom.
Teraz, čo sa týka týchto dvoch "extra" dokumentov, ktoré sme vytvorili na našej pracovnej ploche? No, spôsob fungovania zipu je, ak sa pokúsite pridať súbor do archívu, ktorý už existuje v archíve, nové súbory prepíšu tie staré. Takže, keďže dokumenty, ktoré sme vytvorili na našej pracovnej ploche (doc2.txt a doc3.txt), obsahovali sme im (pridali sme "hello world!" Do doc2.txt a "yay" do doc3.txt), mali by sme byť schopní pridajte tieto dokumenty a potom ich môžete otestovať. Po prvé prenesieme dva "extra" dokumenty do zložky Stuff.
Pravdepodobne vás budeme opýtať, či chcete, aby nové dokumenty prepisovali existujúce (to je v priečinku, pamätajte si nie zip archív), tak to nechajte.
Teraz, keď to urobíme, pridáme ich do archívu zadaním zip testu Stuff / doc2.txt Stuff / doc3.txt

Všimnete si, že vyššie uvedený príkaz teraz zobrazuje súbory aktualizované namiesto pridania. Ak teraz skontrolujeme archív, všimneme si, že súbory sa zdajú byť rovnaké, ale keď sú otvorené doc2.txt a doc3.txt, uvidíte, že teraz obsahujú v nich, namiesto toho, aby boli prázdne ako naše pôvodné súbory boli.
Niekedy v systéme Linux uvidíte, že niektoré súbory sú skryté pridaním obdobia (".") Na začiatok názvu súboru. Toto je obzvlášť bežné pre konfiguračné súbory, ktoré potrebujú existovať, ale často nie sú viditeľné (čo uľahčuje neporiadok a znižuje pravdepodobnosť, že konfiguračný súbor bude omylom odstránený). Môžeme ich pridať do zip súboru docela ľahko. Po prvé, predpokladajme, že chceme vytvoriť súbor zip s názvom zálohovanie z každého súboru v adresári. Môžeme tak urobiť napísaním zálohovania ZIP * do Terminálu.

Tým sa pridá všetky súbory a priečinky, aj keď nie sú zahrnuté žiadne položky v týchto priečinkoch. Ak ich chcete pridať, znova by sme pridali príkaz -r, aby bol príkazom zip -r backup * .

Teraz sme skoro tam. Ak chcete rekurzívne pridávať priečinky, súbory a skryté súbory, príkaz je v skutočnosti veľmi jednoduchý: zálohovanie zip -r.

Teraz je unzipping pomerne jednoduchý. Predtým, ako urobíme čokoľvek, pokračujte a odstráňte dokumenty na pracovnej ploche (doc2.txt a doc3.txt), rovnako ako zložka Stuff. Akonáhle sú preč, napíšete unzip test.zip rozbalí obsah nášho pôvodného ZIP archívu do vášho aktuálneho adresára.

Poznámka: Ak by sme dokumenty neodstránili, pokúsili by sme sa rozbaliť obsah súboru zip do existujúceho súboru, takže by sme sa pýtali, či chceme nahradiť každý dokument.
A to je ono! Zipping a Unzipping je celkom bežná úloha a zatiaľ čo tam sú určite GUI možnosti, s praxou zistíte, vykonáva tie isté úlohy z terminálu nie je ani veľmi ťažké.